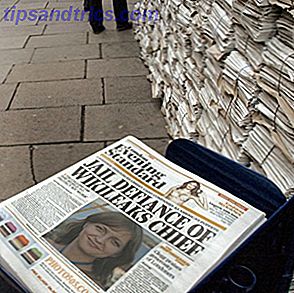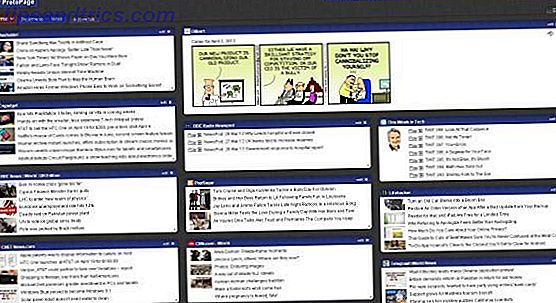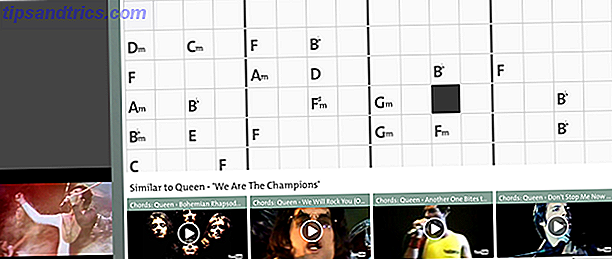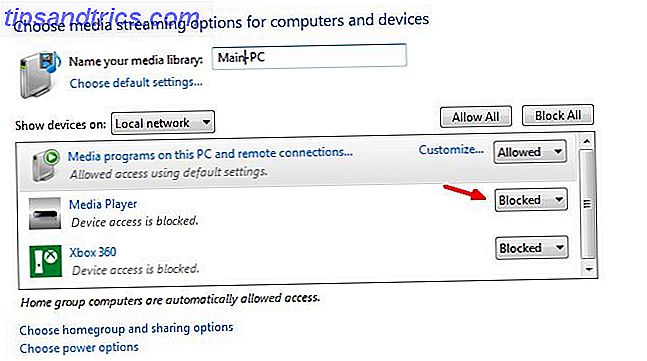
¿Cuántos geeks se necesitan para transmitir un video desde una PC a un televisor a través de una red inalámbrica? Depende de si pueden buscar las instrucciones en su teléfono inteligente.
Uno de los métodos más comunes para transmitir medios de Internet a un televisor es mediante el uso de una gran familia de reproductores de medios Sony o productos de transmisión. Uno de los productos más comunes es Sony Network Media Player. Compré el modelo SMP-N100 hace un año, pero en estos días puedes elegir entre una larga lista de modelos SMP con varias características, o algo así como el reproductor de Internet Sony NSZ-GS7 de $ 160 con Google TV. O, mejor aún, ve con algo como un televisor Sony Bravia Internet que viene en varios tamaños de pantalla grande.
Lo bueno de cada uno de estos productos de transmisión de Internet de Sony es que el sistema de menú, la configuración de red y, por lo general, son compatibles con DLNA; lo que significa que puede transmitir al dispositivo a través de la red desde todo tipo de dispositivos compatibles con DLNA, incluidos los teléfonos inteligentes y, por supuesto, la computadora de su hogar.
Entonces, ¿cómo puede comenzar a reproducir rápidamente películas, presentaciones de diapositivas o audio desde su computadora al reproductor multimedia de red? Solo requiere unos pocos pasos simples y estarás allí.
Configurando su computadora como un servidor de medios
El concepto de usar una PC como servidor de medios es algo que hemos cubierto con frecuencia aquí en MakeUseOf. Hace unos años, Will explicó cómo crear un servidor de medios doméstico Cómo construir un servidor de medios doméstico desde una PC antigua Cómo crear un servidor de medios doméstico desde una PC antigua Leer más de una PC anterior, y más recientemente, cubierto por Tim 6 excelentes aplicaciones que te permitirán transformar tu PC en un servidor multimedia UPnp / DLNA 6 Servidores UPnP / DLNA para transmitir contenido multimedia a tus dispositivos 6 Servidores UPnP / DLNA para transmitir contenido multimedia a tus dispositivos Los dispositivos UPnP pueden ver y comunicarse con entre sí, y uno de los mejores usos de esta tecnología para transmitir los medios de comunicación alrededor de la casa. Lee mas . Cualquiera de esas sugerencias funcionará en la serie de pasos proporcionados a continuación.
Entonces, ¿qué es DLNA? Significa Digital Living Network Alliance, y es una lista de estándares que permiten que todos los dispositivos habilitados para redes digitales en un hogar se comuniquen fácilmente entre sí. Hay más de 9, 000 dispositivos compatibles con DLNA en el mercado hoy en día, y ese número sigue creciendo.
Uno de los métodos más comunes que usa la gente para transformar su PC doméstica en un servidor de medios DLNA en la red doméstica, y es bastante simple porque el software ya existe en casi todas las PC Windows 7 o Windows 8, es a través de Windows Media Player . En la versión más reciente de WMP, querrás hacer clic en el botón desplegable al lado de la opción del menú "Transmitir" y elegir "Más opciones de transmisión ..."
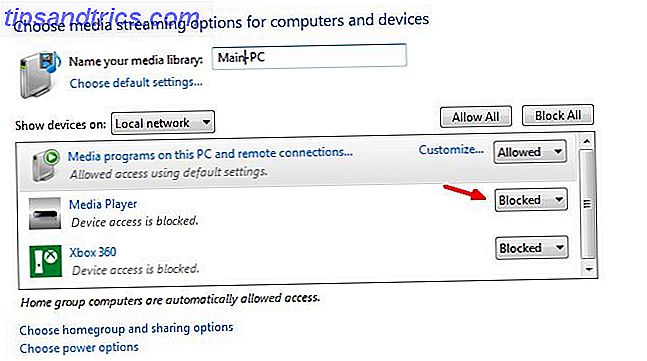
En esta pantalla, verá todos los dispositivos DLNA reconocidos por Windows Media Player en su red. De manera predeterminada, el acceso ay desde la mayoría de esos dispositivos será "Bloqueado". Antes de que pueda transmitirlos, querrá cambiarlos a "Permitido".
Una vez hecho esto, haga clic en "Elegir grupo en el hogar y compartir opciones" en la parte inferior de la ventana. Aquí, querrá seleccionar todos los tipos de medios que desea permitir que este servidor de medios (su lista de reproducción WMP) se compartan a través de la red.

Por cierto, de vuelta en la ventana Opciones de Streaming Media, puede hacer clic en "Personalizar ..." para cualquier dispositivo en particular y personalizar las limitaciones de transmisión si tiene niños pequeños que usan esos dispositivos remotos y no quiere que comiencen a ver cosas como R Películas clasificadas o más de 18 canciones que estás compartiendo desde tu computadora.

Esto es mejor si el dispositivo está en el dormitorio del niño y desea limitar el contenido que se puede reproducir allí.
Una vez configuradas todas las configuraciones de transmisión del dispositivo, su Windows Media Player funciona como un servidor de medios a través de la red. Todo lo que tiene que hacer es agregar nuevos videos, música e imágenes a sus bibliotecas de WMP y se podrá acceder desde cualquier otro reproductor de red o dispositivo de la red.

Evidentemente, Windows Media Player no es el único software que puede usar para compartir sus medios a través de la red con dispositivos DLNA. Hay muchas herramientas de servidor de medios gratuitas Reemplace Windows Home Server con estas excelentes herramientas gratuitas Reemplace Windows Home Server con estas excelentes herramientas gratuitas Microsoft ha estado implementando grandes cambios últimamente, y ninguno de ellos me sienta demasiado bien. Si está tan hastiado como yo de que el Windows Home Server de $ 50 sea eliminado, reemplazado ... Leer más puede instalarlo solo para este propósito. Si no quiere usar WMP, o está usando Mac o Linux, entonces recomiendo Universal Media Server.

Este software reconocerá todos los reproductores o servidores compatibles con DLNA en su red, y compartirá los archivos de medios en su máquina completa a esos dispositivos. Hay muchas opciones de configuración disponibles, más allá del alcance de este artículo, pero solo instalarlo y dejar todo como predeterminado funcionará perfectamente.
Lo último que desea verificar en su PC, para asegurarse de que puede realizar el intercambio de medios a través de la red, es abrir un símbolo del sistema (Inicio -> Ejecutar -> Escriba "cmd") y escribir "ipconfig / all".

Asegúrese de que la dirección IP de su computadora tenga un valor diferente al del reproductor multimedia con el que intenta compartir (deben estar en la misma subred). Además, asegúrese de que tanto "DHCP habilitado" como "Configuración automática habilitada" estén configuradas en "Sí" (esto se basa en las recomendaciones de soporte técnico de Sony).
Configurando el reproductor de red Sony Media
De vuelta en su dispositivo Sony, configurar su conexión a los servidores de medios que ya ha configurado es bastante fácil. Simplemente acceda al menú de configuración del dispositivo o del Sony Internet TV, seleccione Configuración de red y luego Configuración del servidor de conexión. Aquí es donde debería ver una lista de todos los servidores de medios DLNA en su red.

Normalmente, estos se establecerán en "Mostrado", lo que significa que estas conexiones se mostrarán en las otras selecciones del menú para elegir su medio de visualización. Si no se queda "Mostrado", simplemente cambie la configuración para que así sea.
A continuación, todo lo que tiene que hacer es ir a las diversas secciones de medios del menú y verá el servidor multimedia de su PC en la lista. Si compartió música, la verá en la sección Música. Si compartió videos, lo verá en la sección "Video". Como puede ver aquí, mis servidores de medios configurados, Windows Media Player y Universal Media Player, aparecen en el menú.

Para probar que funciona, elegí Windows Media Player y luego seleccioné el video de mi entrevista de televisión canadiense que había guardado en mi computadora y compartido usando WMP.

Efectivamente, apareció en la lista de videos, pero ¿realmente se transmitirá directamente desde mi computadora? Seleccioné el video MPEG y esperé a que tocara. ¡Y de hecho, se transmitió de maravilla!

La calidad fue fantástica, la velocidad de transmisión fue mucho mejor que incluso desde Netflix o Amazon, lo cual es de esperar ya que está transmitiendo a través de su red en lugar de a través de Internet.
Volviendo al menú Video y seleccionando Universal Media Server, noté que esencialmente podía navegar todo el disco duro directamente desde el dispositivo Sony - lo que significaba que podía acceder a los medios ubicados en cualquier parte de mi computadora usando ese software de servidor de medios en particular . Eso es muy bonito.

¿Cuáles son algunos beneficios para una configuración como esta? Bueno, mucho. Si tiene una fiesta y desea utilizar el agradable sistema de sonido que tiene conectado a su televisor para su música, puede transmitir desde su gran biblioteca de música que ha guardado en su computadora a su sistema de entretenimiento de TV. . Con esta configuración, en realidad no necesita tener un reproductor de DVD, ya que puede transmitir películas en DVD directamente desde su computadora a su reproductor multimedia o TV de Sony. Si eres un ávido admirador de las descargas de Torrent μTorrent: Still Tiny, Still Powerful y Still the Best Torrent Client μTorrent: Still Tiny, Still Powerful, y aún el mejor cliente de Torrent Realiza una búsqueda en Google de "BitTorrent Client" y lo hará aparecer primero, pero ¿es μTorrent realmente el mejor cliente? En resumen: bastante. Pocos clientes coinciden con μTorrent en funciones, que es ... Leer más y ha desarrollado una gran colección de películas en su computadora o en un disco duro externo, ahora puede transmitirlas directamente a su televisor.
El beneficio obvio aquí es que no se requieren cables o cables. Todo se puede lograr a través de una red inalámbrica con facilidad. Y una vez que está configurado, no necesita configurar nada otra vez: simplemente encienda su computadora, asegúrese de que el software del servidor de medios esté funcionando, tome su reproductor multimedia Sony de forma remota y podrá reproducir todos los medios en su computadora desde la comodidad de su sofá.