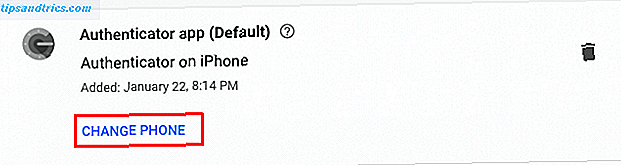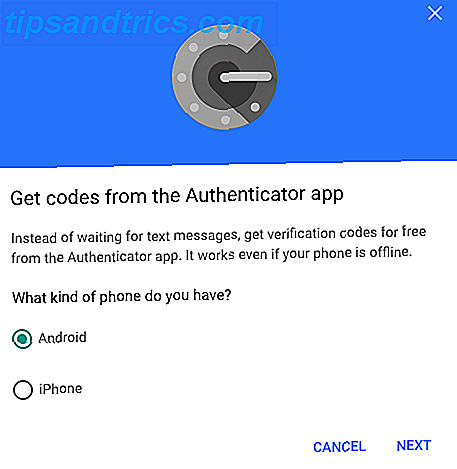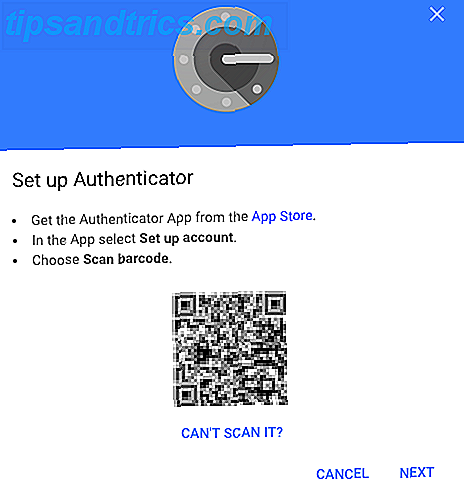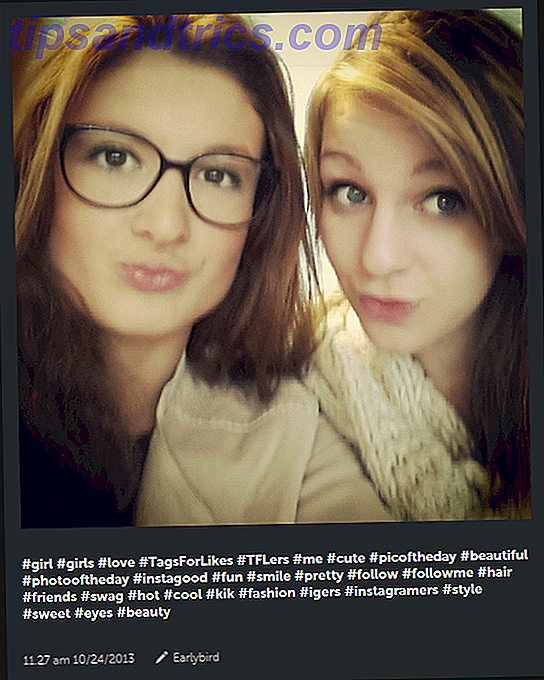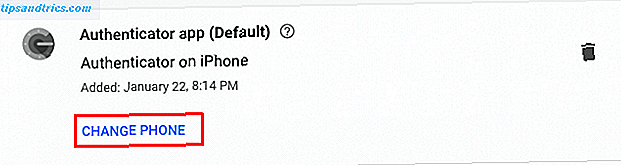
Si no usa Google Authenticator o algún tipo de aplicación de autenticación de dos factores Los pros y contras de los métodos y tipos de autenticación de dos factores Los pros y contras de los métodos y tipos de autenticación de dos factores Los métodos de autenticación de dos factores no son iguales . Algunos son demostrablemente más seguros y seguros. Aquí le presentamos los métodos más comunes y cuáles satisfacen mejor sus necesidades individuales. Leer más, deberías ser. Si optó por Google Authenticator, pero cambió a un teléfono nuevo, cambiar su teléfono no es una tarea completamente sencilla. Esto es lo que debes hacer.
Cómo cambiar Google Authenticator a un teléfono nuevo
Deberá hacer esto mientras el teléfono anterior aún esté en su poder con la aplicación Google Authenticator aún instalada.
- Instale la aplicación Google Authenticator de iOS o Android en su nuevo teléfono.
- Cargue la página Google Authenticator en un navegador. Se le pedirá que inicie sesión con sus credenciales de Google.
- Debería ver la aplicación Authenticator en la lista. Haz clic en Cambiar teléfono .
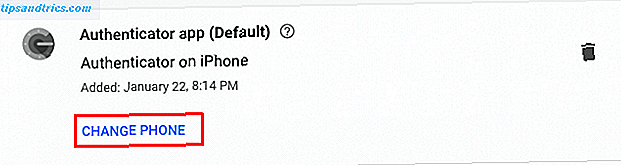
- En la ventana emergente, se le preguntará qué tipo de teléfono nuevo tiene: Android o iPhone. Después de hacer su selección, haga clic en Siguiente .
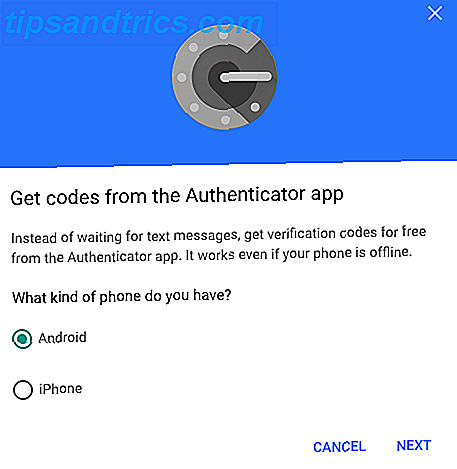
- Abra la aplicación Google Authenticator en su nuevo teléfono y toque Comenzar configuración> Escanear código de barras .
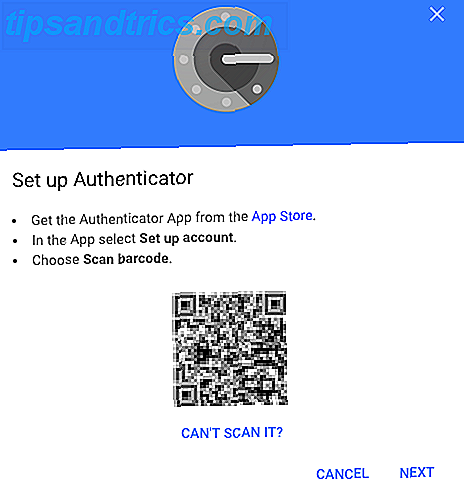
- Una vez que haya utilizado su nuevo teléfono para escanear el código de barras que se muestra en su navegador, haga clic en Siguiente en su navegador. Se le pedirá que ingrese el código del autenticador que ve en su teléfono.
- Haga clic en Verificar .
- Si usa Google Authenticator para otras aplicaciones, deberá iniciar sesión en cada uno de esos sitios por separado para eliminar la aplicación Google Authenticator anterior y agregar su nuevo teléfono, también escaneando el código QR.
- Ahora puede ir a su teléfono anterior, hacer clic en el botón Editar (icono de lápiz) y eliminar los códigos de autentificación individuales, y eliminar la aplicación.