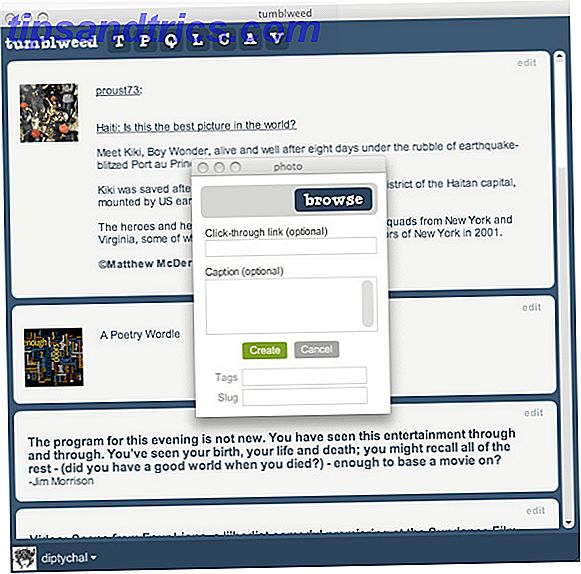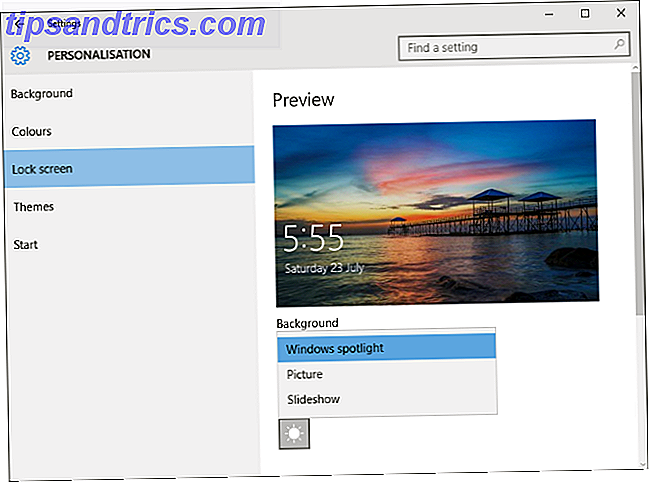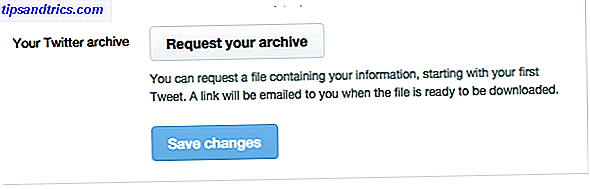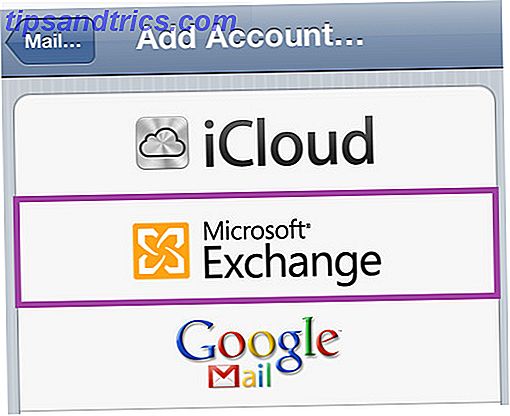
Google Calendar es posiblemente la forma más fácil, intuitiva y versátil de organizar su día. El único problema que puede encontrar es sincronizarlo en todos sus dispositivos. Si bien esto es absolutamente simple cuando se usa Android, y lo suficientemente fácil de ver en un navegador en una PC, la sincronización con otras plataformas no siempre es tan obvia.
A continuación, le mostramos cómo sincronizar Google Calendar en múltiples plataformas diferentes.
Un historial rápido de sincronización
La sincronización de su cuenta de Google se hizo más difícil cuando Google decidió dejar de admitir Google Sync para cuentas estándar hace unos años. Este servicio permite a los usuarios sincronizar cuentas de Google con dispositivos a través del protocolo Microsoft Exchange ActiveSync. Sin embargo, Google comenzó a eliminar gradualmente Sync a partir del 30 de enero de 2013. La compañía ahora confía en un estándar diferente llamado CalD Cómo sincronizar su Gmail, Google Calendar y más con su computadora Linux Cómo sincronizar su Gmail, Google Calendar y más Con su computadora con Linux Un buen número de usuarios valora mucho los servicios provistos por Google, incluidos correos electrónicos, calendarios, tareas, documentos y mucho más. Pero a los usuarios de Linux también les encantan sus aplicaciones de escritorio, y cómo a menudo se integran muy ... Leer más AV Cómo sincronizar su Gmail, Google Calendar y más con su computadora Linux Cómo sincronizar su Gmail, Google Calendar y mucho más con su Linux Computadora Un buen número de usuarios valora mucho los servicios provistos por Google, incluidos correos electrónicos, calendarios, tareas, documentos y mucho más. Pero a los usuarios de Linux también les encantan sus aplicaciones de escritorio, y cómo a menudo integran muy ... Leer más.
Esto significa que hay un montón de instrucciones ahora desactualizadas para sincronizar con Google Calendar (y otros servicios de Google) que ya no son correctos. Si comienza a leer una guía para sincronizar con Google y recomienda seleccionar Microsoft Exchange en un menú de opciones, continúe. Ese método ya no funciona para su cuenta gratuita estándar de pantano.
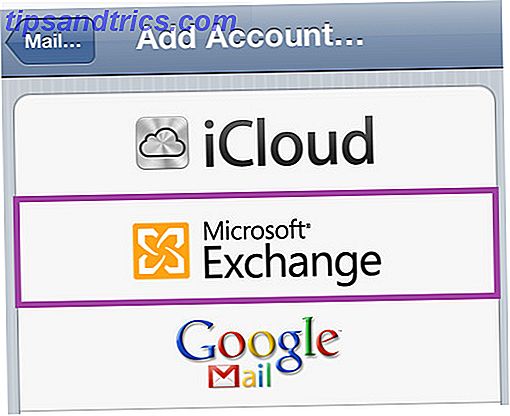
Excepto si usted es usuario de Google Apps for Business, Government y Education. Estos servicios pagos conservan la funcionalidad de Google Sync y, como tal, las instrucciones anteriores siguen siendo válidas. Los suscriptores de Google Apps también tienen acceso a la documentación de soporte con instrucciones para conectar Google Sync a varias plataformas.
Este artículo asume que no eres usuario de Google Apps y, por lo tanto, tienes pocas opciones para sincronizar tu Google Calendar.
Windows 7, 8, 10 y Outlook.com
Antes del lanzamiento de Windows 8.1, era difícil sincronizar su Google Calendar con la aplicación de calendario de Windows 8 Cómo sincronizar sus citas de Google Calendar con Windows 8 Cómo sincronizar sus citas de Google Calendar con Windows 8 Microsoft lo alienta a usar Windows 8 aplicación de calendario predeterminada. Le mostramos cómo acceder a Google Calendar en Windows 8 de la manera más fácil. Lee mas .
Sin embargo, puede ver su Google Calendar en Outlook. Abra Google Calendar en un navegador y luego abra la configuración del calendario usando el cuadro desplegable (captura de pantalla, a continuación).

Encuentre el Calendario que desea ver en Windows y haga clic en él, que abrirá su Configuración . Cerca de la parte inferior, verá una lista de "direcciones privadas" que incluye XML e ICAL. Haga clic en ICAL, luego copie la URL proporcionada.

Ahora, vaya a Outlook.com e inicie sesión. Vaya a su Calendario y haga clic en Importar, ubicado en la barra de herramientas en la parte superior de la pantalla.

Se abrirá un menú con las pestañas Importar y Suscribir, haga clic en Suscribir . En la página que aparece, ingrese la URL de ICAL que copió en "URL de calendario" y luego ingrese los ajustes de nombre, color y encanto (icono) que desee.
Esto hará que su Calendario de Google sea visible en Outlook.com, la aplicación Calendario de Windows 8 y Windows Live Mail (que incluye un calendario para Windows 7). Los últimos dos programas no mostrarán sus eventos de Google a menos que haya iniciado sesión con la misma cuenta de Microsoft que utilizó para suscribirse a la URL ICAL de su Calendario de Google.
Windows 10 Mobile
La plataforma de teléfonos de Microsoft sufre los mismos problemas que su sistema operativo de escritorio. Puede agregar manualmente su Google Calendar a la aplicación de calendario en Windows 10 Mobile.
Alternativamente, puede sincronizar su Google Calendar a través de aplicaciones de terceros. Las opciones incluyen OneCalendar, Cal ($ 1.99) y Chronos Calendar, todos los cuales se pueden sincronizar con Google y Outlook.
Mac OS X
Sincronizando Google Calendar, la aplicación de calendario de Mac OS X es simple. Simplemente necesita abrir la aplicación Calendario, vaya a Preferencias, luego la pestaña Cuentas . Haga clic en el signo más "+" para agregar su cuenta de Google. Necesitará su nombre de usuario y contraseña o, si usa autenticación de dos factores ¿Qué es la autenticación de dos factores ?, ¿Por qué debería usarla? ¿Qué es la autenticación de dos factores ?, ¿Por qué debería usarla? Autenticación de dos factores (2FA) es un método de seguridad que requiere dos formas diferentes de probar su identidad. Se usa comúnmente en la vida cotidiana. Por ejemplo, pagar con una tarjeta de crédito no solo requiere la tarjeta ... Leer más, una contraseña de la aplicación.

Una vez sincronizados, los calendarios individuales se pueden administrar usando la barra de menú en el lado izquierdo de la aplicación Calendario. Puede agregar y editar eventos de manera similar a cuando usa Google Calendar en un navegador, ya que los cambios se transfieren al servidor.
Sin embargo, debe tener su Google Calendar seleccionado en el menú cuando crea un evento para sincronizarlo con Google. Si, en cambio, tiene iCloud (u otra fuente) seleccionada en el momento en que se crea el evento, no se sincronizará con Google. La aplicación de calendario OS X intenta hacer esto obvio codificando el color de su calendario. En mi aplicación, por ejemplo, Google Calendar es rojo, lo que significa que solo los eventos rojos se sincronizan con Google.
No puedes crear un nuevo Google Calendar desde la aplicación, tendrás que abrir el servicio en tu navegador web para hacerlo.
iOS
Configurar Google Calendar con iOS también es simple. Abre Configuración y luego toca Correo, Contactos, Calendarios . Toque Agregar cuenta y, en el menú que se abre, presione Google .

Ingrese su información de inicio de sesión (una vez más, necesitará una contraseña de la aplicación si usa la autenticación de dos factores) y una vez que lo haya hecho asegúrese de que Calendarios esté habilitado. ¡Terminaste! Si las cosas no funcionan como deberían, puede solucionar el problema de Google Calendar y iOS. ¿Google Calendar no se sincronizará con iOS? Pruebe estas correcciones ¿Google Calendar no se sincronizará con iOS? Pruebe estas soluciones Después de pasar semanas buscando una solución sobre por qué Google Calendar se negó a sincronizar ciertos calendarios con iOS, resulta que hay un par de soluciones para un problema bastante común. Lea más un poco más.
Las reglas del Calendario OS X se extienden a iOS. Los eventos que crea deben crearse en su Google Calendar; si se crean en iCloud o en alguna otra fuente, no se sincronizarán con Google. Tampoco puedes crear un nuevo Google Calendar desde la aplicación iOS.
Mora
La forma en que sincronizas un BlackBerry con Google Calendar varía según su edad y el sistema operativo que está ejecutando. Si tiene un modelo anterior que ejecuta la versión 5, 6 o 7 de BlackBerry OS, consulte las instrucciones oficiales de la compañía sobre cómo sincronizar con Google. Esta sincronización es bidireccional, pero está limitada a una ventana de catorce días, por lo que no verá eventos que tengan más de catorce días en el futuro. Los eventos repetidos son una excepción.

Si tienes un BlackBerry más nuevo, puedes sincronizar descargando la aplicación Calendar Sync de la tienda de aplicaciones BlackBerry World. La aplicación es una utilidad de terceros y cuesta $ 1, 99. Tendrá que ingresar su nombre de usuario y contraseña de Google, por supuesto, lo que significa que una vez más deberá generar una contraseña de la aplicación si usa la autenticación de dos factores. Esta aplicación también es compatible con la sincronización bidireccional, lo que significa que puede ver y agregar eventos a un calendario.
Google Calendar sincronizado
Este artículo contiene todo lo que necesita saber sobre la sincronización de Google Calendar. Si conoces un truco ingenioso que no cubras aquí, ¡déjanos saberlo en los comentarios!