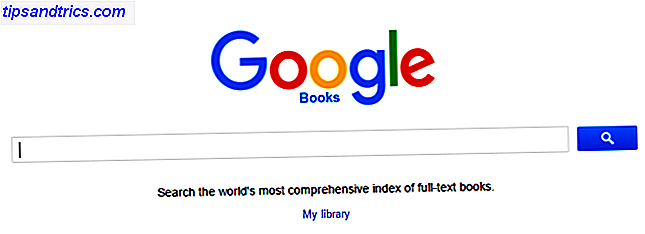No me di cuenta hasta que desempaqué mi 27 "iMac con la cantidad de pantalla real con la que tuve que trabajar. Claro, parecía grande en la tienda, pero abrir numerosas aplicaciones y ventanas, extender el Dock con más aplicaciones e inclinar levemente mi cabeza para mirar la barra de menú me hizo darme cuenta aún más de cuánto espacio tengo para trabajar con.
No me di cuenta hasta que desempaqué mi 27 "iMac con la cantidad de pantalla real con la que tuve que trabajar. Claro, parecía grande en la tienda, pero abrir numerosas aplicaciones y ventanas, extender el Dock con más aplicaciones e inclinar levemente mi cabeza para mirar la barra de menú me hizo darme cuenta aún más de cuánto espacio tengo para trabajar con.
En este sentido, si es nuevo en la pantalla grande de Apple, hay un puñado de recursos útiles y funciones integradas que puede aprovechar para aprovechar al máximo su gran monitor. Con una pantalla más grande, puede abarrotar su escritorio con demasiadas cosas, o puede trabajar de forma más productiva al ver las ventanas una al lado de la otra, acceder a los elementos de la barra de menú desde cualquier lugar de la pantalla y arrastrar y soltar archivos con menos complicaciones . Muchas de las herramientas que reviso son gratuitas o de bajo costo, y pueden descargarse desde la Mac App Store.
Punto, Clics y gestos
Una de las primeras características con las que debe familiarizarse en cualquier Mac que ejecute Lion o Mountain Lion son los gestos del mouse y del trackpad integrados en el sistema operativo. Si no lo ha hecho, abra las Preferencias del Sistema en su Dock y haga clic en el dispositivo (Mouse o Trackpad) que está utilizando. Allí encontrará instrucciones en video para todos los gestos con las manos y las opciones de clic disponibles para usted. Con una pantalla grande, estos gestos pueden ser muy útiles para navegar acciones en su escritorio.

Por ejemplo, Mission Control (en Más gestos ) es muy útil para trabajar en una pantalla más grande cuando tienes varias aplicaciones y ventanas abiertas al mismo tiempo. Con un gesto de tres o cuatro dedos, puede revelar todas las ventanas abiertas en su escritorio. Practica con todos los gestos y clics para ver qué es útil para tu flujo de trabajo.
BetterTouchTool
Una herramienta de mouse y mousepad más avanzada para navegar cosas en su pantalla es BetterTouchTool (una descarga gratuita) que escribí aquí. Conviértete en un usuario de Power Trackpad con BetterTouchTool. Conviértete en un usuario de Power Trackpad con BetterTouchTool. Es especialmente útil para usuarios de Mac que hacen mucho trabajo en aplicaciones como iPhoto o Aperture, o quienes navegan por la web. Lea más y aquí Cómo usar su trackpad para navegar de manera potente en cualquier aplicación [Mac] Cómo usar su trackpad para navegar de manera potente en cualquier aplicación [Mac] Lea más.

BetterTouchTool es para usuarios de Mac que confían más en su trackpad o mouse que los atajos de teclado. Sin embargo, también es útil para los últimos usuarios. BetterTouch le permite asignar todo tipo de gestos a docenas de acciones que realiza con atajos de teclado. Por ejemplo, puede asignar un toque de tres dedos para ocultar rápidamente una aplicación.
Esta herramienta puede reducir la cantidad de veces que tiene que mover el cursor hacia arriba en la barra de menú de una aplicación o su pantalla grande. BetterTouchTool lleva tiempo y esfuerzo configurarlo, por lo que solo lo recomiendo si trabaja en su Mac a lo largo del día.
Aplicaciones de Windows Azulejos
Con una pantalla más grande, puede ser más productivo teniendo las ventanas de la aplicación y del Finder abiertas una al lado de la otra. Por ejemplo, cuando escribo este artículo, tengo mi editor de texto abierto por un lado y la aplicación Mac App Store abierta al lado. De esta manera, puedo echar un vistazo a la segunda ventana mientras escribo.

Pero a veces puede ser una molestia cambiar el tamaño de las ventanas cuando estás tratando de hacer el trabajo. Muchos desarrolladores entienden esto y han creado aplicaciones para ayudar a los usuarios a cambiar el tamaño rápidamente y administrar ventanas.
Si es nuevo en este tipo de herramientas, puede comenzar descargando el TileWindows Lite gratuito, que le permite rápidamente reducir a la mitad una ventana y colocarla en el lado izquierdo o derecho de su escritorio, o hacerla en pantalla completa. La versión pro de TileWindows ($ 7.99) proporciona una docena más de opciones de organización de ventanas.

BetterSnapTool ($ 1.99) es otra opción de bajo costo, que le permite cambiar el tamaño de las ventanas arrastrándolas y ajustándolas a la izquierda, derecha, arriba o abajo de su pantalla. De esta forma, puede compartir rápidamente las ventanas una al lado de la otra y aprovechar al máximo su espacio en pantalla.
Hay varias otras aplicaciones de gestión de ventanas, incluida la pantalla dividida ($ 0, 99) para elegir. Tómese su tiempo e investigue cuál funciona mejor para usted.

MenuPop
Uno de los mayores problemas que encontré cuando comencé a usar mi pantalla de 27 "fue mover el cursor a la barra de menú de aplicaciones, incluido el Finder. Mover el cursor a la parte superior de la pantalla es como un niño que saca una caja de cereal de la parte superior del refrigerador. Con MenuPop ($ 4.99), ese problema está resuelto. Le permite acceder a elementos de la barra de menú utilizando una tecla de acceso directo asignada.

Cuando se activa, abre el menú de una aplicación justo debajo del cursor de su Mac (también creé una acción de BetterTouchTool que me permite tocar con tres dedos para activar la tecla de acceso rápido asignada).
Haga clic y arrastre
Otra pequeña peculiaridad con pantallas grandes es arrastrar elementos de un lado del escritorio a otro. Cuando lo haces con un mousepad, a veces puedes perder el control del archivo mientras lo arrastras. Click and Drag ($ 0.99) es un pequeño pony que te permite mover un archivo haciendo clic en la tecla de bloqueo de mayúsculas (cuando se selecciona un archivo) y luego arrastrar ese archivo sin tener que mantener el pulgar presionado mientras lo arrastras.

Una herramienta similar, más costosa, que podría probar es DragonDrop ($ 4.99), que permite colocar uno o más archivos en una pequeña ventana emergente que se abre cuando agita rápidamente un archivo seleccionado en cualquier parte de su Buscador. Esos archivos permanecen en la ventana hasta que los mueva a otra ubicación.
Grupos de escritorio
Incluso con el espacio de monitor adicional que tengo en mi iMac, todavía me gusta mantener mi escritorio libre de archivos y carpetas sin usar. Pero una pequeña aplicación que estoy demondo, llamada Desktop Groups ($ 5.99), me permite estacionar archivos en una carpeta transparente en cualquier lugar de mi pantalla, donde se pueden ver y recuperar cuando los necesite.

Tengo un grupo de archivos estacionados en la parte inferior izquierda de mi iMac que quiero que permanezcan allí temporalmente. Todos los otros archivos y carpetas en el lado derecho de mi escritorio se mueven (mediante una aplicación llamada Hazel) a mi carpeta de basura en mi buscador después de que han estado allí durante tres horas.
Me gusta Desktop Groups por lo que hace, pero el único inconveniente es que por ahora deja la carpeta de origen para los archivos aparcados en el escritorio. El desarrollador está revisando la aplicación para que la carpeta de origen se pueda mover, por ejemplo, a la carpeta Documentos y la carpeta del grupo transparente puede permanecer en el escritorio. También está agregando otras características (vea la captura de pantalla anterior a la publicación) a la actualización.

Déjanos saber lo que piensas de estas aplicaciones y herramientas, y comparte con nosotros consejos y aplicaciones que utilizas para pantallas Apple de pantalla ancha.