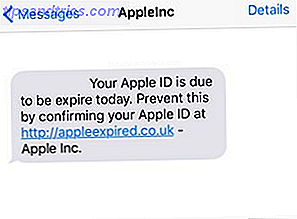Si tienes un perro, tomar una gran foto es, si no fácil, al menos posible. Póngalos sentados donde desee, configure su cámara y parta con la esperanza de obtener esa pose perfecta. El problema es que si tienes más de un perro, nunca se verán bien al mismo tiempo. Mientras uno está canalizando su Zoolander interno, el otro estará olfateando su propio trasero. Cualquiera que diga que los modelos profesionales son difíciles de trabajar está mintiendo.
Con Adobe Photoshop, sin embargo, puedes fingirlo. Todo lo que necesitas es una buena foto de cada perro, y podrás combinarlos en un retrato impresionante. Veamos cómo.
Algunas de las técnicas en este artículo son relativamente avanzadas. Si recién está comenzando, consulte nuestra guía para principiantes de Photoshop. Una guía completa para principiantes de Adobe Photoshop Creative Cloud Una guía completa para principiantes de Adobe Photoshop Creative Cloud ¿Se siente abrumado por Photoshop? ¿No estás seguro de cómo realizar incluso las tareas más simples? En esta guía, echamos un vistazo a los fundamentos absolutos del software de Adobe. Lea más o tome uno de estos excelentes cursos 10 Grandes cursos en línea para aprender todo sobre fotografía 10 excelentes cursos en línea para aprender todo sobre fotografía Incluso si ya es un fotógrafo competente, una de las mejores maneras de seguir mejorando es ver cursos en línea . Aquí hay diez ofertas increíbles de Lynda. Lee mas .
Disparando a tus perros
Primero, necesitas disparar a tus perros. No así no. Elige un lugar y tráelos allí. Ayuda si tienes un asistente. Llevé a mi hermano y mis dos perros a la cima de una montaña, pero puedes elegir lugares más fáciles, como tu habitación del frente.
En el extremo de la cámara, necesitarás un trípode. Vas a crear un compuesto (como con la levitación que mostré Cómo hacer que alguien flote utilizando Photoshop Cómo hacer flotar a alguien con Photoshop Todo el mundo sueña con volar y, con Photoshop, puedes hacerlo realidad. Crear una imagen de levitación es casi un rito de iniciación para cualquiera que aprenda a utilizar las poderosas herramientas de Photoshop. Lea más) donde corta y combina más de una imagen: para hacerlo más fácil, debe asegurarse de que la cámara no se mueva entre cada toma.

Configura tu cámara y concéntrate manualmente donde quieres que se sienten los perros. Asegúrese de estar grabando archivos RAW RAW: por qué debería usarlos para sus fotos. Archivos RAW: por qué debería usarlos para sus fotos. Casi todos los artículos que ofrecen consejos para personas que recién están aprendiendo fotografía enfatizan una cosa: disparar imágenes RAW. He aquí por qué es un buen consejo. Lea más y use su cámara en modo manual. Tome una placa de fondo y haga que su asistente coloque uno de los perros en el marco. No importa lo que el otro perro haga por el momento.

Trabaja con el primer perro hasta que obtengas una buena exposición y luego haz que tu asistente coloque a tu segundo perro y trabaje con él. No se preocupe porque su asistente esté en el marco, lo eliminaremos en Photoshop.

Si tienes las habilidades de Photoshop, incluso puedes disparar diferentes partes de tus perros por separado. Terminé intercambiando la cabeza de un disparo en el cuerpo de otro con mis perros. Es un poco más fácil obtener todo perfecto en la cámara, pero puede ser imposible si tus perros son especialmente incómodos.
1. Importación de imágenes
Importe las imágenes en su catálogo de Adobe Photoshop Lightroom 3 Razones por las que todos los fotógrafos deberían utilizar Adobe Lightroom 3 Razones por las que todos los fotógrafos deberían utilizar Adobe Lightroom Mucha gente no está muy segura de dónde encaja Lightroom en las cosas. Es un editor de imágenes ... ¿pero no es tan bueno como Photoshop? Aquí está todo explicado. Lea más y revíselas. Está buscando la mejor toma de cada perro, así como la placa de fondo. Cuando los tenga, ábralos como una pila de capas en Photoshop yendo a Foto> Editar en> Abrir como capas en Photoshop ...

Usé tres fotos: una de Simba (el perro blanco), una del fondo y una de Nala (el perro negro). De hecho usé la cara de Nala del marco de Simba porque, por alguna razón, ambos me miraban en el momento correcto. Puedes ver mis imágenes arriba.
2. Configurando el documento
Antes de sumergirse, vale la pena configurar todo para que las cosas funcionen sin problemas. Seleccione todas las capas y vaya a Edición> Alineación automática de capas . Photoshop alineará todo y eliminará cualquier pequeña diferencia entre cada toma.
Pase y nombre cada capa. También puedes cortar los objetos que estás usando. Por ejemplo, en la capa de Simba, utilicé la herramienta Marquesina (M) para seleccionarlo y luego presioné Comando + J ( Control + J en una PC ) para duplicarla en una nueva capa. Luego borré la capa anterior con todos los datos sin importancia.

Al final de este proceso tuve cuatro capas:
- Fondo
- Nala Body
- Nala Head
- Simba
Probablemente tengas una placa de fondo y una capa para cada perro. También puede agrupar cada perro en su propia carpeta si está usando más de una capa.
3. Mezclando los perros en
Comience con el primer perro y agregue una máscara de capa. Con un lindo pincel suave, da la vuelta al borde y asegúrate de que se mezcle bien en la placa de fondo. Si la capa es demasiado brillante u oscura, agregue una capa de Curvas Cómo aclarar y agregar contraste a una foto usando Photoshop Cómo aclarar y agregar contraste a una foto usando Photoshop Cada vez que edite una imagen, casi con seguridad va a necesitar para ajustar el brillo y el contraste general. Afortunadamente, Photoshop tiene algunas herramientas fantásticas para ayudarte. Lea más como una máscara de recorte (mantenga presionada la tecla Alt u Opción y haga clic en el espacio entre las dos capas) y oscurezca un poco. Eso es lo que tenía que hacer con mi capa de Simba.

Luego, repite el proceso con la segunda capa de perro. Tómese su tiempo mezclando las áreas entre ellos. Tenga mucho cuidado y entre con la herramienta Pincel o Pluma Cómo utilizar la herramienta Pluma de Photoshop Cómo usar la herramienta Pluma de Photoshop Lea más donde los perros se superponen con su asistente.

Sigue agregando perros hasta que termines.
4. Cambia la cabeza del perro
Por ahora las cosas deberían verse bien y este paso es completamente opcional. Para mí, tenía una gran cabeza de Nala que quería usar, pero la posición del cuerpo era incorrecta. Si estás en la misma situación, siguete.
Para cambiar la cabeza de un perro, el procedimiento es el mismo que el año pasado en la composición de la muñeca asesina. Crear una imagen de muñeca asesina loca con este tutorial de Photoshop. Crear una imagen de muñeca asesina loca con este tutorial de Photoshop. ¿Desea crear impresionantes imágenes compuestas? Te deberíamos cómo con este tutorial gratuito de Photoshop, fácil de seguir. Lea más y el retrato de calavera Cree una imagen de perfil de Facebook Creepy con esta plantilla de Photoshop Cree una imagen de perfil de Facebook Creepy con esta plantilla de Photoshop gratis Se acerca Halloween, así que es hora de cambiar su foto de perfil de Facebook a algo espeluznante. Te mostramos cómo con una selfie, una calavera y Photoshop. Lee mas .

Coloque el nuevo cabezal donde lo desee y agregue una máscara de capa negra. Con un pincel, trabaje lentamente pintando de blanco para revelar la nueva cabeza. Tómese su tiempo para trabajar en todo, yendo y viniendo, y naturalmente mezclando las transiciones. Puedes verme hacerlo en el video que acompaña a esta publicación. Me tomó alrededor de tres intentos conseguir algo con lo que estuve feliz, así que no te preocupes si no lo haces bien la primera vez.

Debido a que los perros tienen pelo, este procedimiento es mucho más fácil que hacerlo con una persona. Puedes salirte con la tuya con muchos errores. Una vez que estés casi allí, aleja el zoom y observa cómo se ve desde lejos. Recuerde, las cosas que no se ven perfectas al 300% a menudo se verán estupendas desde unos pocos pies de distancia.
5. Terminar con la imagen
Ahora que el compuesto está hecho, es hora de terminar la imagen. Deberías hacer cosas como:
- Ajuste el brillo, el contraste y los colores Cómo corregir los problemas comunes de color en Photoshop Cómo corregir los problemas comunes de color en Photoshop Tener que arreglar los problemas de color es uno de los cambios más comunes que tendrá que hacer en la fotografía. Las imágenes digitales simplemente no se ven bien directamente desde una cámara. Lee mas .
- Coloree el tono de su imagen Cómo recrear el aspecto cinematográfico en Adobe Photoshop Cómo recrear el aspecto cinematográfico en Adobe Photoshop Las películas de Hollywood se ven deslumbrantes: pasan innumerables horas asegurándose de ello. ¿Pero alguna vez has querido aparecer en una película? Con Photoshop, recrear la apariencia cinematográfica de una película es simple. Lee mas .
- Limpiar cualquier imperfección (muestro cómo en mi artículo sobre restauración de fotos antiguas) Cómo restaurar fácilmente una vieja foto familiar usando Photoshop Cómo restaurar fácilmente una foto antigua de una familia usando Photoshop Todos tienen viejas fotos familiares por ahí. Lamentablemente, es probable que se decoloren, se desvanezcan, se rayen o se doblen. Con Photoshop, puede hacer que se vean tan bien como nuevos. Lee mas .
- Agregue una viñeta (Muestro cómo en este artículo sobre cómo crear una imagen vintage de Halloween Cómo hacer fotos vintage de Halloween Spooky usando Adobe Photoshop Cómo hacer fotos vintage de Halloween Spooky usando Adobe Photoshop Las cosas viejas son más espeluznantes - es un hecho. Si usted quiere falsificar una foto vieja y aterradora que "encontraste" en el sótano de tu abuela, luego sigue esta guía impresionante. Leer más).
- Córtelo para que se vea bien compuesto Uso de la proporción áurea en fotografía para una mejor composición Uso de la proporción áurea en fotografía para una mejor composición ¿Tiene problemas con la composición de fotos? Aquí hay dos técnicas basadas en la Proporción áurea que mejorarán drásticamente tus tomas con poco esfuerzo de tu parte. Lee mas .
Puedes ver mi resultado final justo debajo. Entra y haz que la imagen sea tuya.

Tu turno
Si te has tomado la molestia de hacer una foto impresionante de tus perros, vale la pena hacer algo con ella. Sal, hazlo imprimir y dáselo a alguien como un regalo.
Si sigues, comparte tus resultados en los comentarios a continuación.