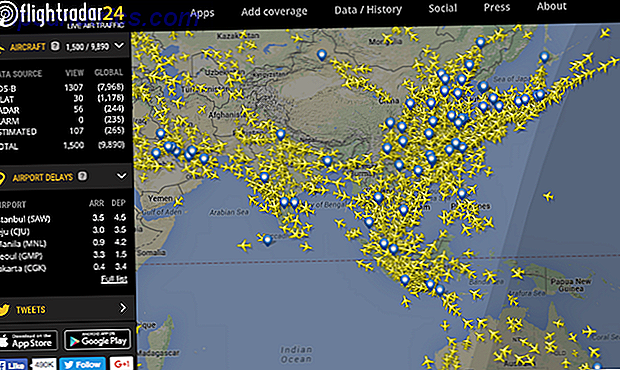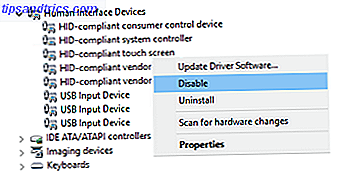
Si tiene un dispositivo táctil para Windows 10, tal vez se pregunte cómo puede habilitar y deshabilitar la pantalla táctil en su sistema. Si bien no es inmediatamente obvio, es posible alternar esta función. ¡Incluso puedes automatizarlo con un atajo!
Desbloquee la hoja de trucos "Atajos de teclado de Windows 101" hoy mismo.
Esto lo inscribirá en nuestro boletín
Ingrese su Desbloqueo de correo electrónico Lea nuestra política de privacidadCuriosamente, Microsoft no admite este alternar con una opción útil en la nueva sección de Configuración Cómo controlar Windows 10: La Guía de configuración Cómo controlar Windows 10: La Guía de configuración El panel de control de Windows está a punto de desaparecer. Su reemplazo, la aplicación de Configuración, ha recibido una actualización significativa en Windows 10. Vamos a revelar todos sus secretos para usted. Lee mas . Sin embargo, con un poco de esfuerzo podemos crear el nuestro, que le permitirá encender y apagar su pantalla táctil en cuestión de segundos.
Si tiene su propio método para compartir sobre cómo alternar la pantalla táctil, háganoslo saber en los comentarios a continuación.
Cómo alternar la pantalla táctil
Windows 10 no tiene un método incorporado para encender y apagar la pantalla táctil. Aunque es poco probable, es posible que el fabricante de su sistema haya incluido su propio software para ayudarlo a administrar la pantalla táctil; por favor, consulte la guía que vino con su sistema.
Si falta la característica, necesita usar el Administrador de dispositivos para deshabilitar y habilitar su pantalla táctil. Primero, haga clic con el botón derecho en el botón Inicio o presione la tecla Windows + X para abrir el menú de acceso rápido. Desde aquí, selecciona Administrador de dispositivos . Alternativamente, haga una búsqueda del sistema para esta herramienta. Se abrirá una nueva ventana que enumera todos los dispositivos detectados en su sistema.
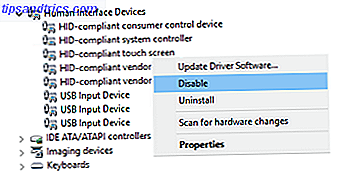
Haga doble clic en el encabezado Dispositivos de interfaz humana para expandir la lista de dispositivos dentro. Desde aquí, haga clic con el botón derecho en la pantalla táctil compatible con HID y seleccione Deshabilitar .
Luego recibirá un mensaje de advertencia que le indicará que deshabilitar este dispositivo hará que deje de funcionar. Como esto es exactamente lo que queremos, haga clic en Sí para continuar. La pantalla táctil se desactivará instantáneamente y no se requieren más acciones.
Si desea volver a encender la pantalla táctil, simplemente repita el proceso anterior, pero al hacer clic derecho en la opción de pantalla táctil, seleccionará Habilitar . Sin embargo, esto puede requerir un reinicio del sistema para que surta efecto. ¿Por qué el reinicio de su computadora soluciona tantos problemas? ¿Por qué el reinicio de su computadora soluciona tantos problemas? "¿Has intentado reiniciar?" Es un consejo técnico que se usa mucho, pero hay una razón: funciona. No solo para PC, sino también para una amplia gama de dispositivos. Explicamos por qué. Lee mas .
Automatice el proceso de alternar
Si constantemente necesita habilitar y deshabilitar su pantalla táctil, es un poco complicado seguir yendo al Administrador de Dispositivos. Para combatir esto, podemos crear un atajo, que automatizará el proceso. Es un poco complicado, así que asegúrese de seguir las instrucciones cuidadosamente. Hemos dividido los pasos para que sea más fácil de seguir.
1. Configurar la consola de dispositivos de Windows
En primer lugar, debe descargar el software llamado Windows Device Console o Devcon para abreviar. Normalmente esto viene incluido con Visual Studio Express, pero esa descarga es demasiado abultada para nuestros propósitos. Handily, joequery.me ha separado amablemente el software en una descarga independiente. El sitio también es de donde vino este proceso, muchas gracias a ellos.

Una vez descargado, descomprime la carpeta . Navega dentro de la carpeta de Windows 8.1 (funciona perfectamente para Windows 10, no te preocupes) y luego en la carpeta para la versión de tu sistema operativo, 32 bits o 64 bits . Si no está seguro de cuál es, consulte nuestra guía sobre cómo descubrir su versión de bit 4 Formas fáciles de saber si utiliza una versión de 64 bits de Windows 4 Formas sencillas de saber si tiene 64 bits Versión de Windows ¿Está utilizando un procesador que admite un sistema operativo de 64 bits y está ejecutando un sistema operativo de 64 bits? El usuario promedio de PC con y sin conexión probablemente no sepa las respuestas a estas preguntas, aunque debería ... Lea más.
Ahora presione la tecla de Windows + R para abrir Ejecutar, ingrese C: \ Windows \ System32 y presione OK . A continuación, mueva el ejecutable de Devcon a esta carpeta. Es posible que deba proporcionar permisos de administrador para arrastrar y soltar el devcon.exe en la carpeta System32.

Haga clic derecho en devcon.exe, seleccione Propiedades, vaya a la pestaña Compatibilidad y marque Ejecutar este programa como administrador .
2. Encuentra la identificación del hardware
A continuación, presione la tecla de Windows + X y seleccione Administrador de dispositivos . Luego haga doble clic en el encabezado Dispositivos de interfaz humana . Haga clic con el botón derecho en la lista de dispositivos de la pantalla táctil compatible con HID, luego seleccione Propiedades .
Con la ventana Propiedades ahora abierta, cambie a la pestaña Detalles . Usando el menú desplegable Propiedad, seleccione Ids de Hardware . El valor que le interese estará en el siguiente formato:
HID \ VID _ #### & PID _ #### & COL ##

Deje esta ventana abierta por ahora. Volveremos sobre esto en un momento.
3. Crea un archivo por lotes
Ahora abra el Bloc de notas, que puede encontrar haciendo una búsqueda en el sistema. Pega lo siguiente:
establezca el estado de devcon "touchscreenid = ID_HERE" "% touchscreenid%" | findstr "running" si% errorlevel% == 0 (devcon disable "% touchscreenid%") else (devcon enable "% touchscreenid%")
Vuelva a la ventana Propiedades que estábamos usando previamente. Haga clic derecho en el valor relevante y seleccione Copiar . Luego reemplace ID_HERE en el Bloc de notas con el valor que acaba de copiar en el portapapeles.
En el Bloc de notas vaya a Archivo> Guardar como ... y asigne un nombre al archivo touchscreen.bat . Guarde esto en cualquier lugar que desee; en algún lugar como sus documentos sería un buen lugar. Lo que hicimos aquí fue crear un archivo por lotes simple para automatizar un proceso del sistema. Cómo usar los comandos del archivo por lotes de Windows para automatizar las tareas repetitivas Cómo usar los comandos del archivo por lotes de Windows para automatizar las tareas repetitivas ¿Ejecuta con frecuencia tareas aburridas y repetitivas? Un archivo por lotes puede ser exactamente lo que estás buscando. Úselo para automatizar acciones. Le mostraremos los comandos que necesita saber. Lee mas .
4. Crea un atajo
Ahora tenemos que convertir esto en un atajo práctico. Navegue hasta el archivo que acaba de guardar, luego haga clic con el botón derecho y seleccione Crear acceso directo .
A continuación, haga clic con el botón derecho en el acceso directo y seleccione Propiedades . Dentro del campo de texto Objetivo, coloque comillas dobles alrededor de la ruta. Luego, prefímalo con cmd.exe / C. Un ejemplo de Target sería:
cmd.exe / C "C: \ UsersJoe \ Documents \ touchscreen.bat"

En el menú desplegable Ejecutar, seleccione Minimizado para que el Símbolo del sistema no se abra cada vez que seleccione el acceso directo. Finalmente, haga clic en Avanzado ..., marque Ejecutar como administrador, luego haga clic en Aceptar y nuevamente en Aceptar .
También puede configurar un atajo de teclado que ejecutará el archivo por lotes. Presione el archivo de la tecla de acceso directo e ingrese una combinación de teclas que pueda recordar y que aún no esté ocupada. Tal vez algo como CTRL + ALT + T.
¡Y listo! Coloque este acceso directo donde lo desee, quizás en su escritorio o en su barra de tareas. Simplemente ábralo y luego habilitará o deshabilitará su pantalla táctil automáticamente.
¿Teniendo problemas?
Si tiene problemas para hacer que esto funcione, primero vuelva a leer las instrucciones y asegúrese de haber seguido todos los pasos y haber copiado la identificación correcta. Un pequeño error puede hacer que todo el proceso se rompa, así que ten cuidado. Si está seguro de haberlo hecho correctamente y de que todavía tiene problemas, podemos crear dos archivos por lotes separados, uno para habilitar y otro para deshabilitar.
Primero, siga el proceso anterior, pero para el paso 3 pegue lo siguiente en el Bloc de notas:
establecer "touchscreenid = ID_HERE" devcon desactivar "% touchscreenid%"
Reemplace ID_HERE como se detalla arriba y guarde el archivo como touchscreendisable.bat . Luego continúe con las instrucciones de arriba. Al establecer un atajo de teclado, puede usar algo como CTRL + ALT + D. Ahora abrir este archivo o usar ese atajo deshabilitará su pantalla táctil.
A continuación, cree otro archivo de Bloc de notas y pegue lo siguiente:
establecer "touchscreenid = ID_HERE" devcon habilitar "% touchscreenid%"
De nuevo, reemplace ID_HERE y guarde el archivo como touchscreenenable.bat . Luego continúe con las instrucciones de arriba. Puede establecer un atajo como CTRL + ALT + E. Este archivo y acceso directo activarán su pantalla táctil.
Para resumir, en lugar de utilizar un solo script para habilitar y deshabilitar la pantalla táctil, dependiendo de su estado actual, hemos dividido esto en dos scripts separados porque la solución 2 en 1 podría no funcionar en todos los sistemas.
Toca, toca
Si usó Continuum, la función que le permite cambiar entre los modos de escritorio y tableta, entonces es posible que haya querido deshabilitar su pantalla táctil cuando esté en el modo de escritorio. O tal vez su sistema viene con capacidades táctiles Cómo obtener el máximo provecho de su panel táctil en Windows 10 Cómo obtener el máximo provecho de su panel táctil en Windows 10 Su touchpad para computadora portátil con Windows 10 tiene más potencial que un reemplazo deficiente del mouse. Le mostraremos cómo configurarlo para usar gestos táctiles inteligentes con hasta cuatro dedos. Lea más que simplemente no desea usar. Cualquiera que sea la situación, espero que esta guía haya ayudado.
Si está ejecutando una tableta en Windows 10 y tiene problemas con ella, consulte nuestra guía para resolver problemas con la pantalla táctil de la tableta 5 Consejos para resolver los problemas de la pantalla táctil de su tableta 5 Consejos para resolver los problemas de la pantalla táctil de su tableta Toque, deslice o pellizque con zoom a menudo hay un momento en que la pantalla táctil de su tableta se niega a responder. ¿Cómo superas esto y logras el Zen Zen? Lea más para ver si le será útil antes de recurrir a deshabilitarlo por completo.
¿Tiene su propio método para alternar la pantalla táctil para compartir? ¿Por qué quieres deshabilitar tu pantalla táctil?

![Servicio de carga de videos Twitvid cambia casi todo [Noticias]](https://www.tipsandtrics.com/img/internet/975/video-uploading-service-twitvid-changes-nearly-everything.jpg)