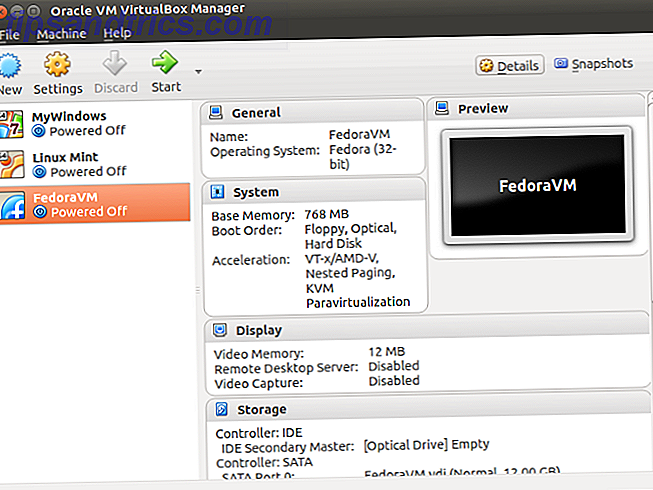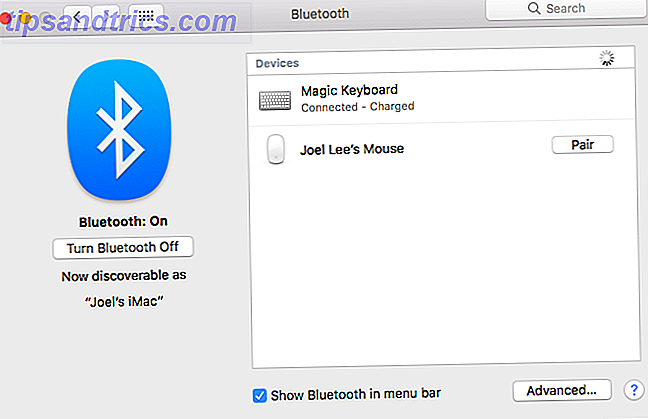
Aunque hay mucho que me encanta de Mac 7 Características que te encantarán al cambiar a Mac 7 Características que te encantarán al cambiar a Mac Yo solía ser ese tipo que puso los ojos en blanco ante los usuarios de MacBook, luego mordí la bala y compré un iMac. Lea más, hay una cosa que tiende a hacer tropezar a los novatos: el hardware. No el hardware dentro de la máquina en sí, sino los periféricos encima de su escritorio. Odio el Magic Mouse de Apple.
Es cierto que parte de mi frustración viene de tener más de 20 años de expectativas en Windows. Una guía rápida para usar una Mac para usuarios de Windows Una guía rápida para usar una Mac para usuarios de Windows Hay momentos en la vida en que tienes que usar algo que no sea tu primera elección por necesidad. Esto también es cierto para los sistemas operativos de la computadora. Leer más bloqueado en mis dedos. Pero no estoy solo en esto, según este hilo en MacRumors. Además, el Magic Mouse es básicamente inútil si Boot Camp entra en Windows.
Es por eso que uso un mouse de terceros en Mac. Harto y pensando en hacer lo mismo? Aquí hay varios consejos y trucos para ayudarlo a prepararse y sentirse cómodo.
Usar un mouse de terceros en Mac
Los Mac modernos admiten casi todos los dispositivos USB y Bluetooth, por lo que encontrar un mouse compatible no debería ser un problema. Incluso si el dispositivo se vende y comercializa para Windows, la posibilidad de que no funcione en su Mac es virtualmente cero, al menos en lo que respecta a las funciones básicas: seguimiento del cursor, clic de botón, desplazamiento de la rueda.
Si el mouse tiene una funcionalidad especial, como botones para cambiar de ventana o cambiar la configuración de DPI del sistema, es probable que no funcionen correctamente en tu Mac. Esto se debe a que esas características no convencionales requieren controladores especiales del fabricante que generalmente solo están disponibles para Windows.
Ajustar la configuración básica del mouse
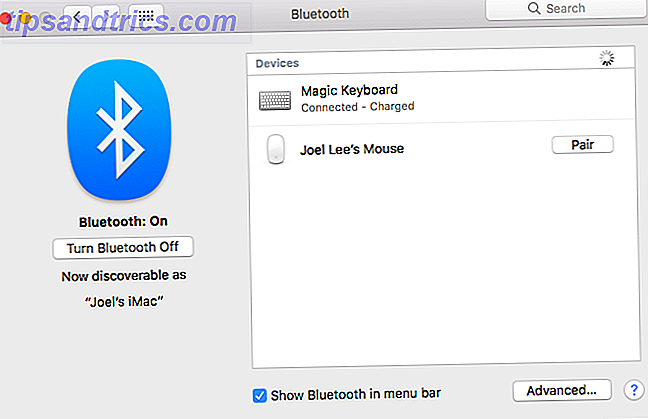
Conectar un mouse de terceros a su Mac es tan simple como enchufarlo si es un mouse conectado por USB. Para los ratones con Bluetooth, primero vaya a Preferencias del Sistema> Bluetooth, luego encienda el mouse (habilite el modo de descubrimiento si es necesario). Espere hasta que se descubra, luego haga clic en Pair . ¡Eso es!

Una vez que el mouse esté conectado, navegue hasta Preferencias del sistema> Mouse para configurarlo. No hay muchas configuraciones para cambiar aquí, pero es suficiente para los ajustes más básicos. (También verá un botón Configurar Bluetooth Mouse ... que proporciona otra forma de emparejar nuevos ratones).
- Velocidad de seguimiento: determina la distancia recorrida por el cursor cuando mueve el mouse (o en el caso de un panel táctil, cuando mueve los dedos). Cuanto más rápida sea la velocidad, más rápido aparecerá el cursor en la pantalla.
- Velocidad de desplazamiento: determina la cantidad de desplazamiento que se produce al girar la rueda de desplazamiento (o en el caso de un panel táctil o Magic Mouse, cuando desliza los dedos). Cuanto más rápida sea la velocidad, mayor será la distancia recorrida.
- Botón primario del mouse: determina cuál de los dos botones primarios del mouse cuenta como el botón principal. Solo relevante para usuarios zurdos.
- Velocidad de doble clic: determina qué tan rápido dos clics deben estar en sucesión para contar como un doble clic. Cuanto más rápida sea la configuración, más corto será el intervalo de corte.
- Dirección de desplazamiento: determina cómo interpretar el movimiento de desplazamiento. Si no se selecciona, desplazarse hacia abajo se interpretará como inactivo. De lo contrario, desplazarse hacia abajo se moverá hacia arriba, según Windows.

Hay una forma más de ajustar la configuración del mouse sin involucrar software de terceros: Preferencias del Sistema> Accesibilidad> Mouse y Trackpad . Aquí puede jugar con la función de teclas de mouse de Mac, que le permite mover el cursor usando un teclado numérico.
¿Qué es la carga de primavera? Si arrastra y mantiene presionado un elemento sobre una carpeta en Finder, con el tiempo la carpeta se abrirá, lo que le permite seguir arrastrando el elemento sin soltarlo. El retraso de carga de resorte determina cuánto tiempo debe esperar para que se abra la apertura.
Por último, haga clic en Opciones del mouse ... para abrir un panel donde puede ajustar la velocidad de desplazamiento.
Pellizcando el mouse con USB Overdrive
¿Te sientes limitado por la configuración básica que ofrece Mac? Luego considere instalar USB Overdrive, una aplicación de terceros que ofrece ajustes de precisión. Cuesta $ 20, pero puede usarlo gratis de forma indefinida con una ventana de reclamo de 10 segundos que aparece cada vez que quiere ajustar.
Si esto te parece confuso, no te preocupes. Vamos a darle un sentido.

Esta sección es una lista de acciones que USB Overdrive realizará. Los 11 elementos que ve en la captura de pantalla son los predeterminados configurados por la aplicación cuando la instala por primera vez. Puede agregar nuevas acciones y eliminar acciones existentes como desee.
Haga clic en el signo más " + " para agregar una nueva acción. USB Overdrive esperará a que haga algo con el mouse (por ejemplo, presione un botón inusual) y luego creará una nueva acción si no existe.

Esta sección es una lista de modificadores que determinan cuándo se registra la acción. Por ejemplo, si cambia el tipo de clic a "Doble clic" y habilita el modificador "Comando", la acción del botón izquierdo solo se activará durante un doble clic mientras se mantiene el comando. Siéntase libre de personalizar estos para el deseo de su corazón.
Tenga en cuenta que para algunas acciones, la sección amarilla actúa como un área de configuración. Por ejemplo, Wheel Up le permite elegir una Dirección (Arriba, Abajo, Izquierda, Derecha) además de Velocidad (cuántas líneas se desplazan con un solo golpe de la rueda).

Esta sección es separada de la anterior. El botón rueda determina qué botón del mouse actúa mientras hace clic en la rueda de desplazamiento. La velocidad es una forma más precisa de ajustar la velocidad del cursor. La aceleración cambia la relación de aceleración (cuanto más rápido muevas el mouse, más distancia recorre el cursor).
Por último, puede hacer clic en Opciones avanzadas ... para modificar algunos bits diversos, como invertir ejes y si los movimientos del mouse deben despertar a su Mac dormida. 4 maneras de evitar que su Mac se duerma 4 maneras de evitar que su Mac se duerma La mayor parte del tiempo Usar la computadora significa mirar la pantalla de la computadora, una mano cruzada alrededor del mouse y la otra lista para su teclado. Sin embargo, muchos de nosotros usamos nuestra computadora para ... Leer más.
Pellizcando el mouse con BetterTouchTool
Si USB Overdrive no ofrece todas las configuraciones que necesita, considere agregar BetterTouchTool a su arsenal. Se trata de un software de pago según lo que desee con un precio mínimo de $ 5 y viene con una prueba gratuita de 45 días. Cuando finalice la prueba, la funcionalidad cesará hasta que adquiera una licencia personal.
Considero que BetterTouchTool es un software esencial para los usuarios de mouse de terceros porque puede hacer algo que no se puede hacer con el software libre: vincular los botones del mouse a acciones del sistema .

BetterTouchTool viene con cientos de acciones predefinidas a nivel de sistema (p. Ej., Open Finder, Volume Up, Hide All Windows, Capture Screenshot, Logout). La mayoría de estos no son adecuados para el enlace del mouse, por supuesto, pero hay dos acciones a nivel del sistema que necesitas para los ratones.
- 3F Deslizar hacia la izquierda (página posterior)
- 3F Deslizar hacia la derecha (página hacia adelante)
Por alguna razón, los botones Atrás y Adelante de un mouse no desencadenan acciones de Reenvío de página y Reenvío de página en navegadores web en Mac. No importa qué navegador uses, Chrome, Firefox, Opera y Safari sufren de este extraño problema. Pero si vincula esos botones a sus respectivas acciones de deslizamiento de tres dedos, todo está bien.
BetterTouchTool también puede modificar otra configuración ingeniosa:

No solo tiene un control deslizante más preciso para configurar la velocidad del cursor en el nivel del sistema, también tiene la capacidad de cambiar la velocidad del cursor cada vez que mantiene presionada una tecla modificadora. Los posibles modificadores incluyen Shift, Function, Control, Option, Command o cualquier combinación de ellos.
Desafortunadamente, la mayoría de los otros ajustes relacionados con el mouse solo se aplican a los usuarios de Magic Mouse.
¿Qué mouse estás usando en Mac?
No debería necesitar mucho más que las herramientas descritas anteriormente. Entre las Preferencias del sistema, USB Overdrive y BetterTouchTool, debe estar bien equipado para personalizar la configuración del mouse de la forma que desee, hasta los detalles más nimios y audaces.
Ahora que su mouse está listo y listo para usar, puede aumentar aún más la productividad de su Mac al dominar Finder 8 Finder Tips for Mac Newbies 8 Finder Tips para Mac Newbies Navegar por archivos y carpetas usando el buscador nativo Mac File Finder es bastante fácil, pero hay muchas más funciones escondidas detrás de los menús y atajos de teclado. Lea más e incorpore Spotlight en su flujo de trabajo Busque más eficientemente en Mac OS X con nuestros mejores consejos Busque más eficientemente en Mac OS X con nuestros principales consejos Spotlight ha sido una característica de Mac impresionante durante años, con Cupertino enseñando regularmente Redmond en el arte de la búsqueda en el escritorio Aquí hay algunos consejos para ayudarlo a encontrar más en su Mac. Lee mas .
¿Cuál es tu mayor queja con el Magic Mouse de Apple? ¿Con qué mouse de terceros has decidido ir? ¿Tienes algún otro consejo para nosotros? Comparte en los comentarios abajo!

![Descargue videos web con la línea de comando usando Movgrab [Linux]](https://www.tipsandtrics.com/img/linux/428/download-web-videos-with-command-line-using-movgrab.png)