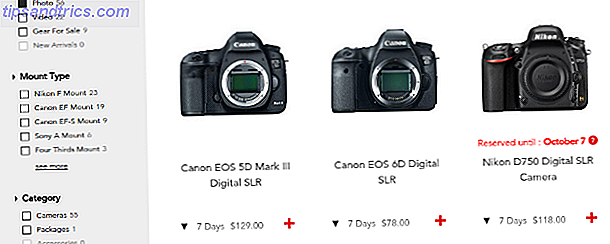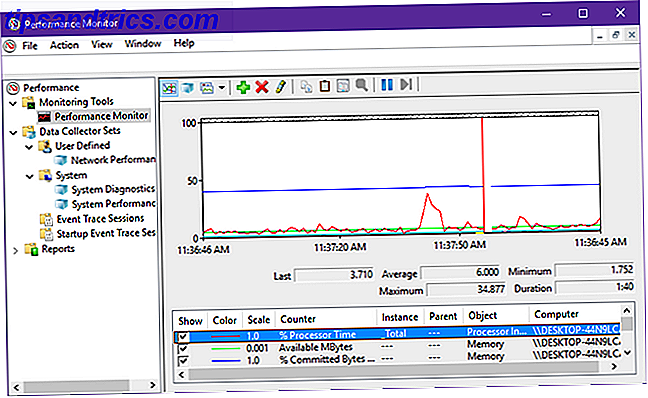
¿Sientes que tu PC es lenta y no responde? Podría deberse a varios factores: demasiadas aplicaciones ejecutándose a la vez. ¿No soporta la lentitud? ¿Las 10 principales razones del bajo rendimiento de una PC no pueden soportar la lentitud? Las 10 principales razones del bajo rendimiento de la PC ¿Ya ha cargado su computadora esta página web? Si es así, estarás a medio camino de averiguar por qué parece funcionar tan lentamente. Hay muchas razones para que las computadoras de escritorio y las computadoras portátiles se lleven ... Leer más, hardware antiguo o débil ¿Qué actualizaciones mejorarán más el rendimiento de su PC? ¿Qué mejoras mejorarán más el rendimiento de tu PC? Si necesita una computadora más rápida pero no está seguro de qué componente sería más beneficioso actualizar, estas son las pautas que debe seguir. Más información, malware oculto en su sistema La Guía completa para la eliminación de malware La guía completa para la eliminación de malware El malware está en todos lados hoy en día, y erradicar el malware de su sistema es un proceso largo que requiere orientación. Si crees que tu computadora está infectada, esta es la guía que necesitas. Lea más, etc., y la parte difícil es identificar cuáles se aplican a usted.
La buena noticia es que Windows tiene un montón de útiles herramientas de diagnóstico. 13 Herramientas de diagnóstico de Windows para controlar el estado de su PC. 13 Herramientas de diagnóstico de Windows para verificar la salud de su PC. Cada usuario de Windows finalmente encuentra problemas que no son fáciles de diagnosticar. Marque este artículo como favorito, por lo que tendrá una lista de herramientas útiles para ayudarlo cuando le suceda. Lea más y uno de ellos es algo llamado Monitor de rendimiento (que no debe confundirse con el Monitor de confiabilidad 3 Razones para comenzar a usar el Monitor de confiabilidad en Windows 3 Razones para comenzar a utilizar el Monitor de confiabilidad en Windows Windows presenta una herramienta oculta de solución de problemas. El monitor registra errores del sistema, bloqueos y ofrece soluciones. Le mostramos cómo encontrar y usar esta aplicación del Panel de control. Más información). Usar esto realmente puede reducir los tiempos de resolución de problemas.
Aquí hay una introducción rápida pero completa que incluye por qué debería usarla y cómo comenzar.
Cómo iniciar el Monitor de rendimiento
En Windows 10, encontrará no menos de cinco formas de acceder al Monitor de rendimiento. Personalmente, solo uso el primer método, pero puede usar el que le resulte más familiar y cómodo.
- A través de la búsqueda de Windows: abra el menú Inicio, busque el monitor de rendimiento e inicie el Monitor de rendimiento (que debe etiquetarse como una Aplicación de escritorio).
- A través de Herramientas administrativas: abra el Panel de control y navegue a Sistema y seguridad> Herramientas administrativas, luego haga doble clic en el acceso directo del Monitor de rendimiento.
- A través del indicador de ejecución: use la tecla de Windows + acceso directo R para abrir el indicador de ejecución (uno de los muchos atajos de teclas de Windows para aprender 13 ingeniosos trucos de "clave de Windows" que debe saber por ahora 13 Nifty "clave de Windows" Trucos que debe saber por ahora La tecla de Windows se puede utilizar para hacer muchas cosas ordenadas. Aquí están los métodos abreviados más útiles que ya debería usar. Lea más), luego escriba perfmon y haga clic en Aceptar .
- A través del símbolo del sistema: utiliza la tecla de Windows + acceso directo X para abrir el menú de usuario avanzado (una de las muchas superpotencias de Windows para aprender 10 superpotencias de Windows desaprovechadas y cómo acceder a ellas 10 superpotencias de Windows desaprovechadas y cómo acceder a ellas con todos sus rincones y grietas, ni siquiera los fanáticos más recalcitrantes de Windows han explorado todas sus características complejas. Hemos recopilado los trucos y consejos ocultos de Windows que creemos que cualquiera apreciará. Lea más), luego haga clic en Símbolo del sistema . En la línea de comando, ingrese perfmon y presione Enter .
- A través de Windows PowerShell: inicie PowerShell usando su método de elección, luego escriba perfmon y presione Enter . Este método es más útil si ya es un usuario de PowerShell habitual Símbolo del sistema frente a Windows PowerShell: ¿Cuál es la diferencia? Símbolo del sistema frente a Windows PowerShell: ¿Cuál es la diferencia? Los usuarios de Windows pueden funcionar sin usar el símbolo del sistema o PowerShell. Pero con Windows 10 y nuevas características a la vuelta de la esquina, tal vez ya es hora de que aprendamos. Lee mas .
Una vez que se ejecuta el Monitor de rendimiento, no se deje intimidar por su interfaz no tan amigable. Aquí le presentamos paso a paso lo que esta herramienta puede hacer que lo facilitará en todo.
1. Monitoreo de todo tipo de datos
De forma predeterminada, el Monitor de rendimiento comienza con una medición de datos: Tiempo del procesador . Esto muestra qué porcentaje de la potencia máxima de su CPU se utiliza de momento a momento, o en otras palabras, qué tan duro está funcionando en un momento dado.
Pero puede controlar cientos de otras estadísticas en su sistema si lo desea. El Monitor de rendimiento le permite agregar y eliminar "contadores" en la pizarra (un contador es solo otra palabra para "lo que desea monitorear"). Esta flexibilidad es lo que hace que esta herramienta sea tan útil.
Entonces, aunque puede usar el Administrador de tareas para su descripción general del rendimiento 10 Trucos del Administrador de tareas de Windows que no sabía 10 Trucos del Administrador de tareas de Windows que no sabía Si la única vez que abre el Administrador de tareas es cuando se congela una aplicación y necesita para ser asesinado, estás pasando por alto algunas de sus características más poderosas. Lea más, esta es una herramienta mucho mejor para usar cuando está tratando específicamente de diagnosticar un problema en particular.
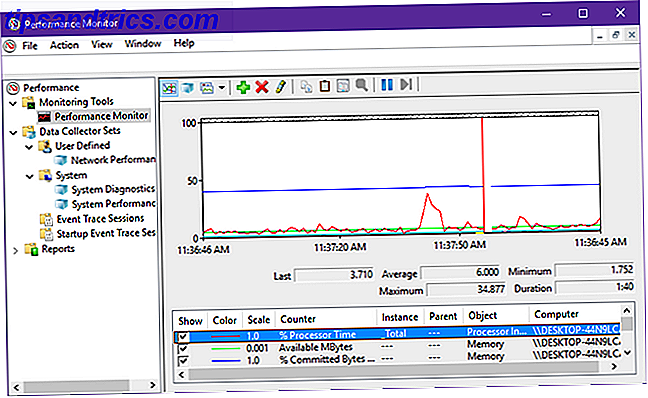
¿Sientes que todavía no lo entiendes? Esta bien. Exploremos algunos de los diferentes contadores que puede agregar. Esto debería ayudarlo a tener una mejor idea de qué son los contadores y por qué son útiles:
- Memoria | % De bytes comprometidos en uso : rastrea qué porcentaje de su RAM está actualmente comprometido ("en uso"). Esto debería fluctuar a medida que las aplicaciones se abren y cierran, pero si aumenta constantemente, podría indicar una fuga de memoria Cómo solucionar problemas de baja memoria RAM o pérdidas de memoria en Windows Cómo solucionar problemas de poca memoria RAM o pérdidas de memoria en Windows ¿Tiene 4 o más GB de memoria? RAM y ¿su computadora todavía se siente lenta? Puede sufrir una fuga de memoria o escasez. Le mostramos cómo solucionar todos sus Windows (10) ... Leer más.
- Interfaz de red | Bytes totales / seg . : rastrea cuántos bytes se envían y reciben a través de una interfaz de red en particular (como Wi-Fi o Ethernet). Si esto llega a superar el 70% del ancho de banda de una interfaz, debería considerar la actualización.
- Archivo de paginación | % De uso : realiza un seguimiento de la cantidad de archivo de paginación de su sistema Todo lo que necesita saber sobre administración de RAM y memoria Todo lo que necesita saber sobre la administración de RAM y memoria RAM es la memoria a corto plazo de su computadora. Por lo tanto, la gestión de la memoria tiene un impacto significativo en el rendimiento del sistema. Aquí explicamos cómo funciona RAM y si puede hacer algo para aumentar su eficiencia. Leer más se está utilizando. Si esto es constantemente alto, debería considerar aumentar su RAM física o al menos aumentar el tamaño de su archivo de paginación. ¿Su memoria virtual es demasiado baja? ¡Aquí está cómo solucionarlo! ¿Su memoria virtual es demasiado baja? ¡Aquí está cómo solucionarlo! La maldición de Windows es su desaceleración con el tiempo. A menudo, la culpa es de poca memoria. Aquí hay una forma más de descargar virtualmente tu RAM. Lee mas .
- Disco físico | % De tiempo de disco : realiza un seguimiento de la cantidad de tiempo del disco duro dedicado a la gestión de las solicitudes de lectura y / o escritura. Si esto es consistentemente alto, debería considerar la actualización a un disco de estado sólido. 5 Cosas que debe considerar al comprar un SSD 5 Cosas que debe considerar al comprar un SSD El mundo de la computación doméstica se está moviendo hacia unidades de estado sólido para almacenamiento. ¿Deberías comprar uno? Lee mas .
- Disco físico | % De tiempo de lectura de disco : igual que el anterior, excepto solo para solicitudes de lectura.
- Disco físico | % De tiempo de escritura de disco : Igual que el anterior excepto que solo para solicitudes de escritura.
- Procesador | % Tiempo de interrupción : rastrea cuánto tiempo emplea la CPU en el manejo de interrupciones de hardware Cómo arreglar el alto uso de CPU causado por interrupciones en el sistema Cómo arreglar el alto uso de CPU ocasionado por interrupciones en el sistema Su computadora sufre de un alto uso de CPU y el proceso que acapara la mayoría de los recursos es "interrupciones del sistema"? ¡Te ayudaremos a llegar al fondo de esto! Lee mas . Si esto es consistentemente superior al 10-20%, podría indicar un problema potencial en uno de sus componentes de hardware.
- Hilo | % De tiempo del procesador : rastrea qué parte de las capacidades de su procesador están siendo utilizadas por un subproceso de proceso individual (una aplicación podría tener múltiples subprocesos). Solo es útil si puede identificar qué hilo monitorear.
Tenga en cuenta que los contadores están clasificados convenientemente por el Monitor de rendimiento, que es la razón por la cual cada uno de los contadores anteriores tiene un prefijo. Estas categorías son útiles cuando desea configurar Conjuntos de recopiladores de datos (más sobre esto a continuación).
También puede agregar una categoría completa de contadores al monitor en lugar de elegir contadores individuales a la vez.
Consejo profesional: puede crear sus propios contadores de rendimiento usando lenguajes como Visual Basic, C #, F #, así como PowerShell. Las instrucciones para esto están más allá del alcance de este artículo.
2. Creación de conjuntos de recopiladores de datos
Digamos que desea monitorear el uso de la memoria de su sistema todas las semanas. ¿No es una molestia abrir el Monitor de rendimiento y agregar cada uno de los contadores que necesita cada vez?
¿Qué ocurre si desea controlar el uso de la memoria, el uso de la unidad de datos, el uso de la red y el rendimiento de Windows Search Indexer? ¿No es una molestia aún mayor cambiar los contadores uno por uno a mano?
Ahí es donde entran en juego los conjuntos de recopiladores de datos .
Un conjunto de recopiladores de datos es básicamente un grupo de diferentes contadores de rendimiento que se pueden guardar para que tenga acceso rápido cuando desee monitorear un aspecto específico de su sistema. También se pueden usar como plantillas al crear nuevos Conjuntos de recopiladores de datos.
Windows 10 viene con dos conjuntos predefinidos. Puede encontrarlos en la barra lateral en Conjuntos de recopiladores de datos> Sistema.
- Diagnósticos del sistema : un conjunto detallado de contadores que rastrean y registran todo tipo de información profunda del sistema. Funciona durante 60 segundos antes de apagarse automáticamente. Puede informarle si, por ejemplo, parte de su hardware podría fallecer pronto. Estas 5 piezas de PC tienden a morir: cómo extender su vida útil Estas 5 piezas de PC tienden a morir: cómo extender su vida Las computadoras no están diseñadas para durar más de unos pocos años. Sin embargo, si quieres ser proactivo, hay cosas que puedes hacer para extender la vida de tu propia computadora. Lee mas .
- Rendimiento del sistema : un conjunto detallado de contadores que rastrean la información que es pertinente para los procesadores, discos duros, memoria, rendimiento de la red y rastreo del kernel. Funciona durante 60 segundos antes de apagarse automáticamente.
¿Qué significa cuando un conjunto de recopiladores de datos "se ejecuta durante 60 segundos"? Eso es lo mejor del uso de conjuntos: se ejecutan en segundo plano y solo recopilan información mientras se ejecutan. Puede programarlos para que comiencen o detengan de acuerdo con diferentes condiciones (más sobre esto a continuación).
Así que analicemos el proceso de crear su propio conjunto de recopiladores de datos personalizado.
En la barra lateral, haga clic con el botón derecho en Conjuntos de recopiladores de datos> Definido por el usuario y seleccione Nuevo> Conjunto de recopiladores de datos .
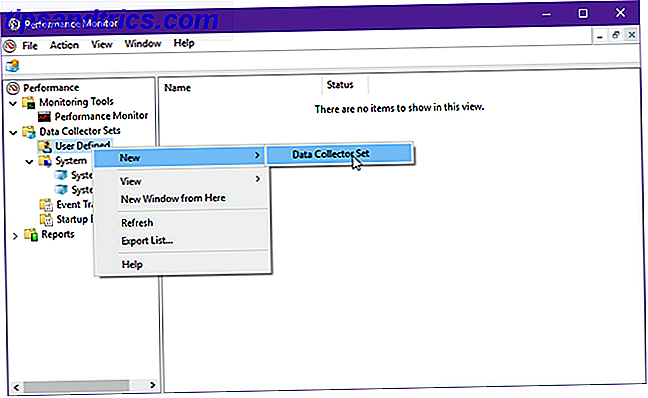
Déle un nombre, como "Rendimiento de la red" o "Fugas de memoria", y asegúrese de seleccionar Crear manualmente (Avanzado) para configurarlo desde cero. Haga clic en Siguiente .
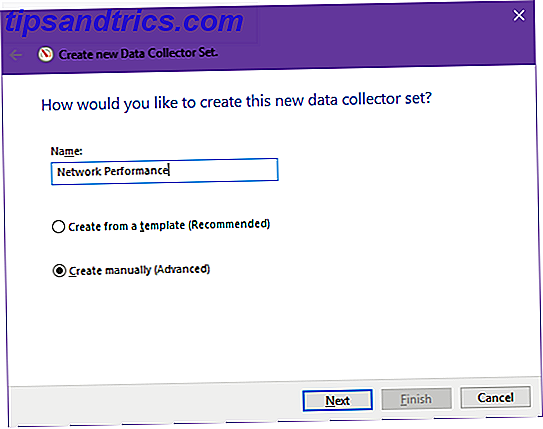
Cuando se le pregunte qué tipo de datos desea incluir, lo más simple sería seleccionar solo Crear registros de datos> Contador de rendimiento . Haga clic en Siguiente .
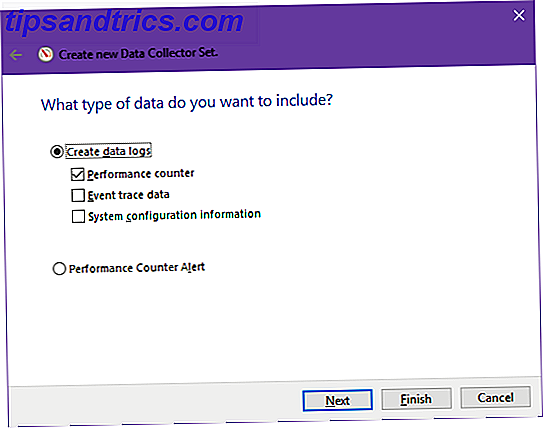
Ahora puede determinar qué contadores de rendimiento se usarán en este conjunto. Haga clic en Agregar ... y seleccione los que desee y cuantos quiera.
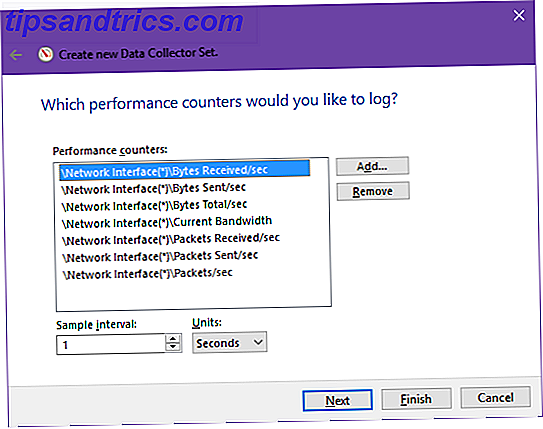
Importante: antes de hacer clic en Siguiente, asegúrese de configurar el Intervalo de muestra en 1 segundo . Esto determina con qué frecuencia el Monitor de rendimiento tomará una "muestra" de sus contadores. Si el intervalo es demasiado largo, puede perder detalles importantes entre las muestras.
Los datos que recopila el conjunto deben almacenarse en algún lugar para que pueda analizarlos según le convenga. La ubicación predeterminada está bien, o puedes moverla a donde quieras. Algunos incluso lo colocan en el escritorio 3 mejores formas de almacenar sus archivos que en el escritorio 3 mejores maneras de almacenar sus archivos que en el escritorio ¿Sabía que almacenar archivos directamente en su escritorio puede dañar su productividad? El almacenamiento de escritorio es simple, pero tiene desventajas ocultas que tal vez desconozca. ¡Puedes hacerlo mejor! Lee mas .
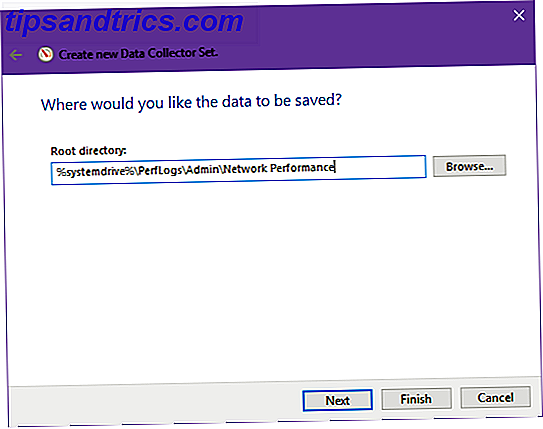
Por último, puede elegir bajo qué usuario se ejecutará este conjunto cuando se ejecute. De forma predeterminada, se ejecuta en el sistema que está activo actualmente, pero puede hacer clic en Cambiar y establecerlo en un usuario específico independientemente.
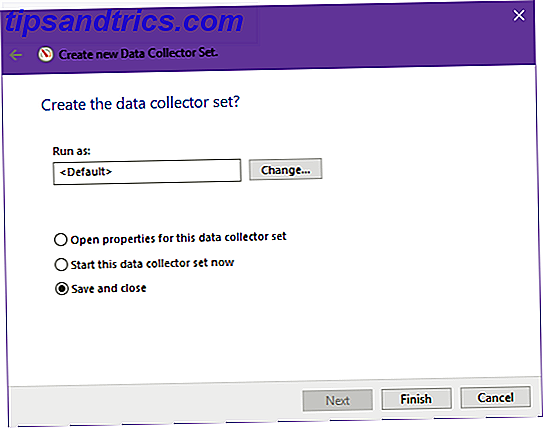
Seleccione Guardar y cerrar y haga clic en Finalizar .
¡Y ahí lo tienes! Su primer conjunto de recopiladores de datos está hecho. Haga clic con el botón derecho en la barra lateral y seleccione Iniciar para iniciarlo o Detener para detenerlo. En este punto, iniciarlo lo hará funcionar para siempre (hasta que el sistema se apague).
Establecer una duración de ejecución
A continuación, le mostramos cómo establecer una duración específica en él, de modo que solo se ejecute durante, por ejemplo, 60 segundos o 1 hora. Primero, haga clic derecho en su Conjunto de recopiladores de datos y seleccione Propiedades .
Navega a la pestaña Condición de parada . Aquí puede establecer una duración total para el conjunto de modo que se detenga automáticamente cuando se cumpla la duración. Una duración común es de 60 segundos.
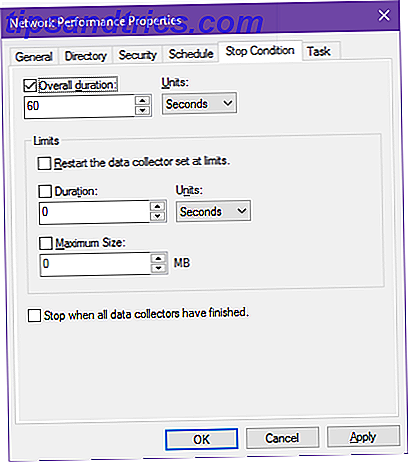
Programación de ejecuciones automáticas
Si desea supervisar automáticamente su sistema en segundo plano a intervalos regulares, puede dejar que el Monitor de rendimiento lo maneje por usted. Haga clic derecho en su conjunto y seleccione Propiedades .
Navega a la pestaña Programa y verás que puedes configurar múltiples activadores condicionales para cuando tu set realmente se ejecute. Haga clic en Agregar para comenzar con su primera.
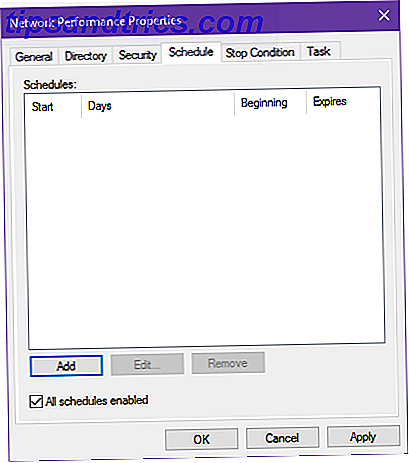
Deje la fecha de inicio tal como está e ignore la fecha de vencimiento (a menos que desee que este programa solo se aplique durante un cierto período de tiempo). Elija qué días debe ejecutar el conjunto y en qué momento debe ejecutarse.
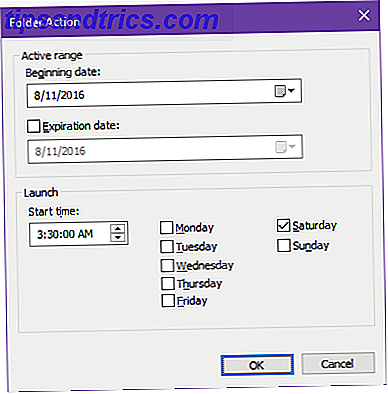
Si desea ejecutar en diferentes momentos dependiendo del día, es cuando múltiples horarios son útiles. Así que tal vez el Anexo 1 ejecuta el conjunto a las 3:30 AM los sábados, mientras que el Anexo 2 ejecuta el conjunto a las 9:00 AM los miércoles. Es un poco molesto, pero funciona.
3. Visualización de sus datos para el análisis
Una vez que un conjunto de recopiladores de datos ha terminado de ejecutarse, puede cargar su archivo de registro en el Monitor de rendimiento, para que pueda visualizar toda la información que rastreó.
Haga clic en Monitor de rendimiento en la barra lateral para ver el monitor real, luego haga clic en Ver datos de registro en la barra de herramientas.
En la pestaña Origen, seleccione Archivos de registro como origen de datos, luego haga clic en Agregar y busque la ubicación donde guardó los datos de su conjunto y seleccione el archivo (debe estar en formato .BLG).
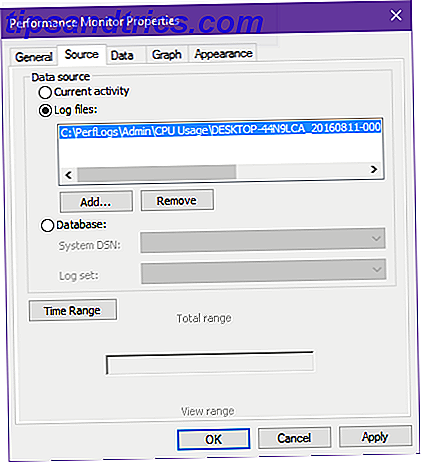
Luego, navega a la pestaña de Datos . Con su archivo de registro cargado, aquí es donde puede seleccionar y elegir qué puntos de datos desea ver en el monitor. Haga clic en Agregar y podrá elegir entre los contadores que se rastrearon en sus datos de registro.
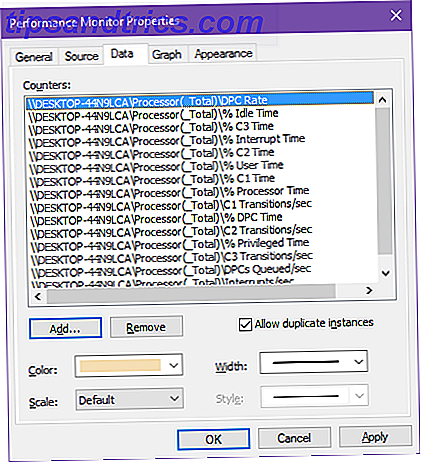
Haga clic en Aplicar, luego haga clic en Aceptar .
Los 5 diferentes formatos de visualización de datos
De forma predeterminada, los datos del monitor se muestran como líneas como se puede ver en capturas de pantalla anteriores en este artículo, pero también puede ver los datos de otras maneras. Las capturas de pantalla a continuación muestran los mismos datos en las cinco formas.
Líneas
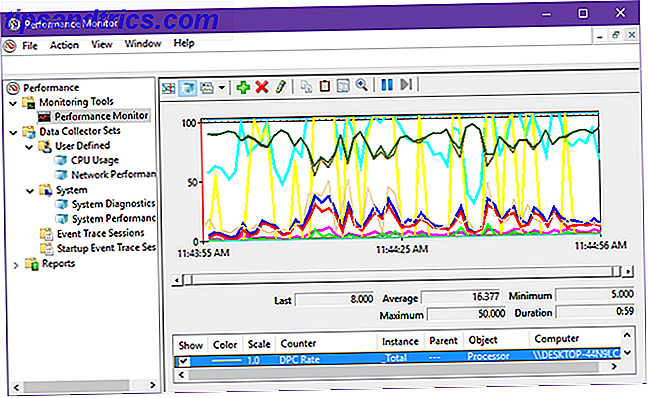
Histogramas
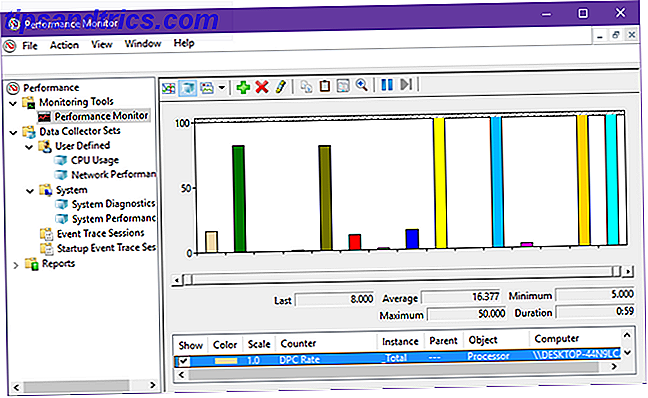
Informes
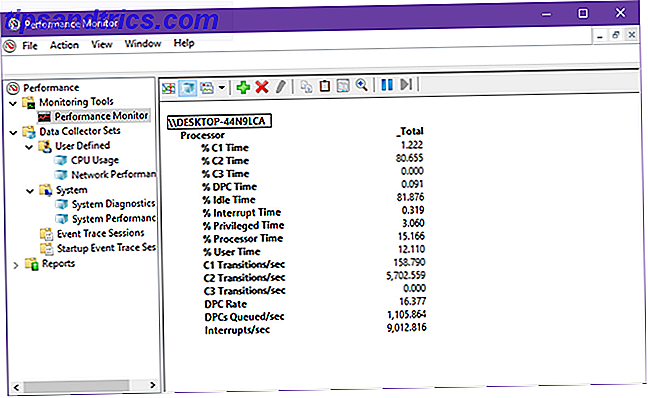
Áreas
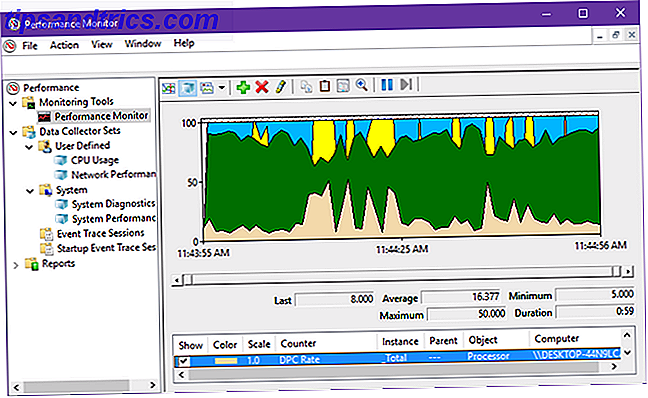
Apilado
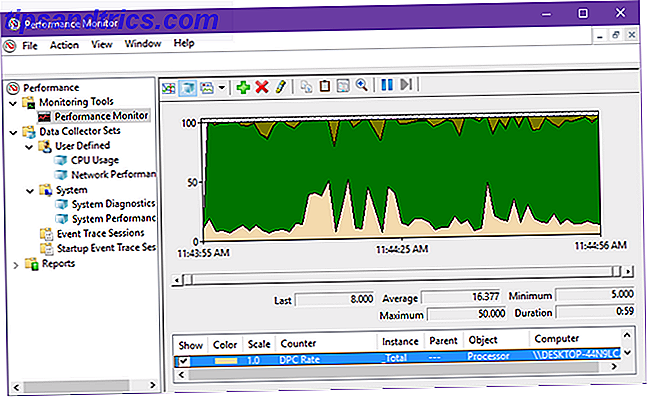
Otras formas de mejorar el rendimiento de la PC
Al final del día, el Monitor de rendimiento es solo eso: un monitor. Solo es bueno para identificar problemas, no para solucionarlos, pero en lo que respecta al monitoreo, nada es mejor. Es una herramienta imprescindible para usuarios avanzados de Windows.
Tenga en cuenta también que el Monitor de rendimiento no es una panacea. La ralentización de su PC también podría deberse a varios otros problemas. 5 especificaciones poco conocidas que podrían ralentizar su PC. 5 especificaciones poco conocidas que podrían ralentizar su PC. Echemos un vistazo a cinco factores menos conocidos que afecta el rendimiento de su computadora, y le muestra cómo siempre puede obtener el máximo rendimiento de su inversión al actualizar. Lee mas . Si tiene Windows 10, hay varios ajustes y consejos específicos del sistema operativo Cómo acelerar Windows 10 desde el inicio hasta el apagado Cómo acelerar Windows 10 desde el inicio hasta el apagado Los ajustes del registro y los ominosos limpiadores raramente arreglan una computadora lenta. Hemos compilado una lista de métodos probados que le dará a su computadora con Windows 10 un impulso de rendimiento instantáneo. Lea más que puede usar para aumentar la velocidad desde el inicio hasta el apagado.
Si su sistema aún es lento, puede comparar su hardware. Cómo comparar su CPU y GPU como un profesional. Cómo comparar su CPU y GPU. Al igual que un Benchmarking Pro, los usuarios pueden medir el rendimiento del hardware, solucionar problemas y comparar las configuraciones del sistema. Se usa comúnmente entre los jugadores. Le presentamos los detalles técnicos y le mostramos cómo los profesionales comparan sus sistemas. Lee mas . Los cuellos de botella de hardware son una de las principales razones para una PC lenta.
¿Has usado el Monitor de rendimiento antes? Si no, ¿comenzarás ahora? ¿Tienes algún otro consejo? Háganos saber en un comentario abajo!