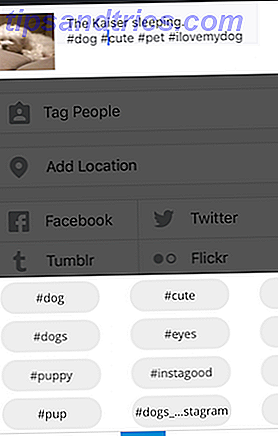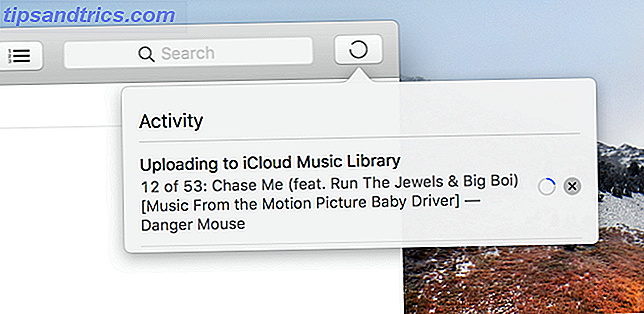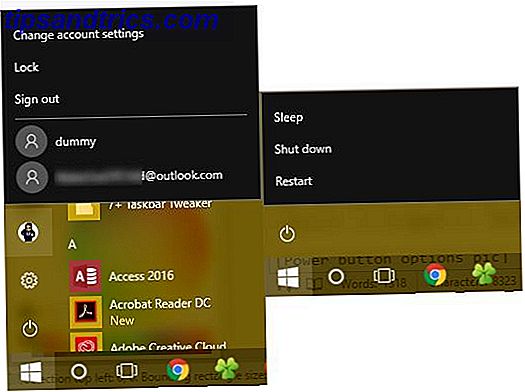
Cuando termine de usar su computadora, ¿hace clic en el botón Inicio, hace clic en el ícono de Energía y luego Apaga ?
Este es el alcance de la interacción de muchos usuarios con el botón de encendido en Windows 10. Pero hay mucho más que puede obtener de él. Echemos un vistazo a las otras formas en que puede poner ese botón para usar.
El menú de inicio Conceptos básicos de energía
Primero, veamos la entrada de Poder en el Menú de Inicio.
Haga clic en el botón de Inicio para abrir el menú, luego en el ícono de Energía . Probablemente verá tres entradas: suspensión, apagado y reinicio . En caso de que no sepas lo que estos significan:
- Sleep pone su computadora en un estado de baja energía para que pueda reanudar rápidamente donde lo dejó. Todas sus ventanas estarán justo donde las dejó una vez que haya despertado su computadora de la suspensión. Utiliza un poco de batería, pero no tanto como cuando está encendida. Una vez que presiona una tecla o mueve el mouse, se activará siempre y cuando no tenga problemas con el modo de suspensión. Cómo solucionar problemas de Windows 10 en modo de suspensión. Cómo corregir problemas de Windows 10 en el modo de suspensión. Es algo que interfiere con el patrón de suspensión de su PC. ? Le mostraremos cómo solucionar problemas en la configuración del modo de suspensión. Estas soluciones son más efectivas que contar ovejas. Lee mas .
- Shut Down cierra todos sus programas abiertos, apaga Windows y luego apaga su computadora. Como está completamente apagado, puede desenchufar el cable de alimentación de su escritorio o guardarlo en una bolsa sin temor a que se despierte.
- Reiniciar apaga Windows y su computadora, luego los inicia nuevamente. A menudo tendrá que reiniciar después de instalar o desinstalar el software o las actualizaciones, y también soluciona todo tipo de problemas. ¿Por qué el reinicio de su computadora soluciona tantos problemas? ¿Por qué el reinicio de su computadora soluciona tantos problemas? "¿Has intentado reiniciar?" Es un consejo técnico que se usa mucho, pero hay una razón: funciona. No solo para PC, sino también para una amplia gama de dispositivos. Explicamos por qué. Lee mas .
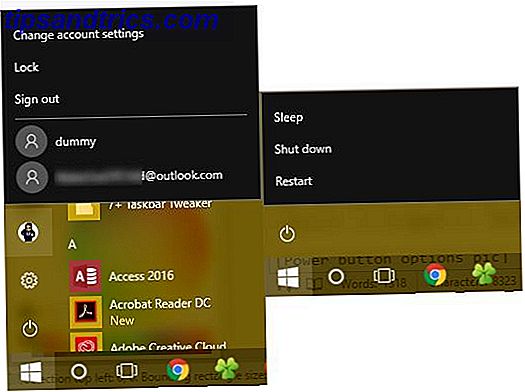
Opciones del menú de usuario
Tenga en cuenta que en versiones anteriores de Windows, comandos como Cambiar usuario, Cerrar sesión y Bloquear también se agruparon en el botón de Encendido . En Windows 10, estos se encuentran debajo de su imagen de perfil en el menú Inicio. Al hacer clic en él, obtiene opciones adicionales:
- El bloqueo muestra inmediatamente la pantalla de bloqueo, lo que requiere que escriba su contraseña o PIN PIN o contraseña. ¿Qué usar en el PIN o la contraseña de Windows 10? Qué usar en Windows 10 Windows 10 le permite iniciar sesión en su PC utilizando varios métodos. Los dos más populares son las contraseñas y los PIN. Examinemos las diferencias entre ellos y decidamos cuál es mejor para usted. Lea más para volver a su cuenta. Es una de las muchas maneras de bloquear Windows Los 6 mejores métodos para bloquear su PC con Windows Los 6 mejores métodos para bloquear su PC con Windows Bloquear su computadora es esencial para evitar el acceso sin supervisión. Aquí hay varias maneras excelentes de hacerlo en cualquier versión de Windows. Lee mas .
- Cerrar sesión finaliza su sesión, cierra todas las aplicaciones abiertas y lo regresa a la pantalla de inicio de sesión. Aquí, otro usuario puede elegir su cuenta e iniciar sesión.
- Si desea cambiar a otra cuenta en su computadora sin finalizar su sesión actual, simplemente haga clic en su nombre en la lista debajo de Cerrar sesión . Esto le permite comenzar a usar Windows como esa cuenta mientras mantiene su propia sesión suspendida.
Estos son los modos básicos, pero puede ajustar el menú de alimentación para incluir más entradas.
Cambiar el comportamiento del botón de encendido
Si desea agregar o eliminar entradas del menú de Encendido, puede hacerlo con un viaje a la sección Opciones de energía del Panel de control. Busca potencia en el Menú de Inicio, luego haz clic en Elegir un plan de energía para acceder a él. Aquí, busque en la barra lateral izquierda el botón Elegir lo que hacen los botones de encendido y haga clic en eso.

Verá un menú con varias configuraciones de energía. Haga clic en Cambiar configuración que actualmente no está disponible para otorgar acceso de administrador para que pueda cambiarlos. Si está usando una computadora portátil, verá dos cuadros para cada uno de estos campos, uno para cuando usa la batería y otro para cuando su computadora está conectada. Los equipos de escritorio solo verán una caja para cada configuración.
- Cuando presiono el botón de encendido, puede cambiar lo que hace el botón físico en su computadora. De manera predeterminada, está configurado como Apagar, por lo que si presiona el botón, es lo mismo que emitir un comando Apagar a través del menú Inicio. Puede cambiar esto a Dormir, Hibernar, Apagar la pantalla o No hacer nada aquí. Tenga en cuenta que no importa lo que elija aquí, al presionar y mantener presionado el botón de encendido por varios segundos, se producirá un apagado forzoso. El misterio del ciclo de potencia: ¿Son los reinicios difíciles peligrosos? El misterio del ciclo de potencia: ¿son peligrosos los reinicios peligrosos? Todos hemos estado allí: un sistema bloqueado o congelado. ¿La única solución? Un reinicio duro. Pero los reinicios difíciles no tienen que dar miedo, y vamos a explicar por qué. Lea más, como desconectar el enchufe.
- Cuando presiono el botón de dormir es un poco más complicado. La mayoría de las computadoras no tienen un "botón de reposo" físico como que tienen un botón de encendido. Si su computadora portátil o teclado tiene uno, cambiar esto cambiará el comportamiento de ese botón. Puede cambiar el valor predeterminado de Suspender para No hacer nada, Hibernar o Apagar la pantalla . Tiene sentido dejar este conjunto en Sueño .
- Si está en una computadora portátil, verá una tercera opción aquí: cuando cierre la tapa . Establecido en Suspensión de manera predeterminada, puede cambiarlo a No hacer nada, Hibernar o Apagar .
Opciones de apagado
Debajo de estas opciones, encontrará algunas configuraciones de apagado. Si desea ocultar los elementos de Suspensión o Bloquear de los menús de Encendido y usuario en el Menú de Inicio, puede desmarcarlos aquí. También puede agregar Hibernate al menú de Power .
Mientras Sleep Mode guarda su sesión actual en RAM, la hibernación la escribe en el disco duro y luego cierra Windows. Esto le permite mantener una sesión activa incluso cuando planea mantener su computadora portátil apagada durante un período prolongado. La hibernación realmente no es necesaria en una computadora de escritorio.
Finalmente, puede desactivar el inicio rápido . Esta nueva configuración supuestamente hace que Windows arranque más rápido desde un apagado. Si no tiene problemas de inicio, puede dejarlo habilitado. Pero si Windows se cuelga al arrancar o tarda una eternidad en arrancar, deshabilitar esta opción es el primer paso que debe intentar 5 Consejos para arreglar tiempos de arranque lentos en Windows 10 5 Consejos para arreglar tiempos de arranque lentos en Windows 10 Si el tiempo de arranque de Windows 10 es lento desde la actualización de aniversario, no estás solo. Hemos compilado las soluciones más comunes para ayudarlo a solucionar este problema rápidamente. Lee mas .
Otras formas de cerrar Windows
Si no desea usar el botón de encendido, hay muchas formas alternativas de apagar su computadora. Al igual que los accesos directos más geniales para reiniciar 6 Consejos para reiniciar Windows como un profesional 6 Consejos para reiniciar Windows como un profesional La fortaleza de Windows es la personalización y no se detiene al apagarse. Puede finalizar su sesión o reiniciar su sistema de varias maneras, muchas de ellas ofrecen más comodidad y control que el menú Inicio. Lea más, puede probar una de estas formas de apagar o dormir.
Para acceder a las opciones de energía más rápido, haga clic derecho en el botón de inicio para abrir el menú de usuario avanzado. Poner el mouse sobre Apagar o cerrar la sesión, y puede elegir Cerrar sesión, Suspender, Apagar o Reiniciar . Esto ahorra unos pocos clics.
Otro método rápido es presionar Alt + F4 cuando estás en el escritorio. Tenga en cuenta que este acceso directo Accesos directos de teclado de Windows 101: La última guía Accesos directos de teclado de Windows 101: Los métodos abreviados de Teclado de guía definitiva pueden ahorrarle horas. Domine los métodos abreviados de teclado universales de Windows, los trucos con el teclado para programas específicos y algunos otros consejos para acelerar su trabajo. Leer más cerrará su ventana activa si una está abierta, por lo que puede presionar Windows Key + D para mostrar el escritorio antes de usar esto. Alt + F4 en el escritorio muestra un cuadro de diálogo de poder rápido donde puede realizar cualquiera de las opciones de apagado.
Si desea cerrar el camino geek, intente utilizar un comando de símbolo del sistema Comandos de CMD de Windows esenciales que debe conocer Comandos esenciales de CMD de Windows que debe conocer La sombría interfaz del símbolo del sistema es su puerta de acceso a las herramientas avanzadas de Windows. Le mostramos los comandos esenciales de CMD que le permitirán acceder a ellos. Lee mas . Haga clic con el botón derecho en el botón de Inicio y elija Símbolo del sistema, luego escriba este comando para iniciar el apagado:
shutdown -s -t 0 Esto apagará su computadora de inmediato. Para ajustar el tiempo que Windows espera antes de apagarse, simplemente cambie el 0 a una cantidad de segundos. Para reiniciar en su lugar, reemplace -s por -r .
¿Cómo se cierra?
Hemos discutido todas las formas en que puede usar y modificar las opciones del botón de encendido de Windows 10. Ya sea que prefiera apagar el sistema con el botón físico o la entrada en el Menú de inicio, puede hacerlo de forma adecuada para su flujo de trabajo. Desafortunadamente, no hay ningún truco genial disponible para estas funciones. Como el botón de encendido físico es un interruptor, no puede modificarlo para ejecutar su propio comando.
El único otro tipo de personalización que puede lograr es agregar una acción predeterminada al botón de encendido utilizando un reemplazo del Menú de inicio. Herramientas como Classic Shell y StartIsBack ++ restauran el menú de inicio de Windows 7 con el botón Apagar al lado de la barra de búsqueda. Puede cambiar esto a Dormir u otro comando conveniente si a menudo realiza esas acciones.
Echa un vistazo a nuestra guía para acelerar Windows 10 desde el inicio hasta el apagado Cómo acelerar Windows 10 desde el arranque hasta el apagado Cómo acelerar Windows 10 desde el inicio hasta el cierre Los ajustes del registro y los ominosos limpiadores raramente arreglan una computadora lenta. Hemos compilado una lista de métodos probados que le dará a su computadora con Windows 10 un impulso de rendimiento instantáneo. Lea más y nuestros consejos para la solución de problemas si Windows tarda una eternidad en apagarse ¿Windows Take Forever se apaga? ¡Prueba esto! ¿Se está cerrando Windows Taking Forever? ¡Prueba esto! Usted acaba de apagar su PC; ¿Qué tan difícil puede ser? Cerrar es un proceso complejo y muchas cosas pueden salir mal. Si su Windows 7, 8.1 o 10 se atasca, consulte nuestra solución de problemas ... Leer más sin importar el método que utilice.
¿Cómo utilizas las opciones de energía del menú de inicio de Windows y el botón de encendido físico? ¡Comparte tu configuración y consejos con otros lectores en los comentarios!
Crédito de la imagen: Alexandru Nika a través de Shutterstock.com