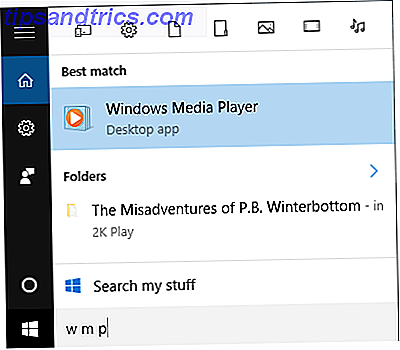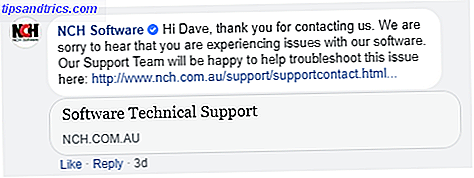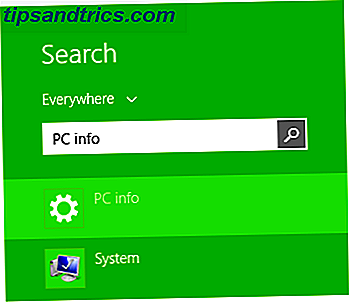
Si está ejecutando Windows 8, Chrome es fácilmente el mejor navegador en el que puede ejecutar Browser Wars: Firefox vs. Chrome vs. Opera, The Definitive Benchmark Browser Wars: Firefox vs. Chrome vs. Opera, The Definitive Benchmark Si solo pudiera elija un navegador, ¿cuál sería? ¿Qué es mejor: Firefox, Chrome u Opera? Nosotros te mostraremos Lea más: entonces, ¿qué sucede cuando se encuentra con problemas durante la instalación?
Instalar Chrome en Windows 8 no es tan simple como podría pensar. Repasemos algunas de las opciones que tiene y los problemas que puede encontrar al intentar instalarlo.
¿32 bits o 64 bits?
Primero, necesitas saber si estás ejecutando Windows 8 de 32 bits o de 64 bits. Hay algunas maneras en que puedes saber si estás ejecutando Windows de 64 bits. Maneras fáciles de saber si estás en una Versión de 64 bits de Windows 4 Formas sencillas de saber si tiene una versión de Windows de 64 bits ¿Utiliza un procesador que admite un sistema operativo de 64 bits y está ejecutando un sistema operativo de 64 bits? El usuario promedio de PC con y sin conexión probablemente no sepa las respuestas a estas preguntas, aunque deberían ... Leer más, pero esta es la manera más simple y rápida.
Presione la tecla de Windows; esto lo llevará a su pantalla de inicio. Luego, simplemente escribe "información de PC". Aparecerá una barra de búsqueda a la derecha, y debe hacer clic en información de PC. Aquí, en Tipo de sistema, debería decirle si tiene Windows de 64 o 32 bits.
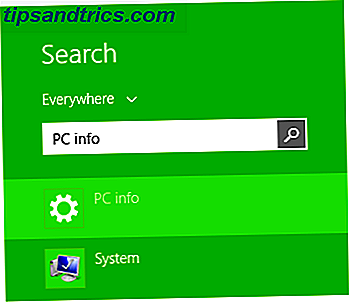
De forma predeterminada, cuando visita la página web descargada de Chrome, ofrecerá la versión de 32 bits de Chrome. Esto se debe a que la versión de 32 bits se ejecutará en equipos de 64 bits (lo contrario, sin embargo, no es cierto: Chrome de 64 bits no se ejecutará en Windows de 32 bits).
Entonces, si tiene un sistema de 32 bits, simplemente haga clic en el botón Descargar en esta página web y la descarga del archivo .exe comenzará después de que acepte los términos y condiciones de Google y elija si lo quiere como su navegador predeterminado o no.

Aquellos con un sistema de 64 bits querrán visitar esta página descargada de Chrome, que es específicamente para Windows de 64 bits. Una vez que se completa la descarga, simplemente ejecute el archivo .exe como lo haría normalmente y, listo, tiene Windows de 64 bits que puede aprovechar al máximo todas las ventajas de su sistema.
Usuarios de 64 bits: ¡es hora de actualizar!
La versión de 64 bits de Chrome es relativamente nueva, por lo que si llevas un tiempo usando una computadora de 64 bits y descargas Chrome semanas, meses o años atrás, en realidad estás ejecutando la versión de 32 bits. de Chrome.
Puede verificar esto haciendo clic en el botón de configuración en la parte superior derecha de su navegador y seleccionando Acerca de Google Chrome. Aquí, le dirá si está ejecutando Chrome de 32 o 64 bits.

Si está ejecutando Chrome de 32 bits, no se preocupe; la transición es perfecta. Simplemente descargue Chrome de 64 bits como se detalla anteriormente y ejecute el instalador. Una vez que el instalador finalice, cierre Chrome por completo. Eso significa salir de todas las ventanas e incluso encontrar el icono de Chrome en la bandeja del sistema (el área en la esquina inferior derecha de su escritorio), hacer clic derecho sobre él y seleccionar Salir.

Luego, vuelve a abrir Chrome. Puede volver a la pantalla Acerca de Google Chrome para verificar que ahora está ejecutando Chrome de 64 bits. Todos tus marcadores e información sincronizada deben permanecer exactamente como estaban, e incluso puedes abrir las últimas pestañas que estabas usando yendo a Configuración> Pestañas recientes .
Estable o canario?
En realidad, hay muchas versiones diferentes de Chrome disponibles para descargar más allá de lo que se ve en la página principal de descarga. Estas otras versiones están disponibles en "canales de lanzamiento" separados, lo que significa que necesita otro enlace para acceder a ellos. Además de la compilación estable predeterminada que ya hemos discutido, también puedes elegir entre Chrome Beta (32 bits o 64 bits) y Chrome Canary (32 bits o 64 bits).
Chrome Beta suele ver actualizaciones importantes un mes antes de la compilación estable, y su uso es relativamente poco riesgoso. Sí, puede encontrar problemas aquí y allá, pero en su mayor parte debería ser casi estable. Si descargas Chrome Beta, reemplaza tu Chrome estable regular, por lo que debes utilizarlo bajo tu propio riesgo.
Chrome Canary, por otro lado, es mucho más arriesgado que el Beta. Canary es para la gente de vanguardia que quieren lo último y lo mejor están dispuestos a sacrificar la estabilidad. Afortunadamente, Canary funciona como una aplicación separada de Chrome estable, por lo que puedes tener ambos funcionando lado a lado. De esta forma, si una falla importante hace que Canary no se pueda utilizar, tiene Chrome estable como respaldo.
Windows Smartscreen no se puede alcanzar
Si, durante la instalación de la versión elegida de Chrome, aparece una barra verde grande en la pantalla que dice "Windows Smartscreen no se puede alcanzar" y no le permitirá ejecutar el instalador, existe una solución simple.

Windows Smartscreen es una de las muchas características increíbles en Windows 8. Las 5 mejores funciones ocultas en Windows 8. Las 5 mejores funciones ocultas en Windows 8. Es muy cuadrado, Windows 8, ¿no crees? Esos mosaicos tienen líneas definidas, bordes en los que casi podría cortarse, y las impresiones de toda la experiencia del usuario parecen cambiar de persona a persona ... Leer más, y está destinado a protegerlo de los virus. Cuando está conectado a Internet, Smartscreen escanea cualquier archivo ejecutable (como el .exe que instala Chrome) y los compara con una lista de malware conocido. Esta es una excelente defensa si accidentalmente descargaste malware y ha intentado instalarse, pero Chrome obviamente no es un malware.
Para que Smartscreen funcione, el primer paso debería ser reparar su conexión a Internet. Este mensaje de error aparece más a menudo debido a que no tiene conexión a Internet. Sin embargo, si eso está fuera de lugar, puedes simplemente seleccionar la opción "Ejecutar de todos modos" para instalar Chrome sin escanearlo primero, ya que sabes que Chrome no va a dañar tu computadora. Sin embargo, debe ser más prudente en el futuro al elegir qué archivos confía lo suficiente como para pasar por alto Smartscreen.
Si sientes que realmente no quieres que Smartscreen pierda tu tiempo revisando todos tus archivos ejecutables, puedes deshabilitarlo. Presione la tecla de Windows para regresar a la pantalla de inicio, escriba "Centro de actividades" y luego seleccione Centro de actividades en la lista de la izquierda. El Centro de acción se abrirá en su escritorio y en el lado izquierdo de él puede seleccionar "Cambiar la configuración de Windows Smartscreen".

Desde allí, puede seleccionar el cuadro para deshabilitarlo, aunque esto no es recomendable.

¿Tiene problemas con su conexión a Internet?
El instalador de Chrome necesita Internet para instalarse correctamente, pero no todos tienen una conexión de Internet lo suficientemente fuerte y consistente para que funcione bien. Si ese es el caso, continúe y descargue el instalador de Chrome sin conexión.
Sin embargo, una vez que esté instalado, debería mantener sus actualizaciones de Chrome en segundo plano para mejorar la seguridad y el rendimiento. Si impide que Chrome lo haga, debe volver a visitar la página del instalador de Chrome sin conexión cada cierto tiempo para instalar la versión más nueva de Chrome y asegurarse de que su navegador se mantenga seguro y rápido.
Errores comunes
Si su instalación de Chrome falla, debe darle un número de error de por qué falló. Recuerde ese número, y puede buscarlo en el sitio web de Google para obtener instrucciones específicas sobre cómo solucionarlo.
¿Modo de escritorio o Windows 8?
Una vez que abras Chrome, debería abrirse en tu escritorio. Eso está bien para la mayoría de las personas, ya que probablemente pases la mayor parte de tu tiempo allí en cualquier lugar. Pero hay una forma alternativa de ejecutar Chrome en su máquina con Windows 8, y es posible que le guste más.
Se llama Modo Windows 8, y se asemeja mucho a la apariencia de la ejecución de Chrome OS, el sistema operativo que se encuentra en todos los Chromebook ¿Está buscando un nuevo equipo portátil? ¡Obtén una Chromebook en su lugar! Buscando una nueva computadora portátil? ¡Obtén una Chromebook en su lugar! Lee mas .
Para probar este modo por ti mismo, simplemente haz clic en el botón de configuración en la parte superior derecha de Chrome (son tres líneas horizontales apiladas una encima de la otra) y selecciona "Relanzar Chrome en el modo Windows 8". Cerrará todas sus pestañas y ventanas, y las volverá a abrir en el nuevo modo - así que asegúrese de guardar todo lo que estaba trabajando en su navegador antes de hacer esto.

Arriba, puede ver que Chrome se ejecuta en el modo de escritorio normal y, a continuación, puede ver cómo se ve el Modo de Windows 8. Obtiene un fondo gris con una barra similar a una barra de tareas que se ejecuta en la parte inferior, donde puede colocar accesos directos a diferentes páginas web y aplicaciones de Chrome. Similar a Windows 8, el tiempo está ubicado en la parte inferior derecha.
Puede cambiar el tamaño y moverse por las ventanas de Chrome en este entorno, pero Windows 8 simplemente lo tratará como una sola "aplicación de Chrome". Es decir, la función multitarea. Lo que debe saber sobre la multitarea en Windows 8 Lo que debe saber sobre la multitarea en Windows 8 Windows 8 presenta dos tipos de multitarea de aplicaciones en primer plano. El primero es el cambio de aplicaciones de escritorio tradicional, mientras que el segundo es una multitarea limitada a pantalla completa que se encuentra solo en las aplicaciones modernas lanzadas a través del Inicio ... Leer más (al deslizar desde la izquierda o mover el mouse hacia la parte superior izquierda o esquina inferior derecha) tratará todo el entorno de Chrome como una aplicación moderna. 5 Impresionantes aplicaciones de Windows 8 que te harán sentir moderno UI 5 Aplicaciones impresionantes de Windows 8 que te harán encantar la interfaz de usuario moderna Ya sea que estés limitado a la interfaz de usuario moderna o simplemente contemplando su utilidad general, necesita aplicaciones realmente buenas para ayudarlo a aprovecharlas. La tienda de Windows 8 ha estado creciendo a pasos agigantados, ... Leer más.

Si no te gusta, puedes volver al modo de escritorio normal volviendo a la configuración y seleccionando "Relanzar Chrome en el escritorio".
Pantalla de inicio e iconos de la barra de tareas
Con Chrome instalado, el ícono aparecerá en su lista de aplicaciones. Puede ver esta lista presionando la tecla de Windows para ir a la pantalla de inicio, y luego deslizando hacia arriba (en una pantalla táctil) o haciendo clic en la flecha hacia abajo en la parte inferior izquierda (en una pantalla no táctil).

Encuentra Chrome listado aquí debajo de Google Chrome. A continuación, puede hacer clic derecho sobre él para decidir si desea fijarlo en la pantalla de inicio o en la barra de tareas. Dependiendo de cuánto use la pantalla de inicio, puede que no quiera que esté inmovilizada allí, aunque lo mejor es mantenerla fijada allí si usa Windows 8 Mode para Chrome.

Si prefiere permanecer en el entorno de escritorio, puede fijarlo en la barra de tareas para mantenerlo anclado en la barra que se encuentra en la parte inferior de su escritorio.
Dominar los atajos de teclado
Google mantiene una lista de todos los atajos de teclado para Chrome en Windows que figuran en su sitio web, y son increíblemente útiles para aumentar la velocidad a la que puede usar su navegador. Mantenga una lista de los más útiles para usted y trabaje en memorizarlos; no se arrepentirá.
¿Pantalla táctil? Habilitar pellizcar para acercar
Si su dispositivo tiene una pantalla táctil, pellizcar para acercar será una característica invaluable. Si no funciona cuando inicias Chrome, puedes habilitarlo navegando a chrome: // flags / # enable-pinch en la barra de direcciones y selecciona Activado en el menú desplegable para "Habilitar escala de pellizco".
Si alguna vez te da problemas, siempre puedes regresar y deshabilitarlo.
Cómo desinstalar
¿Cambias a otro navegador y ya no quieres Chrome? La desinstalación es fácil. Presione la tecla de Windows para volver a la pantalla de Inicio y escriba "Desinstalar un programa". Seleccione "Desinstalar un programa" de la barra de búsqueda que aparece en el lateral.

Abrirá una ventana en el escritorio con una lista de todas las aplicaciones de escritorio instaladas. Busque Chrome, selecciónelo y haga clic en Desinstalar.
¿Algún otro consejo para Chrome en Windows 8?
Afortunadamente, ahora tienes Chrome configurado y funcionando perfectamente en tu dispositivo con Windows 8. ¿Conoces algún otro consejo útil?