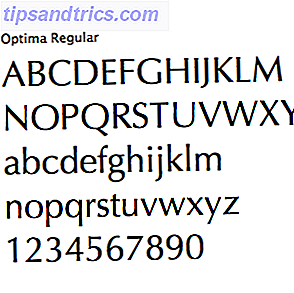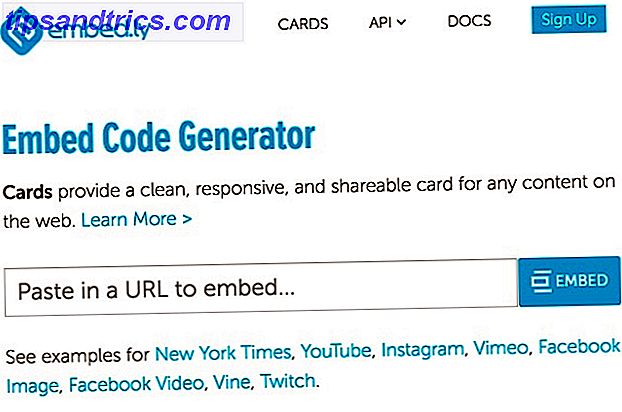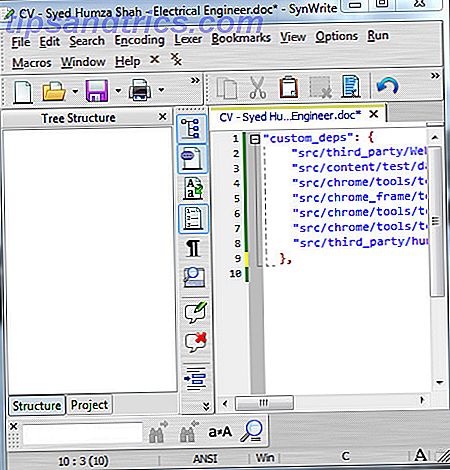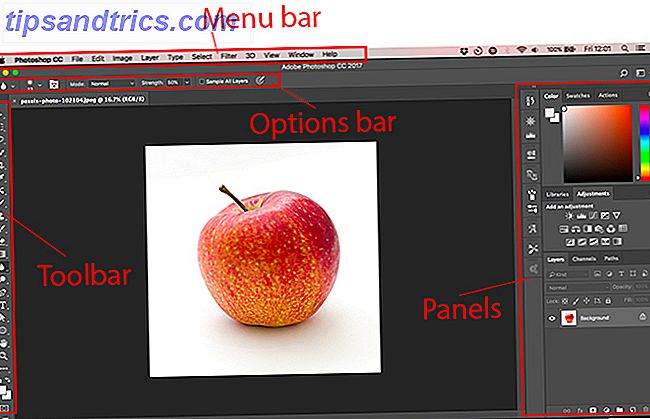
Photoshop es el mejor programa que puede obtener para procesar sus fotos, pero puede ser desalentador la primera vez que lo usa: está diseñado para profesionales, después de todo.
Esta guía está disponible para descargar en formato PDF gratuito. Descargue Learn Photo Editing en Photoshop: Obtenga los conceptos básicos en 1 hora ahora . Siéntase libre de copiar y compartir esto con sus amigos y familiares.La buena noticia es que Photoshop es mucho más accesible para los principiantes 10 Habilidades introductorias de Photoshop imprescindibles para fotógrafos principiantes 10 Habilidades introductorias de Photoshop introductorias para fotógrafos principiantes En esta guía, echamos un vistazo a algunas características de Photoshop que puedes sumergir directamente en, incluso si tiene poca o ninguna experiencia previa en la edición de fotos. Lee más de lo que puedas imaginar Puede obtener los conceptos básicos ordenados muy rápidamente. Podrás organizar tus tomas, arreglar los colores, hacerlos más potentes y prepararlos para imprimirlos o compartirlos en solo una hora.
Comience el reloj, y empecemos.
(Si todavía no lo tiene, puede comprar una copia de Photoshop aquí o iniciar una versión de prueba gratuita).
Encuentre su camino alrededor de Photoshop
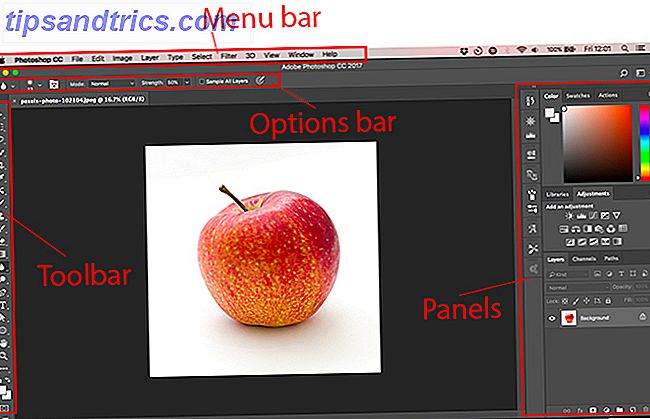
La interfaz de Photoshop, como la encontraremos, se divide en cuatro partes principales:

La barra de menú. Al igual que cualquier otra pieza de software, encontrará una variedad de opciones, desde guardar hasta editar y personalizar el diseño.

La barra de herramientas. Situado en el borde izquierdo de la pantalla, contiene todas las herramientas clave de Photoshop. Cuando el icono tenga un pequeño triángulo en la esquina inferior derecha, puede acceder a las herramientas adicionales relacionadas manteniendo el mouse presionado sobre ese icono. Muchas herramientas están relacionadas con el diseño gráfico, por lo que es posible que en realidad nunca las use. Explicaremos las relevantes orientadas a la fotografía a medida que las encontremos.
La barra de opciones. Cuando selecciona una herramienta, la barra de opciones cambiará para mostrar las opciones relacionadas con esa herramienta. Aquí es donde puedes elegir el tamaño del pincel y otras cosas más específicas.

Paneles. A la derecha de la pantalla, encontrará una columna de paneles, a veces también llamados paletas. Esto incluye los paneles Ajustes y Capas, que usará mucho a medida que comience a procesar sus imágenes.
Cuando selecciona una opción del panel Ajustes, se abrirá otro panel nuevo. Esto es efectivamente un cuadro de diálogo que contiene varias opciones y controles deslizantes para ajustar su imagen. Haga clic en el ícono de doble flecha en la parte superior derecha para cerrarlo.
Edición no destructiva
Photoshop tiene varios métodos para admitir la edición no destructiva de fotos, y las usaremos aquí. En los términos más simples, la edición no destructiva significa que nunca edita directamente la imagen original, por lo que ninguno de sus cambios es permanente.
Editaremos de forma no destructiva utilizando capas. Esto incluye capas de ajuste, donde el color y los ajustes tonales se colocan en su propia capa individual que se encuentra sobre la imagen original. Al hacer clic en una opción en el panel Ajustes, se crea automáticamente una nueva capa de ajuste.

Puede editar una capa de ajuste en cualquier momento haciendo doble clic en ella, o puede ocultarla (haga clic en el icono Ojo ) o eliminarla.
A veces tendremos que editar directamente la imagen, por lo que crearemos una copia duplicada para que se siente en su propia capa. La capa de fondo siempre contendrá una copia intacta de la imagen original.
Si aún no está familiarizado con las capas y cómo funcionan, le recomendamos leer esta guía. Consejos de Adobe Photoshop: Tutorial de Photoshop Layers Consejos de Adobe Photoshop: Tutorial de capas de Photoshop Lea más para ponerse al día.
La edición no destructiva es un poco más compleja que la edición directa de una imagen, pero vale la pena acostumbrarse desde el principio. La edición directa de la imagen original es una mala práctica.
Abre tu imagen
Puede abrir una imagen en Photoshop de la misma forma que abre cualquier otro archivo en cualquier otro programa. Haga doble clic en su escritorio, haga clic derecho y seleccione Abrir con, elija Archivo> Abrir desde dentro de Photoshop, y así sucesivamente.
Puede abrir más de una foto a la vez. Cada uno aparecerá en su propia pestaña dentro de la interfaz de Photoshop.

Si trabajas con muchas imágenes, será mejor que utilices una aplicación dedicada para mantenerlas administradas y organizadas. Adobe Bridge es una buena opción como cualquiera. Se entrega de forma gratuita con una cuenta de Adobe básica y no paga, y funciona tanto con Photoshop como con Photoshop Express.
Cultivar y enderezar
Lo primero que querrás hacer con casi cualquier imagen es recortarla y enderezarla. Esto te ayuda a ajustar la composición y asegurarte de que tu horizonte esté nivelado.

Seleccione la herramienta Recortar de la barra de herramientas, o presione C en su teclado. En la barra de opciones, asegúrese de que no esté seleccionado Eliminar píxeles recortados . Esto le permite cosechar de forma no destructiva.

Arrastre las manijas en la parte superior, inferior, esquinas y lados de la imagen hacia adentro hasta que encuentre la cosecha que está buscando. Alternativamente, si desea recortar a un tamaño o proporción específicos, ingréselo en la barra de opciones. Presiona Enter para confirmar.
Para ajustar el recorte más tarde o, n presiona C, haz clic dentro de la imagen y vuelve a recortar.

Para enderezar su foto, haga clic en el botón Enderezar . Ahora dibuja una línea horizontal a lo largo del horizonte. Cuando suelte el botón del mouse, la imagen girará y las esquinas se recortarán. Presiona Enter para confirmar (o Escape para cancelar).
Girar la imagen
La mayoría de las cámaras detectarán automáticamente si capturaste una foto en modo retrato o paisaje. Pero a veces falla, y necesita girar la imagen manualmente. Para hacer esto, vaya a Imagen> Rotación de la imagen y luego elija 90 ° en el sentido de las agujas del reloj o 90 ° en el sentido contrario a las agujas del reloj .
Arregle la Exposición
Cuando tu foto sea demasiado brillante o demasiado oscura, tendrás que arreglarla. Hay dos herramientas rápidas que puede usar, cada una abordando un problema diferente.

La herramienta Exposición ajusta todos los valores tonales por igual y es mejor para cuando la foto está subexpuesta o sobreexpuesta. En el panel Ajustes a la derecha, haz clic en Exposición . Arrastre el deslizador Exposición hacia la derecha para iluminar o hacia la izquierda para oscurecer la imagen.

La opción Brillo se enfoca más en los medios tonos y puede iluminar la imagen sin afectar los reflejos o las sombras. Esto es mejor para la mayoría de las fotos, donde están correctamente expuestas pero necesitan un pequeño ajuste para que sean más brillantes o más oscuras.
Seleccione Brillo / Contraste en el panel Ajustes y arrastre el control deslizante Brillo hacia la izquierda o derecha para probar.
Aquí también puede hacer un ajuste de contraste básico, aunque hay mejores formas de hacerlo, como veremos.
Impulse los colores
Una manera fácil de hacer que casi cualquier imagen sea más atractiva es dar un impulso a los colores.
Vaya al panel de Ajustes y seleccione Vibrancia . Verás dos controles deslizantes. La saturación cambia todos los colores por igual. Puede establecerlo en -100 para hacer una imagen en blanco y negro, pero de lo contrario debe evitarla.

La vibrancia es más sutil, ya que se centra en los colores menos saturados sin afectar a los que ya son lo suficientemente brillantes. Arrastre el control deslizante hacia la derecha para aumentar los colores. No exagere: +15 a +30 será suficiente .
Agregar contraste con niveles
Al igual que los colores, muchas fotos se pueden beneficiar de un bache en contraste. Los hace parecer más pegadizos y menos planos. Photoshop tiene múltiples formas de ajustar el contraste. Lo mejor para los principiantes es la herramienta Niveles, que es poderosa pero fácil de comprender.
Haga clic en Niveles en el panel Ajustes para comenzar. Niveles se basa en el histograma Descripción y trabajo con histogramas en Adobe Lightroom Descripción y trabajo con histogramas en Adobe Lightroom Si está utilizando Adobe Lightroom para editar sus fotos, el histograma es una herramienta con la que debe familiarizarse. Lee mas . Este es un gráfico que muestra el rango tonal de la foto, desde el negro a la izquierda al blanco a la derecha.
El truco más sencillo para agregar contraste es arrastrar la pestaña de la mano izquierda hacia adentro hasta que esté en línea con el primer grupo de datos en el histograma. Luego haz lo mismo con la pestaña derecha .

Esto tiene el efecto de aumentar el rango tonal de la foto. El punto más oscuro de la foto será 100% negro, el 100% blanco más claro. A medida que arrastres las pestañas, notarás una mejora inmediata.
Si el resultado es más oscuro o más claro de lo que preferiría, arrastre la pestaña central, que ajusta los medios tonos, hacia la izquierda o hacia la derecha para corregirla.
Repare el balance de blancos con niveles
Las cámaras son bastante buenas para establecer el balance de blancos correcto. Pero a veces pueden ser arrojados, dejando un matiz de color en la imagen.

Puede solucionarlo haciendo clic en Niveles en el panel Ajustes. Hay tres cuentagotas a la izquierda del panel. El medio se usa para seleccionar un punto gris en la foto, que a su vez corrige el balance de blancos.
Seleccione el cuentagotas, luego ubique un área gris en su foto y haga clic dentro. Debería ver una corrección inmediata. Si no te gusta el resultado, sigue haciendo clic.

Si no puede encontrar nada gris en su imagen, elija un color neutro. Haga clic en la pestaña Información en el panel Capas y ubique los valores R, G y B en la esquina superior derecha. Ahora coloque el cuentagotas sobre la imagen hasta que encuentre un área donde los valores RGB sean aproximadamente los mismos. Haga clic para aplicar la corrección.
Eliminar objetos no deseados
No importa cuán bien compuesta esté la toma, no es raro tener cosas en el cuadro que preferiría que no estuvieran allí. Puede ser polvo en el sensor o una basura fea en el fondo de su paisaje.

Para empezar, duplica la capa de fondo para poder editar de forma no destructiva. Haga esto resaltando la capa y presionando Ctrl + J en Windows, o Cmd + J en Mac.
Si ya tiene capas duplicadas que ha utilizado para otras ediciones, seleccione la primera de estas capas y haga una copia de eso en su lugar.
Eliminar polvo y manchas
Para polvo u otras manchas, seleccione la herramienta Pincel corrector puntual en la barra de herramientas o presione J. Elija un tamaño de pincel desde la barra de opciones o utilizando las teclas de paréntesis cuadrados para agrandarlo o reducirlo. Elija uno que sea marginalmente más grande que la mancha que desea eliminar. Luego haz clic en la mancha. Debería desaparecer.
Eliminar ojos rojos
Las fotos tomadas con flash a veces pueden dejar manchas rojas en los ojos del sujeto. Para eliminarlos, seleccione la herramienta Red Eye (está oculta debajo de la herramienta Pincel corrector puntual) y luego haga clic en la mancha roja del ojo. El procesamiento lleva unos segundos, pero generalmente es exitoso.
Eliminar objetos más grandes
Para eliminar un objeto más grande, selecciónelo usando la herramienta Marquesina (M) y dibujando un cuadrado alrededor de ella, o con la herramienta Lazo (L) y dibujándola a mano alzada.

A continuación, vaya a Editar> Rellenar y establezca Contenido en Content Aware . Presiona Enter y luego de unos segundos el objeto debería desaparecer. Puede repetir el proceso para eliminar los bordes ásperos que quedan.

Su éxito con esta herramienta depende del tamaño del objeto que está eliminando y de la complejidad del fondo en el que se encuentra. Eliminar cosas de imágenes detalladas es una habilidad avanzada.
Mover objetos
Además de eliminar cosas que no quieres en tu imagen, puedes moverlas a nuevas posiciones o duplicarlas.
La herramienta rápida se utiliza mejor en elementos más pequeños colocados sobre fondos planos o fondos con texturas no uniformes (como follaje). Trabajar con cualquier cosa más grande o más difícil requiere habilidades más amplias de Photoshop.

Para mover objetos, duplique la capa de la imagen y luego seleccione Content-Aware Move Tool . Esto se encuentra debajo de la herramienta Pincel corrector puntual, o presionando Mayús + J para recorrer las herramientas en ese submenú.
Ahora simplemente dibuje alrededor del objeto que desea mover. Cuando suelte el botón del mouse, habrá hecho una selección, indicada por una línea punteada. Haga clic dentro de esta selección y arrastre el objeto a su nueva posición. Cuando lo tengas en el lugar correcto, presiona Enter .

La herramienta debe mezclar el objeto con su nuevo entorno y llenar el espacio dejado con un nuevo fondo. Para duplicar objetos en lugar de moverlos, vaya a la barra de Opciones y configure Modo para Extender .
Mejora el detalle con Dodge and Burn
Dodge y Burn son conceptos que se han trasladado de los días de la película fotográfica. En Photoshop son una excelente manera de agregar contraste local y mejorar los detalles.
Las herramientas Dodge and Burn son pinceles que pintas sobre áreas seleccionadas de tu imagen. Todo lo que necesitas saber es que Dodge aclara la imagen y Burn la oscurece. Cuanto más pintas en un área, más claro o más oscuro se pone.

Ve a Capa> Nueva> Capa . Establezca Modo en Superposición, luego marque la casilla etiquetada Relleno con color neutral de superposición (50% gris) . Presiona Enter . Esto agrega una capa gris invisible en la parte superior de la imagen, y puede aplicar su esquivar y grabar ajustes a esta capa de forma no destructiva.

Seleccione la herramienta Dodge (o presione O en el teclado). En la barra de opciones, elija un tamaño y dureza de pincel (normalmente, uno más pequeño y suave es mejor) y luego decida si desea enfocar los resaltados, las sombras o los medios tonos de la imagen; este último se elige de forma predeterminada.
Ahora, comience a pintar sobre las áreas de la imagen que desea iluminar y use la herramienta Grabar en las áreas que desea oscurecer. Use pequeños trazos y no exagere el efecto. Inténtalo en el cabello para que se destaque, en texturas para resaltar los detalles o en sombras para agregar dramatismo a tu imagen.
Blanquear los dientes
Si bien debes tener cuidado con el procesamiento excesivo de tus retratos, iluminar los dientes de tu sujeto es una manera rápida y sutil de hacer que la foto sea más atractiva. Y no se preocupe, este no es un comentario sobre su higiene dental: también funciona en dientes perfectos, especialmente donde no están bien iluminados.
Elija la herramienta de selección rápida (W) . Seleccione un tamaño de pincel proporcional al tamaño de su imagen y configure la Dureza en alrededor del 80%. Ahora acerca el zoom

Con la capa de fondo seleccionada, haga clic y arrastre sobre los dientes. A medida que arrastra, la selección debería expandirse automáticamente para incluir todos los dientes, sin agarrar los labios y las encías. Si se agrega algún elemento no deseado a la selección, mantenga presionada la tecla Alt y dibuje sobre ella para eliminarla.
Cuando esté satisfecho con la selección, presione Ctrl + J en Windows o Cmd + J en Mac. Esto creará una nueva capa que contiene solo los dientes.

Ahora resalta esa nueva capa. Seleccione la herramienta Dodge (O), establezca el rango en tonos medios, luego pinte sobre los dientes. Deberías verlos alegrarse en tiempo real. Continúa pintando hasta que estén tan brillantes como quieras que sean. Para ajustar el efecto, seleccione el control deslizante Opacidad en el panel Capas y reduzca hasta que esté bien mezclado (y de forma realista).
Ilumina los ojos
Tenga en cuenta que puede hacer lo mismo para que los ojos de su sujeto brillen también. Esta vez, seleccione la herramienta Elíptica Marquesina (M) . Establezca la configuración de Pluma en la barra de Opciones a 20px, luego dibuje alrededor de los ojos. Presiona Ctrl + J o Cmd + J para duplicarlos en su propia capa.

Ahora usa la herramienta Dodge para iluminar los ojos. Manténgalo sutil, y use el control deslizante Opacidad para ajustar el efecto.
Agregue drama a cielos con un filtro graduado ND
No siempre puedes controlar las condiciones en las que estás disparando. Esto se aplica especialmente al cielo. En escenas de alto contraste, el cielo a menudo termina sobreexpuesto, o en días nublados le queda una masa gris aburrida que llena la parte superior del marco.
La mejor manera de arreglar esto es montando un filtro graduado de densidad neutra. ¿Qué son los filtros fotográficos y por qué importan? ¿Qué son los filtros fotográficos y por qué importan? Mientras más profundices en la fotografía, más equipo notarás que necesitarás. Los filtros son uno de los accesorios fotográficos más importantes, especialmente para los fotógrafos de paisajes. Lea más a su lente de cámara. Si no tiene uno de esos, puede simular el efecto en Photoshop fácilmente.
Comience duplicando la capa de la imagen. Luego presiona Ctrl + L en Windows, o Cmd + L en Mac para abrir la herramienta Niveles . (Debe aplicar este ajuste en particular directamente a la capa, por lo tanto, no seleccione Niveles en el panel Ajustes como lo hacíamos anteriormente).

Tome la pestaña central debajo del histograma y arrástrela hacia la derecha hasta que el cielo esté mejor expuesto: cuanto más oscuro se vuelve, más dramático se verá. Ignore el hecho de que el resto de la imagen ahora estará demasiado oscura. Haga clic en Aceptar para continuar.
El siguiente paso es aplicar una máscara a la capa.
Presentando máscaras
Las máscaras son una parte fundamental de Photoshop 17 Términos esenciales que todo principiante de Photoshop necesita saber 17 Términos esenciales que todo principiante de Photoshop necesita saber Photoshop viene con una curva de aprendizaje empinada, especialmente con terminología. No obstante, no te preocupes, estamos aquí para ayudarte a ordenar tus "modos de fusión" de tus "máscaras de capa". Lea más, y sea extremadamente poderoso. Permiten combinar a la perfección dos o más capas.
En términos simples, una máscara controla la opacidad de la capa sobre la cual se coloca. Esto se hace pintando áreas blancas y negras en la máscara: las áreas blancas son completamente opacas, y las áreas negras son completamente transparentes. Donde hay negro, puedes ver el contenido de la capa directamente debajo.
Cuando utilizas un degradado de blanco a negro, obtienes una transición suave entre la capa superior y lo que se ve debajo.
Agregar una máscara de capa
Con su capa duplicada y nuevamente editada seleccionada, presione el botón Agregar máscara de capa en la parte inferior del panel Capas.

Desde la barra de herramientas, seleccione la herramienta de degradado (G) . En la barra de opciones, seleccione el editor de degradado y elija el degradado de blanco a negro .

Ahora dibuja un degradado en la imagen. Haga clic alrededor de un tercio del camino desde la parte superior, luego arrastre hacia abajo en línea recta hacia el horizonte. Las dos capas ahora se mezclarán juntas; la parte inferior será su primer plano correctamente expuesto, y la parte superior de su nuevo cielo dramático.
Volver a dibujar el degradado sobrescribe el esfuerzo anterior, por lo que puede intentarlo varias veces hasta que encuentre el efecto que le agrade.
Experimentar con blanco y negro
Photoshop facilita experimentar con fotografías en blanco y negro. No es destructivo, por lo que puede deshacer los cambios en cualquier momento.
Seleccione la capa que contiene su imagen, luego en el panel Ajustes haga clic en Blanco y negro . El color ahora se eliminará de la foto, pero todos los cambios van en una capa de ajuste separada. Simplemente elimine esta capa para volver a la versión en color de su toma.

En el panel Blanco y negro, verá una serie de controles deslizantes. Cada uno se relaciona con un color, que a su vez afecta el tono del color correspondiente en la imagen original.
Si arrastra el control deslizante Verde hacia la derecha, todas las partes de la imagen que originalmente contenían verde se volverán más claras. Arrastre el control deslizante azul hacia la izquierda y todas las áreas azules de la imagen, como el cielo, se oscurecerán.
Experimenta con los controles deslizantes hasta que encuentres un efecto que te guste. Verá que algunos mejorarán los detalles en ciertas áreas, mientras que otros crearán sombras más dramáticas. También puede presionar el botón Auto para crear un resultado equilibrado.

Para un efecto aún más creativo, haga clic en el botón Matiz y elija un color.
Reducción de ruido
Por ahora su foto debería verse bastante bien. Así que es hora de terminarlo abordando un par de aspectos técnicos. Primero, ruido.

Duplique su capa de imagen y vaya a Filtro> Ruido> Reducir ruido . Ajuste la barra deslizante de Resistencia para establecer cuánta reducción de ruido desea aplicar. Una cantidad mayor elimina más ruido pero también suaviza la imagen y elimina detalles. Puede intentar recuperar detalles moviendo el control deslizante Detalles de la reserva .
La reducción de ruido se trata de encontrar el equilibrio adecuado entre ruido y detalle. Úselo demasiado y le dará a su foto un aspecto suave y artificial.
Afilado
La mayoría de las imágenes pueden usar un poco de nitidez para ayudarlas a explotar. Primero, duplica tu capa de fondo (o si ya has creado duplicados, elige la capa superior que contiene la imagen).
Resalte la capa duplicada y luego vaya a Filtro> Enfocar, donde verá varias opciones para afilar sus imágenes. El que necesita usar se llama Máscara de enfoque . A pesar de lo que su nombre implica, no hará que su foto sea menos nítida. Selecciónelo para abrir el cuadro de diálogo Máscara de enfoque .

La nitidez es una habilidad en sí misma, por lo que, por ahora, puede limitarse a utilizar el control deslizante Cantidad para encontrar el nivel de nitidez que necesita. Haga clic dentro de la ventana de vista previa para alternar entre una vista anterior y posterior sobre la marcha.
Como siempre, no exageres. Hasta que tengas confianza con lo que estás haciendo, trata de evitar ir más allá del 120% .
Añadir un marco
Agregar un marco o borde a una imagen a menudo puede hacer que se vea mejor cuando se comparte en línea. Solo lleva unos segundos hacerlo.

Seleccione la capa de fondo y luego vaya a Imagen> Tamaño de lienzo . Lo que vamos a hacer es aumentar el tamaño del lienzo en el que se coloca la imagen. La imagen en sí permanecerá del mismo tamaño y el lienzo más grande detrás de ella dará el efecto de un borde.
En la parte inferior del cuadro de diálogo Tamaño de lienzo, establezca Color de extensión de lienzo en Blanco . Este será el color del marco, por lo que puede elegir negro en su lugar, o cualquier otra cosa si lo prefiere.

Ahora, en Nuevo tamaño, establezca un nuevo Ancho en píxeles . Un buen punto de partida es aumentar el tamaño en un 1-1.5%, por lo que si su imagen tiene un ancho de 4000 px, ingrese 4060 px como el nuevo ancho. Ahora aumente la altura en la misma cantidad de píxeles y presione Enter . Tu imagen ahora tiene un marco.
Guardando tu trabajo
Cuando guarde su trabajo, es importante elegir el formato de archivo correcto.
JPEG u otros formatos de imagen comunes CompressNow: comprime fácilmente el tamaño de las imágenes JPG, GIF, JPEG y PNG CompressNow: Comprime fácilmente el tamaño de las imágenes JPG, GIF, JPEG y PNG Leer más, no es compatible con las capas de Photoshop. Para conservar la información de la capa y mantenerla editable en el futuro, debe guardar el archivo en el formato PSD.
Guardar como JPEG (o cualquier otro formato de imagen común) aplanará la imagen, perderá los datos de capa y escribirá permanentemente sus ediciones en el archivo original. Sin embargo, deberá guardar en esos formatos para compartir sus imágenes en línea.

Como resultado, es posible que desee conservar dos copias de la imagen: el PSD es su copia "maestra" y JPEG es la versión que se puede compartir.
Cambiar el tamaño de la imagen para imprimir y compartir
Una vez que haya guardado su imagen, estará listo para imprimirla o compartirla. Antes de hacer esto, es posible que desee cambiar el tamaño de la imagen, ya sea para producir un tamaño de archivo más pequeño y más manejable, o porque no desea publicar en línea el archivo de resolución completa.
Para cambiar el tamaño, vaya a Imagen> Tamaño de la imagen e ingrese sus dimensiones preferidas. O puede seleccionar el menú desplegable Ajustar a para tener acceso a las configuraciones preestablecidas para varios tamaños de impresión comunes.

Una buena regla general es imprimir imágenes 5 Sitios web asequibles para imprimir fotos digitales en línea 5 Sitios web asequibles para imprimir fotos digitales en línea Algunas imágenes son tan valiosas que desea llevarlas en su billetera o colgarlas sobre su chimenea. ¿A dónde vas a ir ahora que las tiendas de fotografía de una hora están en peligro? Lea más a una resolución de 300 píxeles por pulgada, o al menos no menos de 200ppi (lo que dará como resultado impresiones pixeladas). Para resolver esto, simplemente multiplique la longitud de la impresión deseada en pulgadas por 300. Un 10 "x 8", por lo tanto, sería de 3000 x 2400 píxeles.
Para compartir en línea, puede elegir el tamaño que desee. Tenga en cuenta que la mayoría de las personas tienen pantallas de escritorio o portátiles de al menos 1920 píxeles de ancho. No vaya más abajo si puede mirar la imagen a pantalla completa, o si desea usar la imagen como su propio fondo de escritorio.
No olvides volver a guardar una vez que hayas cambiado el tamaño. Es una buena idea guardar una copia nueva para imprimir o compartir.
Trabajando con archivos RAW
Si estás filmando en RAW Budding Photographer? Aquí está por qué debería disparar fotógrafo en ciernes crudo? He aquí por qué debería disparar en bruto Todos los dSLR, prosumer e incluso algunas cámaras compactas de gama alta tienen la capacidad de guardar archivos de imágenes en bruto. Esto no es solo una imagen de mayor calidad, es un regalo de los dioses de la fotografía. Lea más, sus fotos se abrirán de manera predeterminada en Camera Raw . Esto le permite procesar las imágenes antes de ponerlas en Photoshop. Le da acceso a muchas de las funciones que hemos analizado aquí, incluido recorte y enderezamiento, balance de blancos, exposición y contraste, eliminación de manchas, reducción de ruido y nitidez.
No puede guardar cambios en un archivo RAW. Si realiza las ediciones en Camera Raw y hace clic en Listo, guardará un archivo .XMP separado que contiene información sobre estas ediciones. Debe almacenar esto junto con el archivo RAW para no perder los cambios en el futuro.

Alternativamente, haga clic en Abrir imagen para comenzar a trabajar en su archivo directamente en Photoshop.
Los siguientes pasos
Ahora sabe lo básico sobre el procesamiento de fotos en Photoshop. Puede enderezar sus imágenes, corregir la exposición y los colores, eliminar elementos no deseados, reducir el ruido y agregar impacto a través de la nitidez. Con estas habilidades, sus imágenes están listas para imprimir o compartir en línea.
¿Qué es lo siguiente? Cuando esté listo para dar los siguientes pasos, debe echar un vistazo a estas herramientas y técnicas:
- Curvas : similar a la herramienta Niveles, pero mucho más poderosa.
- Herramienta de lápiz : la mejor manera de hacer selecciones muy precisas, y esencial para agregar elementos o cambiar fondos Cómo cambiar el fondo de una foto en Photoshop Cómo cambiar el fondo de una foto en Photoshop Cambiar el fondo de una imagen es uno de los de Photoshop características principales Sigue leyendo para descubrir cómo hacerlo. Lee mas .
- Herramienta de clonado de sellos : eficaz para eliminar objetos más grandes o reparar (o falsificar) imágenes.
- Máscaras : hay mucho más que aprender sobre las máscaras, y las usarás mucho a medida que tus imágenes se vuelvan más complejas.
Photoshop es una herramienta infinitamente gratificante. Es fácil comenzar, y cuanto más lo pones, más aprendes. Pero incluso si solo quiere seguir con lo básico, sus fotos ahora serán mejores que nunca.
¿Usas Photoshop? ¿Cuáles son los mejores consejos que los principiantes deberían saber? ¿O tiene alguna pregunta con la que nuestros lectores pueden ayudarlo? Háganos saber a continuación.