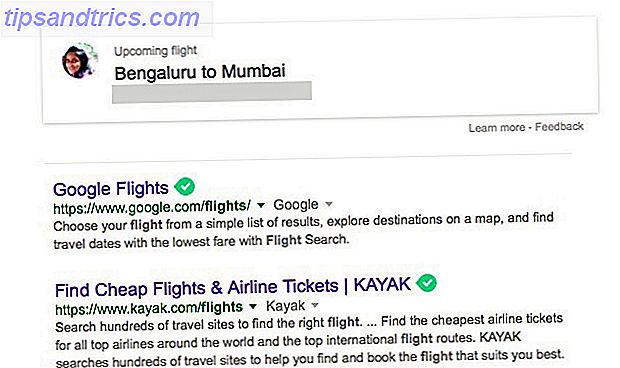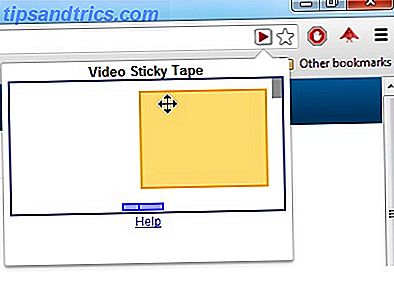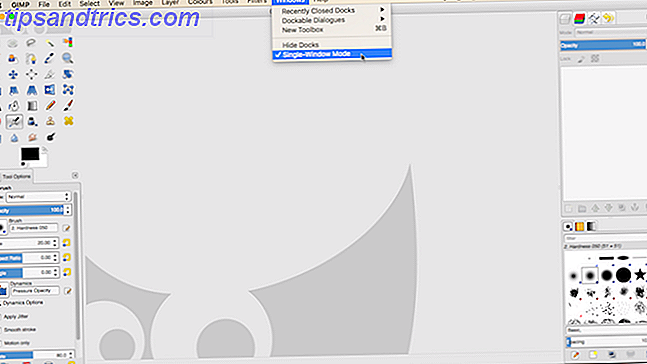
Es fácil cambiar el fondo de una fotografía en Photoshop Cómo cambiar el fondo de una fotografía en Photoshop Cómo cambiar el fondo de una fotografía en Photoshop Cambiar el fondo de una imagen es una de las principales características de Photoshop. Sigue leyendo para descubrir cómo hacerlo. Lea más, pero no tiene que pagar un software caro si no lo desea. GIMP es el mejor software gratuito de edición de imágenes GIMP vs Photoshop: ¿Cuál es el adecuado para usted? GIMP vs Photoshop: ¿Cuál es el adecuado para usted? Photoshop es la aplicación de edición de imágenes más popular y GIMP es la mejor alternativa gratuita. ¿Cuál deberías usar? Lea más, y es casi tan poderoso como su contraparte comercial.
Cambiar el fondo en GIMP es simple, y hay varias formas diferentes de hacerlo 3 formas sencillas de eliminar fondos de imágenes sin software especializado 3 maneras sencillas de eliminar fondos de imágenes sin software especializado Si vende material en línea, crea presentaciones, o incluso haciendo collages, es posible que desee utilizar un objeto en la foto sin utilizar el fondo. Así es cómo. Lee mas . En esta guía veremos dos de las mejores soluciones, una muy rápida y la otra más precisa (y potente).
Antes de que empieces
Si es nuevo en GIMP, puede confundirse con su inusual interfaz de usuario. De forma predeterminada, GIMP está configurado con cada elemento de interfaz (ventanas, barras de herramientas, paletas, etc.) como su propia unidad flotante autónoma.
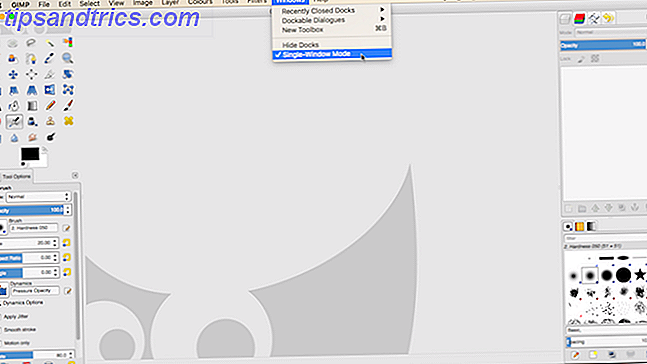
Para obtener una vista más tradicional, vaya a Windows> Modo de ventana única . Esto bloquea todos esos elementos en el estilo de prácticamente todas las aplicaciones que has usado alguna vez.
El método rápido: herramienta de selección de primer plano
Una de las formas más rápidas de cambiar el fondo de una fotografía es usar la herramienta de selección de primer plano. Esta es una herramienta semiautomatizada que hace la mayor parte del trabajo por usted, pero solo funciona bien en algunas imágenes.
La parte de primer plano de la imagen debe tener bordes bien definidos y separación clara del fondo. Un fuerte contraste alrededor de todo el elemento en primer plano, ya sea de tono o color, es lo que estás buscando.
Abra la imagen y seleccione la herramienta de selección de primer plano del panel a la izquierda de la pantalla (se ve como una imagen de una persona que se está eliminando de un fondo).
1. Dibuja un esquema
Primero, dibuja un contorno muy aproximado alrededor del objeto en primer plano haciendo clic, arrastrando o una combinación de ambos. No necesita ser preciso. Todo lo que estamos haciendo en esta etapa es decirle a GIMP qué áreas de la imagen contienen elementos en primer plano y cuáles contienen fondo.

Una vez que hayas completado tu selección, verás una superposición de color azul oscuro en el fondo y una superposición azul más clara en el resto de la imagen. Si trabaja con una imagen predominantemente azul, puede cambiar estas superposiciones a verde o rojo en Opciones de herramienta .

2. Pintar sobre el primer plano
Ahora, pinta una sola línea en todas las partes del objeto en primer plano, teniendo en cuenta todos sus diferentes tonos y colores. Asegúrese de no superponerse en segundo plano: no puede deshacer este paso, por lo que tendrá que volver a comenzar si se equivoca.

Cuando suelte el botón del mouse, GIMP comenzará a analizar la imagen. Tarda unos segundos. Cuando termina, la capa azul oscuro cubre el fondo y no hay superposición en el primer plano. Si hay partes del primer plano que no se han incluido, simplemente pintar sobre ellas nuevamente para agregarlas.

3. Crea y copia la selección
Cuando estés contento, presiona Enter para convertir el primer plano en una selección.
Copie la selección presionando Ctrl + C en Windows o Cmd + C en Mac. Vaya a Edición> Pegar como> Nueva capa .

El primer plano ahora se pega como una nueva capa, con un fondo transparente. Vaya a Seleccionar> Ninguno para eliminar las selecciones sobrantes y oculte la imagen original haciendo clic en el icono de ojo en la paleta Capas de la derecha.
4. Agregue el nuevo fondo
Ahora puede agregar su nuevo fondo. Crea una nueva capa y muévela justo debajo de la capa de primer plano. Puede pegar una imagen en esta capa o llenarla con color con la herramienta de relleno de cubeta (Shift + B).

Arrastra el objeto del primer plano a su posición con la herramienta Mover (usa el atajo de teclado 27 Accesos directos del teclado GIMP útiles para saber por el corazón 27 Accesos directos del teclado GIMP útiles para saber de memoria GIMP es un caballo de batalla eficaz, pero para aprovecharlo al máximo, tú " Necesitaré aprender los atajos de teclado esenciales. Estos son algunos de los más importantes que debe saber. Lea más M) y listo.
La herramienta Método avanzado: Rutas
Para cualquier imagen donde el objeto que desea seleccionar tiene bordes difusos o se encuentra en un fondo detallado, las herramientas automatizadas no funcionarán. Necesita usar la herramienta de rutas en su lugar.
La herramienta Paths es el equivalente de GIMP a la herramienta Pen en Photoshop. Cómo utilizar la herramienta Pluma de Photoshop. Cómo utilizar la herramienta Pluma de Photoshop. Lea más. Es un poco más difícil de usar, pero es increíblemente poderoso.
Cómo usar la herramienta Paths en GIMP
La herramienta Paths Tool le permite crear selecciones complejas al colocar una serie de puntos, llamados nodos, en una imagen. Estos están unidos por una línea que puede ser recta, curva o en ángulo. Al colocar los nodos alrededor del borde de un objeto, puede seleccionarlo con mucha precisión.
Estos son los conceptos básicos de la herramienta Paths Tool para ayudarlo a ponerse al día:

Cada clic en un archivo de imagen crea un nodo: haga clic varias veces para crear una ruta .

Haga clic y arrastre al colocar un nodo para agregar controladores al nodo. Estos le permiten crear curvas. El mango trasero ajusta el ángulo con el que la línea ingresa al nodo; el asa frontal establece el ángulo en que la línea sale del nodo. Mueva las manijas hacia arriba y hacia abajo, o dentro y fuera para modificar la curva según sea necesario.

Cuando coloque un nuevo nodo, haga clic y arrastre en la dirección en que desea que la línea continúe y podrá crear una curva mucho más rápidamente. De esta manera, solo necesita usar los controles para ajustar su ruta.

Los nodos se pueden editar en cualquier momento haciendo clic en uno para seleccionarlo. Puede moverlo a una nueva posición o ajustar las asas. Para eliminar un nodo, haga clic en él y presione Retroceso . Asegúrese de seleccionar el último nodo en la ruta antes de comenzar a agregar más nodos.
La idea detrás de la herramienta Paths Tool es muy sencilla, pero puede llevar algo de tiempo antes de que te sientas cómodo con ella. Vale la pena tomarse unos minutos para practicar en un archivo de imagen en blanco, para familiarizarse con cómo funciona.
Cambiar la herramienta de fondo con las rutas
Cuando desee cortar un objeto con la herramienta Paths Tool, la idea es colocar los nodos de manera que la ruta trace una línea alrededor del borde del objeto.
1. Acercar
Zoom en la imagen bastante de cerca. Desea colocar los nodos marginalmente dentro del borde del objeto en lugar de dentro o fuera de él. Esto evitará cualquier margen alrededor de su selección.

2. Comience a agregar nodos
Elige un punto de partida para tu primer nodo. Elija un lugar sin detalles, preferiblemente una esquina o una regla.

Ahora comienza a colocar nodos adicionales alrededor del borde del objeto. El espacio entre los nodos puede ser mayor en áreas más suaves y menos detalladas. Donde hay más detalles, amplía y usa más nodos.
3. Completa la selección
Para finalizar, coloque su nodo final justo al lado del primero y luego presione Enter para convertir la ruta en una selección. Vaya a Seleccionar> Pluma y mantenga la configuración predeterminada de 5px para suavizar ligeramente los bordes de su selección.

Ahora copie y pegue la selección como una nueva capa y oculte la capa original.
4. Agregue el fondo
Finalmente, agrega tu nuevo fondo. Arrastre la imagen que contiene el fondo de reemplazo a la ventana de GIMP. Esto lo agregará como una nueva capa, pero asegúrese de colocarlo debajo de la capa que contiene su objeto recortado. Use la herramienta de escala (Shift + T) para cambiar su tamaño.

Seleccione la capa que contiene el objeto en primer plano y presione la tecla M para abrir la herramienta Mover . Ahora arrástrelo a su lugar y guarde su imagen recién editada.

¡Ya terminaste!
GIMP tiene muchas formas diferentes de producir el mismo resultado. La clave es elegir la correcta para la imagen con la que estás trabajando.
La herramienta de selección de primer plano es perfecta para selecciones en imágenes simples, mientras que el aprendizaje de la herramienta de rutas le dará mucho más control. Con la imagen correcta, cualquiera de los métodos puede producir resultados sobresalientes.
¿Cómo te fue con este tutorial? Pulse los comentarios a continuación para compartir sus pensamientos, preguntas y cualquier otro consejo que pueda tener.