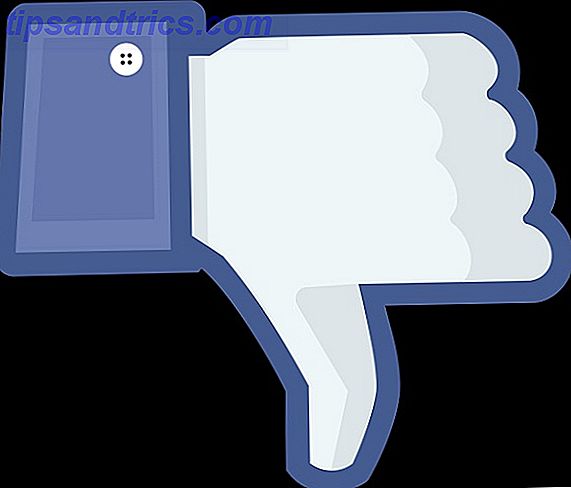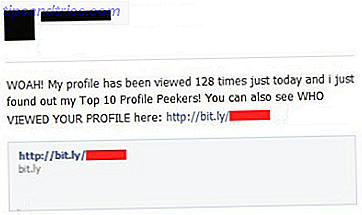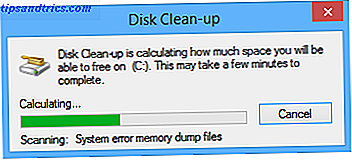
El tamaño de los discos duros de PC ha aumentado a un ritmo exponencial en los últimos años. Mientras que hace diez años tenías suerte si tenías 40 GB de espacio en disco, hoy en día, 1 TB de almacenamiento es casi común.
No obstante, aún es posible quedarse sin memoria. El tamaño de las aplicaciones está creciendo, y si está utilizando una máquina más antigua o una netbook pequeña, puede alcanzar rápidamente el límite de su memoria. Incluso si no está cerca de llenar su disco duro, liberar espacio en el disco podría ayudar a su computadora en general.
Muchas herramientas de terceros pueden liberar espacio en el disco 6 maneras de liberar espacio en su computadora Windows 6 formas de liberar espacio en su computadora Windows El desorden puede ser una gran decepción para la productividad. Con el tiempo, los archivos se pierden, los programas no se utilizan y, de repente, su disco duro una vez espacioso está repleto de cosas inútiles y tiene que limpiarlo .... Lea más, pero siga leyendo para descubrir cómo puede recuperar el valioso espacio en disco usando las herramientas propias de Windows.
Limpieza de disco
Disk Clean-up es la herramienta incorporada de Windows para eliminar archivos antiguos innecesarios. Su Papelera de reciclaje, carpetas temporales y otros archivos aleatorios del sistema potencialmente están acaparando gigabytes de espacio libre, y es seguro eliminar esos archivos.
Ejecutar Disk Clean-up es fácil. Busque y abra 'Liberador de espacio en disco' a través de la barra de búsqueda en el menú Inicio o en la barra de iconos de Windows 8. En la nueva ventana, seleccione la unidad que desea limpiar, haga clic en Aceptar y su máquina comenzará a calcular la cantidad de espacio que se puede guardar ejecutando la aspiradora. Este proceso tomará un par de minutos para completarse.
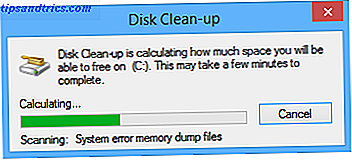
Una vez que haya terminado, se le presentará una pantalla que enumera las diferentes categorías y la cantidad de espacio innecesario que ocupa cada una. Marque las casillas de verificación junto a las categorías que desea eliminar y haga clic en 'Aceptar'.

Alternativamente, haga clic en 'Limpiar archivos del sistema'. Hacer esto le permitirá eliminar archivos heredados de instalaciones previas de Windows, puntos de restauración del sistema anterior y varios archivos de registro del sistema. Si ha actualizado desde una versión anterior de Windows, es posible que pueda guardar hasta 1 GB de espacio completando este proceso.
Los usuarios avanzados pueden manipular la limpieza del disco Cómo mantener automáticamente Windows 7 Limpiar los archivos obsoletos Cómo mantener automáticamente el Windows 7 Limpiar los archivos obsoletos Windows tiene una forma de recoger el polvo virtual, una circunstancia que no ha cambiado considerablemente en Windows 7. Estos obsoletos los archivos ocupan espacio y contribuyen a la fragmentación del disco duro. Si bien nada de esto es ... Leer más cambiando la configuración y la programación de una tarea.
Desinstalar aplicaciones innecesarias
A medida que la computadora envejece, inevitablemente terminas con varias aplicaciones y programas instalados que ya no se necesitan. Pueden ser versiones anteriores de juegos, ediciones anteriores de suites de productividad, o software que pensaste que probarías, pero que finalmente no me gustó.
Mantenerse al tanto de sus programas instalados es un componente vital para mantener su PC sana y rápidamente. Para eliminar aplicaciones no deseadas o innecesarias, debe buscar y abrir "Programas y características" a través de la barra de búsqueda en el menú Inicio o en la barra de 8 accesos de Windows. Una vez que se abra, verá una lista de todos los programas que están instalados en su máquina. La lista se puede ordenar por tamaño de archivo para que pueda ver exactamente cuánto espacio ocupa cada programa (aunque tenga cuidado, no todos los programas enumerarán un valor).

Una vez que haya ordenado la lista, puede comenzar en la parte superior y eliminar primero los programas más grandes que no se usen. Como siempre, tenga cuidado: si no está seguro de qué es un programa, debe buscar asesoramiento en los diversos recursos en línea.
Comprime tus archivos
Windows usa un sistema de archivos NTFS, que ofrece una función de compresión de archivos incorporada. Esta característica le permite comprimir archivos que utiliza con poca frecuencia, al tiempo que le permite acceder a ellos normalmente cuando sea necesario.
Se debe tener en cuenta que los archivos comprimidos tardan un poco más en abrirse. Si tiene una computadora poderosa, la diferencia no será notable, pero si tiene una unidad de procesamiento central (CPU) lenta, entonces no se recomienda la compresión.
La compresión es especialmente útil para los documentos de MS Office que debe conservar, pero rara vez se abren, archivos PDF antiguos y archivos de imágenes de gran tamaño. No debe comprimir archivos de música o video porque estos archivos normalmente ya están guardados en un formato comprimido. Del mismo modo, no debe comprimir los archivos del sistema de Windows y otros archivos de programa, ralentizará su computadora y podría dañar otros procesos.

Para comprimir un archivo o carpeta, primero debe encontrarlo en 'File Explorer'. Una vez encontrado, haga clic derecho sobre él y seleccione 'Propiedades' y luego 'Avanzado'. Simplemente marque la casilla junto a 'Comprimir contenidos para ahorrar espacio en el disco' y haga clic en 'Aceptar' . Si decidió comprimir una carpeta en lugar de un archivo, Windows le preguntará si también desea comprimir las subcarpetas y los archivos.
Deshacer el proceso es igualmente simple: simplemente vuelva a la ventana de atributos avanzados y desmarque la misma casilla.
Reducir el espacio utilizado para la restauración del sistema
Aunque Restaurar sistema no es a prueba de fallas Qué hacer cuando falla la restauración del sistema de Windows Qué hacer cuando la restauración del sistema de Windows falla Restaurar sistema puede retrotraer Windows a un estado anterior. Le mostramos cómo recuperarse de un error de restauración del sistema y cómo configurarlo para tener éxito. Leer más, le permite retrotraer la configuración de su sistema a un punto anterior en el tiempo. Es una forma de deshacer los cambios del sistema en su computadora, sin afectar sus archivos personales, tales como correo electrónico, documentos o fotos.
Si bien este es un nivel importante de protección contra cambios inesperados causados por controladores defectuosos, claves de registro, archivos de sistema y programas instalados, las copias de seguridad comprensiblemente utilizan mucho espacio en disco.

Para reducir la cantidad de memoria utilizada para crear puntos de restauración, abra su 'Panel de control' buscando en el menú Inicio o en la barra de accesos, seleccione 'Sistema' y haga clic en 'Protección del sistema' en el menú de la izquierda.

Una vez que se abra la nueva ventana, seleccione la pestaña 'Protección del sistema' y luego haga clic en configurar . Se le presentará una ventana que incluye 'Uso del espacio en disco' y una escala móvil. Simplemente arrastre el control deslizante para usar más o menos espacio.
Utilice el almacenamiento en línea de OneDrive o una unidad de disco duro externa
Esto es obvio, pero aún es sorprendente la cantidad de gente que guarda todos sus archivos en su máquina local. Si bien es natural recopilar fotos antiguas y documentos personales, muy pocas personas los miran con la suficiente frecuencia como para justificar el uso de todo ese espacio en su computadora principal.
En su lugar, debería considerar usar un disco duro externo o una solución basada en la nube. La solución basada en la nube de Microsoft, OneDrive (anteriormente SkyDrive), está integrada en todas las máquinas con Windows 8. Al guardar un archivo o carpeta, podrá encontrar OneDrive en la columna de la izquierda de las ubicaciones. SkyDrive para Windows 8: la aplicación Cloud Storage y Modern File Explorer. SkyDrive para Windows 8: la aplicación Cloud Storage y Modern File Explorer. Windows 8? Luego tiene SkyDrive y, en combinación con una cuenta de Microsoft, obtiene 7 GB de almacenamiento gratuito. SkyDrive es una solución de almacenamiento en la nube y también funciona como un explorador de archivos moderno. Lea más en su computadora. Ofrecen 7 GB gratis, aunque si esto no es suficiente, Google Drive ofrece a los usuarios 1 TB de almacenamiento por $ 9.99 al mes.

Si está más interesado en un disco duro externo, un disco duro externo Seagate de 1 TB está disponible en Amazon por $ 69.99, mientras que un modelo masivo de 4 TB está disponible por solo $ 150.39 (consulte nuestra guía para obtener algunos de los mejores discos duros externos que puede comprar Los mejores discos duros externos que debe considerar comprar [Esquina del artilugio] Los mejores discos duros externos que debe considerar comprar [Esquina del artilugio] Ah, el disco duro externo. Este héroe anónimo del mundo de los artilugios se puede encontrar en casi cualquier geek, por lo general escondido detrás de un monitor o metido en un cajón. Sin embargo, es de gran ... Leer más). También puede aumentar discretamente el almacenamiento de Windows una tarjeta SD externa Cómo aumentar el espacio de almacenamiento en dispositivos Windows 8.1 con tarjetas SD Cómo aumentar el espacio de almacenamiento en dispositivos Windows 8.1 con tarjetas SD Los dispositivos Windows 8.1, incluso las tabletas, son PC completas y a menudo admiten SD tarjetas. Son excelentes para almacenar bibliotecas, descargas y archivos SkyDrive de forma externa. Le mostraremos cómo usar mejor el almacenamiento adicional. Lea más, aunque a menos que obtenga uno con una velocidad de transferencia rápida, es posible que no obtenga suficientes resultados para el uso diario.
Los espacios de almacenamiento son una buena forma de administrar sus archivos si elige este método. Son unidades virtuales que aparecen en el Explorador de archivos, que, dependiendo de cómo las configure, puede ayudar a aumentar el rendimiento, proteger sus archivos de fallas en la unidad y mejorar la eficiencia del almacenamiento. Para crear un espacio de almacenamiento, busque "espacios de almacenamiento" en la barra de accesos y haga clic en el ícono. Esta función no está disponible en Windows 7 ni en versiones anteriores.

Tus consejos?
Recuerde, si todo lo demás falla, puede intentar aumentar el tamaño del disco utilizando un disco duro antiguo. Cómo liberar espacio en disco sin iniciar en Windows Cómo liberar espacio en disco sin iniciar Windows. Ya no puede iniciar en Windows debido a la baja ¿Espacio del disco? Puede liberar espacio fácilmente sin iniciar en el sistema operativo utilizando las herramientas adecuadas. Te mostramos cómo. Lea más desde una computadora no utilizada o acceda a su computadora anterior a través de Linux. Esta no es una tarea fácil y no se recomienda a menos que tenga mucha experiencia. ¡Eliminar todos los archivos e información de un disco duro antiguo es fácil y ni siquiera requiere que encienda una computadora!
¿Cómo se ahorra espacio en el disco? ¿Utiliza alguna herramienta de terceros o confía en las funciones integradas de Microsoft? ¿Te has quedado alguna vez sin memoria y te han obligado a llevar a cabo algunos de nuestros consejos? Háganos saber en los comentarios a continuación.