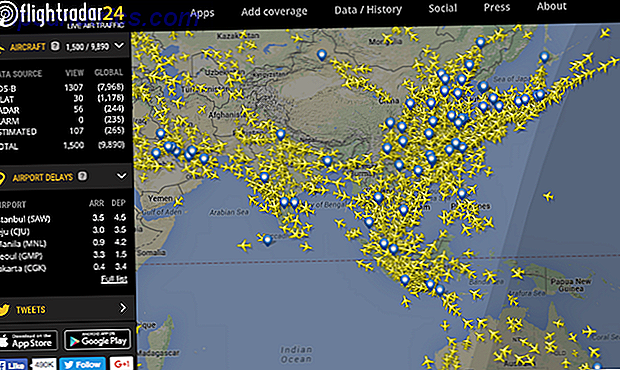El mes pasado, mi papá trajo a casa un MacBook Pro 2011 que su trabajo no quería porque la batería no se cargaba. Enchufada, funcionó durante aproximadamente una semana, luego simplemente dejó de arrancar. Él dijo, si pudiéramos hacerlo funcionar, lo mantendríamos.
El siguiente artículo documenta mi historia desde las trincheras al tratar de hacer que una Mac cobre vida.
Aunque al final no logré ponerlo en condiciones de trabajo por razones que entraré más adelante, espero que esta historia y las instrucciones puedan ser útiles para alguien más tratando de revivir una Mac.
Batería / potencia
Lo primero es lo primero: verifique que la computadora tenga energía. ¿Está la batería correctamente enchufada o está bien conectada a la pared, con todas las piezas aseguradas? Puede sonar obvio, pero antes de que pueda pasar a cualquiera de las otras estrategias en esta lista, debe conocer el estado de la potencia de su Mac.

Si tienes suerte, descubriste que tu Mac no estaba encendida, y corrigió la conexión. Se enciende y puedes dejar de leer este artículo y hacer algo más divertido.
No tan afortunado? Sigue leyendo.
Ciclo de poder
Tengo que dar crédito a Victor Clausson de iFixit Answers por compartir esta técnica que no he visto en ninguna otra parte, que logró despertar mi Mac cuando no mostraba signos de vida. En ese momento, mi MacBook no respondía al botón de encendido y no se cargaba, a pesar de estar enchufado y mostrar una luz verde brillante en el indicador del cable de alimentación MagSafe.
Este ciclo especial de energía ¿Por qué el reinicio de su computadora soluciona tantos problemas? ¿Por qué el reinicio de su computadora soluciona tantos problemas? "¿Has intentado reiniciar?" Es un consejo técnico que se usa mucho, pero hay una razón: funciona. No solo para PC, sino también para una amplia gama de dispositivos. Explicamos por qué. Leer más lleva unos 20 segundos:
- Desenchufe la batería.
- Desenchufe el cable de alimentación MagSafe.
- Mantenga presionado el botón de encendido durante aproximadamente 10 segundos y continúe haciéndolo.
- Mientras mantiene presionado el botón de encendido, inserte el cable de alimentación MagSafe y manténgalo así durante otros 10 segundos .
- Suelte el botón de encendido después de esos 10 segundos y realice una presión "normal" como si normalmente encendiera su computadora.
Cuando lo intenté, el Mac se despertó, mostró la pantalla de carga y tocó el timbre de arranque. Me dio una breve esperanza de que todo estaría bien, pero mi MacBook se apagó antes de que terminara de arrancar, sugiriendo otros problemas. Si te enfrentas a una situación similar en la que tu Mac comienza a encenderse pero se encuentra con problemas durante el arranque, sigue leyendo.
Restablezca su SMC y PRAM
Mi siguiente línea de acción, ahora que podía hacer que la Mac se despertara, era reiniciar SMC y PRAM. Cómo reiniciar SMC y PRAM de tu Mac. Y por qué reiniciar SMC y PRAM de tu Mac. Y por qué a veces tu Mac actuar de manera extraña sin motivo aparente, y si un reinicio no funciona, a veces tendrá que restablecer el SMC y la PRAM. Lee mas .
SMC
El SMC (Controlador de administración del sistema) de su Mac controla sus luces, ventiladores, pantallas, alimentación y más. Es por eso que cuando mi Macbook Pro no arrancó, lo primero que hice después de un ciclo de encendido fue restablecer el SMC.
Si posee una MacBook reciente sin una batería extraíble (como la MacBook Air o la Retina MacBook Pro), los pasos para restablecer su SMC son los siguientes:
- Apaga tu MacBook.
- Enchufe el adaptador de alimentación MagSafe a una fuente de alimentación y conéctelo a la Mac si aún no está conectado.
- En el teclado incorporado, presione las teclas de opción (lado izquierdo) shift + control + y el botón de encendido al mismo tiempo.
- Suelta todas las teclas y el botón de encendido al mismo tiempo.
- Presione el botón de encendido normalmente para encender la computadora.
En una Mac portátil con una batería extraíble (como la anterior MacBook Pro), las instrucciones son las siguientes:
- Desconecte el adaptador de alimentación MagSafe de la computadora, si está conectado.
- Retire la batería.
- Mantenga presionado el botón de encendido durante 5 segundos .
- Suelta el botón de encendido.
- Vuelva a conectar la batería y el adaptador de alimentación MagSafe.
- Presione el botón de encendido para encender la computadora.
Para obtener instrucciones para MacBooks anteriores sin baterías extraíbles (todas las ediciones de MacBook Air y MacBooks 2009 y MacBook Pro) y Mac Pro, iMac basado en Intel, Mac mini basado en Intel o Xserve basado en Intel, consulte el Sistema de soporte de Apple Instrucciones de reinicio del controlador de gestión.
COCHECITO
También reinicié el PRAM (parámetro de memoria de acceso aleatorio) mientras estaba en ello, aunque no creo que afecte directamente al poder.

Para reiniciar el PRAM, encienda su Mac e inmediatamente después de escuchar el timbre de encendido, mantenga presionadas las teclas de comando + opción + p + r, y continúe presionando hasta que la computadora se reinicie por segunda vez. Los MacBooks más modernos almacenan la información que PRAM usaba en NVRAM (memoria de acceso aleatorio no volátil), que se restablece de la misma manera.
Cubrimos las diferentes formas de reiniciar su SMC y PRAM Cómo reiniciar SMC y PRAM de su Mac, y por qué reiniciar SMC y PRAM de su Mac, y por qué a veces su Mac se comportará de manera extraña sin motivo aparente, y si un reinicio no funciona t trabajo, a veces tendrá que restablecer el SMC y la PRAM. Lea más según el tipo de Mac que esté usando. Son todos rápidos, tomando menos de un minuto.
Ejecute Apple Diagnostics / Hardware Test
Una cosa clara acerca de tener una Mac (usualmente soy un usuario de Windows) es que Apple proporciona su propia prueba de hardware (llamada Apple Diagnostics desde mediados de 2013 en adelante). Se ejecuta en su propio sistema operativo básico, sin la necesidad de tener el sistema operativo principal funcionando.
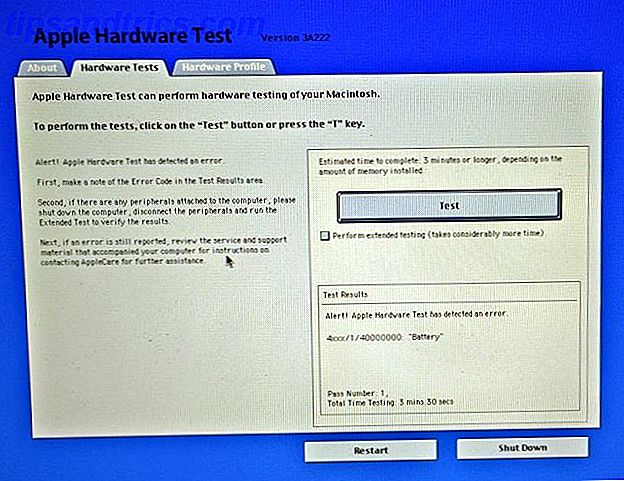
Por lo general, la prueba ya está en la Mac, pero si actualizó su sistema operativo o tuvo que volver a instalar su sistema operativo por algún motivo, es posible que todavía no se hayan cargado. Aquí es donde se vuelve más impresionante: su Mac puede realmente conectarse a Internet mientras el sistema operativo principal no funciona y , de forma automática y mágica, descarga la prueba Apple Diagnostics / Hardware Test. Fui derrotado.
Para acceder a Apple Diagnostics / Hardware Test:
- Presiona el botón de encendido para iniciar tu Mac.
- Mantenga presionadas las teclas de opción + d inmediatamente después del pitido de inicio de Apple hasta que vea el mensaje "Iniciando recuperación de Internet". Es posible que se le pida que seleccione su red WiFi .
- Déle a su Mac algo de tiempo para descargar las pruebas.
- Finalice la instalación cuando la herramienta le pida que seleccione su idioma .
Una vez que se haya configurado Apple Diagnostics / Hardware, vaya a la pestaña Pruebas de hardware y haga clic en el botón grande Prueba . Pruebas extendidas revisa la RAM (memoria de acceso aleatorio), uno de los elementos esenciales de cada computadora. Qué hay dentro de tu computadora: la historia de cada componente que necesitas saber. Qué hay dentro de tu computadora: la historia de cada componente que necesitas saber. Ya sea que estés comprar una computadora nueva o construir la tuya, vas a estar sujeto a muchos acrónimos y números aleatorios. Lea más, entre otras cosas. Me tomó 45 minutos, pero puede tomar más tiempo dependiendo de la cantidad de RAM que haya instalado. Es por eso que le recomiendo que ejecute primero la prueba estándar, para ahorrar algo de tiempo.
Ejecutar Memtest
Desafortunadamente, las pruebas de hardware de Apple a menudo se consideran inadecuadas para diagnosticar problemas de RAM por completo. La guía de MacRumors para Testing RAM recomienda Memtest, una popular herramienta de prueba de memoria que normalmente se ejecuta desde Terminal. Hay opciones gratuitas y de pago, e incluso una versión de interfaz gráfica de usuario (GUI).
Ejecute Memtest en Modo a prueba de fallos, una versión de su sistema operativo que realiza algunas comprobaciones y evita que se ejecute software innecesario.
Iniciar su Mac en modo seguro
- Presiona el botón de encendido para iniciar tu Mac.
- Mantenga presionada la tecla Mayús inmediatamente después de escuchar el timbre de encendido.
- Suelte la tecla Shift cuando vea el logotipo de Apple en la pantalla.
Si descubre un problema con la memoria RAM de su Mac y puede abrirla, es posible que pueda cambiar la memoria defectuosa o simplemente eliminarla (en caso de que no toda su memoria RAM esté defectuosa).

Partición de recuperación
OS X proporciona un conjunto de herramientas para recuperar el sistema operativo de su Mac, llamado Recuperación OS X. Puede acceder al modo de recuperación manteniendo presionado command + r inmediatamente después de escuchar el timbre de inicio. Después de que aparezca el logotipo de Apple, puede soltar las teclas y verá una pantalla que le brinda opciones para:
- Restaure su Mac desde una copia de seguridad de Time Machine.
- Verifique y repare las unidades conectadas usando la Utilidad de Discos.
- Verifique su conexión a Internet u obtenga ayuda en línea usando Safari.
- Instalar o reinstalar OS X Cómo reinstalar Mac OS X para una Mac rápida y limpia Squeaky-Clean Cómo reinstalar Mac OS X para una Mac rápida y limpia al igual que en Windows, el uso prolongado de una Mac ralentiza el sistema operativo. Cuando acumuló datos y aplicaciones durante más de un año, la diferencia en el rendimiento comienza a mostrarse. Simplemente no funciona ... Leer más.
Sugerimos que primero utilice la Utilidad de Discos para verificar que su disco de arranque no tenga problemas (aunque la reparación verificará si hay problemas y reparará cualquier que encuentre, por lo que puede ser más eficiente). Si eso no funciona, intente restaurar desde una copia de seguridad reciente de Time Machine. Como último recurso, intente una reinstalación completa.
Para aquellos de ustedes que lean este artículo de manera preventiva (¡suertudo!), Consideren este su único recordatorio para hacer una copia de seguridad de sus datos. La última solución triple de respaldo para su Mac [Mac OSX] La última solución triple de respaldo para su Mac [Mac OSX] As el desarrollador aquí en MakeUseOf y como alguien que gana todos sus ingresos trabajando en línea, es justo decir que mi computadora y los datos son bastante importantes. Están configurados perfectamente para la productividad con ... Leer más. Hazlo, es fácil y vale la pena (créeme, hablando por experiencia). No posponga la copia de seguridad hasta que tenga un problema.
Ejecutar Linux
Si necesita algo para trabajar en su Mac entre una reparación o reemplazo, también puede intentar ejecutar Linux desde un USB. Cómo iniciar una memoria USB Linux Live en su Mac Cómo iniciar una memoria USB Linux Live en su Mac allí Hay algunas maneras de obtener una unidad USB de Linux en vivo que se iniciará en su Mac: puede hacerlo con freeware o ensuciarse las manos con la línea de comandos. Lea más o CD. Eso puede mantenerte activo por un tiempo, aunque tengo la sensación de que querrás volver a tu sistema operativo habitual lo antes posible.

Lo que debe saber sobre los errores de arranque
Comportamiento visual y auditivo inusual pueden ser indicadores de código de error. Un código de error de audio común, por ejemplo, son tres pitidos seguidos de una pausa, repitiendo. Eso indica que su RAM no pasó una verificación de integridad de datos.
En caso de que ninguno de sus esfuerzos por revivir su Mac se haga realidad, preste atención a los síntomas y considere ponerse en contacto con una persona de soporte de Apple.
En cuanto a mí, mi búsqueda para hacer que una Mac vuelva a la vida terminó cuando quedó claro que tenía una batería rota, mala memoria RAM y un disco duro dañado. Pensamos que sería demasiado costoso reemplazar todas las piezas de una Mac que estaba destinada a su eliminación en primer lugar.
¿Tu Mac vivió o murió?
Me daría consuelo si quisiera comentar a continuación si le resulta útil mi guía, querido usuario de Mac, o cuéntenos su historia de la muerte de su Mac. ¿Sus luces indicadoras fallaron? ¿Oyó ruidos extraños como 3 pitidos repetitivos en lugar de la familiar campana de encendido? ¿Podría arreglarlo usted mismo o fue un "Genio de Apple" capaz de ayudar?
Si intenta algo más en sus esfuerzos por reactivar su Mac, infórmenos. Tal vez le ahorrará a alguien más el dolor de tener que reemplazar su brillante computadora portátil demasiado pronto.
Si nada funciona correctamente, su Mac se está utilizando desde hace años, y no desea comprar piezas de repuesto, siempre puede aprovechar la oportunidad de aprender a reciclar su vieja computadora portátil. Cómo deshacerse de una computadora portátil vieja: qué reciclar, ¿Qué hacer para deshacerse de una computadora portátil vieja? ¿Qué reciclar? ¿Qué conservar? Las computadoras portátiles son un tesoro oculto de partes que pueden vivir más de una vida. Ya sea que continúen una vida como repuesto o se conviertan en el sujeto de un proyecto de tecnología DIY, puede obtener ... Leer más.
Crédito de la imagen: Apple con la pieza faltante Via Shutterstock, comando (Micah Elizabeth Scott), Apple USB (Mike Lau)

![Servicio de carga de videos Twitvid cambia casi todo [Noticias]](https://www.tipsandtrics.com/img/internet/975/video-uploading-service-twitvid-changes-nearly-everything.jpg)