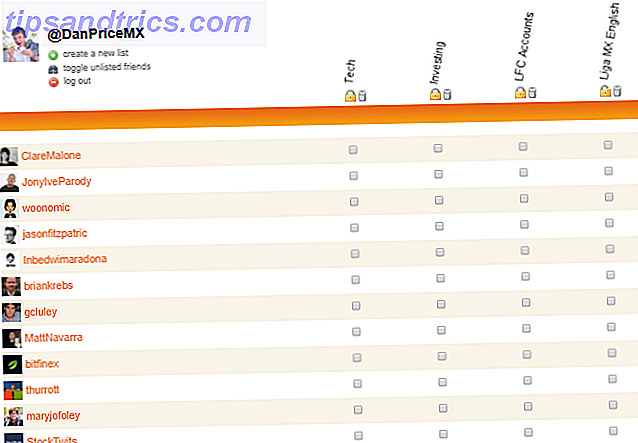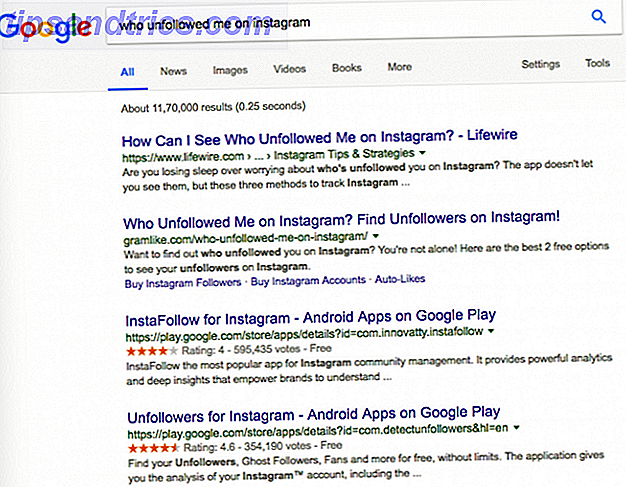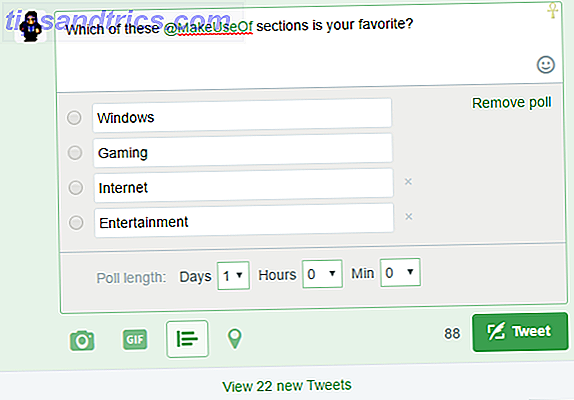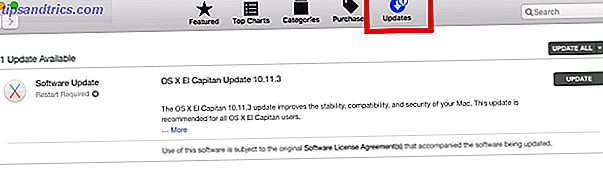
No importa cuánto dinero haya gastado en un dispositivo tecnológico, las cosas pueden salir mal.
Una de las quejas más comunes entre los usuarios de MacBook es un trackpad que no funciona. ¿Por qué OS X funciona mejor con un Trackpad? ¿Por qué OS X funciona mejor con un Trackpad? Mientras que Microsoft se ha enfocado en traer la tecnología de pantalla táctil al escritorio, Apple continúa optimizando enfoque basado en puntero. Lee mas . Si el mouse dejó de moverse, hacer clic no hace nada o los gestos táctiles Superpoderes Tu MacBook Trackpad Superpoder Tu MacBook Trackpad Ya sea que quieras usar tu trackpad como una tableta de dibujo improvisada o controlar cada aspecto de tu Mac usando gestos, puedes - si conocer las herramientas adecuadas para usar Multi-touch significa que ... Leer más no se está comportando como se esperaba, hay muchos problemas potenciales que pueden surgir.
Hoy repasaremos algunos consejos para la resolución de problemas y discutiremos algunas soluciones para que su Mac pueda volver a utilizarse.
1. Buscar actualizaciones
Esto suena tan obvio, pero es sorprendente cuántas personas no están ejecutando la última versión del sistema operativo, el último firmware o los últimos controladores.
Para ver si hay actualizaciones disponibles para su trackpad, abra App Store y haga clic en la pestaña Actualizaciones en la parte superior de la ventana.
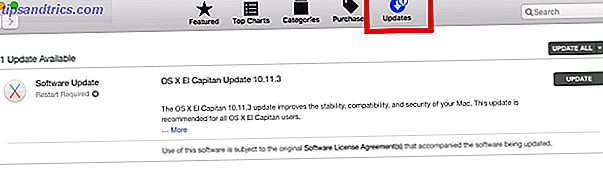
Realmente, debe instalar las actualizaciones pendientes, pero a los fines de arreglar su panel táctil, nos interesa todo lo que se llame "Actualización de firmware de Trackpad" (o similar). Si encuentra algo, haga clic en el ícono de actualización y siga las instrucciones en pantalla.
2. Verifique su configuración
Suponiendo que no haya actualizaciones disponibles (o que no resolvieron su problema), el primer puerto de escala siempre debe ser la configuración de su trackpad. Se pueden arreglar muchas quejas simplemente ajustando un par de opciones.
Doble clic no funciona
Si su panel táctil parece completamente funcional, con la excepción de su capacidad para hacer doble clic, es posible que el retraso de tiempo para que su sistema reconozca el gesto se haya configurado demasiado bajo.
Si eres nuevo en el uso de trackpads (en lugar de un mouse tradicional) o no eres tan ágil como otras personas, esta es una causa probable.
Para acceder a la configuración de doble clic, haga clic en el icono de Apple en la esquina superior izquierda, luego siga las Preferencias del sistema> Accesibilidad y desplácese hacia abajo en el menú de la izquierda hasta llegar al Mouse y al Panel de seguimiento .

Verá varias opciones disponibles, pero la que deberá ajustar es Hacer doble clic en velocidad . Bajarlo desde su posición actual; en algún lugar alrededor del medio es adecuado para la mayoría de los usuarios, pero siéntase libre de ir tan bajo como sea necesario.
El puntero es difícil de controlar
Si encuentra que el puntero del mouse es excesivamente sensible, puede intentar ajustar la velocidad de rastreo.
Una vez más, haga clic en el icono de Apple, pero esta vez diríjase a Preferencias del sistema> Panel táctil . Verás un control deslizante en la parte inferior de la ventana titulado Velocidad de seguimiento . Como antes, un ajuste en algún lugar alrededor del medio debería ser adecuado para la mayoría de los usuarios.

Trackpad no responde por completo
Si su panel táctil está completamente muerto, no se desespere, también podría ser un problema de configuración simple.
La forma de probar esto es ver si tiene un mouse físico conectado a su sistema, ya sea por USB o por Bluetooth. Si lo haces, intenta desconectarlo. ¿Tu trackpad ahora funciona? En ese caso, su sistema ha sido configurado para ignorar la entrada del panel táctil cuando se detecta un mouse.
Siempre que ejecute OS X 10.7 Mountain Lion o más, puede cambiar la configuración en Preferencias del Sistema> Accesibilidad> Mouse y Panel táctil y desactívela al lado de Ignorar trackpad incorporado cuando el mouse o el trackpad inalámbrico están presentes .

También es posible que su Mac piense que otro accesorio periférico es un mouse. Intenta desconectar todo (teclados, impresoras, controladores de juegos, etc.) desde todos los puertos de tu máquina y ver si hace una diferencia.
3. Compruebe el hardware de su Mac
La mayoría de las veces, los problemas relacionados con el panel táctil no relacionados con la configuración son causados por diversos problemas de hardware, ya sea causados por los propios Mac o causados por un error del usuario.
El puntero está saltado y nervioso
Si su puntero está saltando alrededor de la pantalla, podría haber una serie de causas no graves, muchas de ellas reducidas a un simple error humano.
Primero, verifica el nivel de tu batería. ¿Es bajo? Si es así, conecte su máquina y vuelva a intentarlo. ¡Realmente podría ser así de simple! Luego asegúrate de que las joyas, como los anillos de boda y las pulseras, no atrapen la almohadilla mientras trabajas; pueden hacer que la plataforma lea múltiples señales a la vez y se confunda.
Finalmente, asegúrate de que las puntas de los dedos no estén húmedas o sudorosas: los tapetes y el agua no se mezclan bien y pueden provocar un comportamiento errático.
Todo sobre el Trackpad es temperamental
Algunas veces su trackpad funciona correctamente, otras no. Algo que le permite mover el puntero, a veces no es así.
La mayoría de las veces, el problema es que la MacBook no funciona con la batería del MacBook? Solución de problemas de alimentación de la computadora portátil ¿La MacBook no está cargando? Solución de problemas de alimentación del ordenador portátil Es casi seguro que tendrá que solucionar los problemas de la fuente de alimentación de su MacBook en algún momento. He aquí cómo hacerlo. Lee mas .
La hinchazón y la explosión de las baterías de la MacBook han sido un problema durante casi diez años. Apple afirma que es un comportamiento esperado, lo cual es muy dudoso, pero de cualquier forma su ocurrencia puede afectar tu trackpad.
Su primer puerto de escala debe ser Apple, si su dispositivo todavía está bajo garantía o cubierto por AppleCare AppleCare: ¿Cuáles son sus opciones? ¿Realmente lo vale? AppleCare: ¿Cuáles son sus opciones? ¿Realmente lo vale? Las altas calificaciones de satisfacción del cliente y una gran red de tiendas capaces de realizar ciertas reparaciones en el sitio le dan a AppleCare la ventaja sobre la garantía promedio, pero ¿los beneficios realmente valen la pena? Lee mas . Si no es así y cree que tiene el problema de la batería inflamada, intente sacar la batería y desconecte la máquina de la red eléctrica (también puede pagar a alguien para que haga esto por usted). Es casi seguro que verá una mejora significativa.
4. Eliminar archivos "Lista de propiedades"
Si todo lo demás ha fallado, lo último que puede intentar antes de conceder la derrota es eliminar los archivos "lista de propiedades" de entrada (.plist).
Los archivos plist se utilizan para almacenar la configuración de un usuario y la información sobre paquetes y aplicaciones instaladas en una máquina. Borrarlos obligará a tu Mac a recrear otros nuevos.
Nota: antes de continuar, asegúrese de hacer una copia de seguridad de su computadora usando Time Machine.

Para eliminar los archivos vinculados al mouse y al panel táctil, abra Finder y luego haga clic en Ir> Ir a la carpeta . Luego, escribe / Library / Preferences y presiona Go .
Busque los siguientes archivos plist y elimínelos:
- com.apple.driver.AppleBluetoothMultitouch.trackpad.plist (Magic Trackpad)
- com.apple.driver.AppleBluetoothMultitouch.mouse.plist (Magic Mouse)
- com.apple.driver.AppleHIDMouse.plist (mouse USB con cable)
- com.apple.AppleMultitouchTrackpad.plist
- com.apple.preference.trackpad.plist
Reinicia tu Mac y mira si el problema se ha curado.
Soluciones provisionales
Si nada de lo anterior funcionó, probablemente deba llevar su máquina a reparar. Hay muchas opciones de reparación disponibles, pero la ruta exacta que debe tomar depende de si AppleCare cubre AppleCare o no: ¿Cuáles son sus opciones? ¿Realmente lo vale? AppleCare: ¿Cuáles son sus opciones? ¿Realmente lo vale? Las altas calificaciones de satisfacción del cliente y una gran red de tiendas capaces de realizar ciertas reparaciones en el sitio le dan a AppleCare la ventaja sobre la garantía promedio, pero ¿los beneficios realmente valen la pena? Lee mas .
Incluso si necesita una reparación, todavía hay algunas soluciones que puede tomar mientras tanto.
Deshabilitar el Trackpad
La solución temporal más obvia es deshabilitar su trackpad por completo y usar un mouse de mano. El proceso es simplemente el reverso de la sugerencia de solución de problemas mencionada anteriormente; solo dirígete a Preferencias del sistema> Accesibilidad> Mouse y Panel táctil y marca la casilla junto a Ignorar trackpad incorporado cuando esté presente el mouse o el trackpad inalámbrico .
Use un Trackpad externo
El Magic Trackpad 2 de Apple funciona exactamente de la misma manera que el trackpad de su computadora, excepto que se trata de un periférico externo que se encuentra en su escritorio.
Apple Magic Trackpad 2 (MJ2R2LL / A) Apple Magic Trackpad 2 (MJ2R2LL / A) Comprar ahora En Amazon $ 124.99
Es perfecto si está acostumbrado a usar el trackpad ¿Por qué OS X funciona mejor con un Trackpad? ¿Por qué OS X funciona mejor con un Trackpad? Mientras que Microsoft se ha enfocado en llevar la tecnología de pantalla táctil al escritorio, Apple ha seguido optimizando para el puntero más tradicional. enfoque basado Lea más y encontrará que cambiar un mouse de mano es demasiado inconveniente, y también es completamente inalámbrico. Desafortunadamente, no son baratos y cuestan más de $ 100 USD, pero actualmente es tu única opción para un panel táctil externo compatible con Mac.
Arreglando lo
Cubrimos las opciones de soporte de Apple ¿Necesita soporte técnico de Mac? Aquí están sus opciones ¿Necesita soporte técnico de Mac? Aquí están sus opciones "Soporte técnico": dos palabras que infunden miedo en los corazones de todos menos de los usuarios de computadoras más competentes que existen. ¿Dónde comienzas a mirar cuando las cosas empiezan a salir mal? Lea más en detalle en otro lugar en el sitio. Puede utilizar la barra Genius en una tienda Apple Store, llevarla a un proveedor de servicios autorizado o utilizar una tienda independiente no afiliada a Apple.
Usted solo tiene otra opción: intente y corrija usted mismo Arregle su propia Mac: una guía de solución de problemas Arregle su propia Mac: una guía de solución de problemas Apple es conocida por tener excelentes técnicos de reparación y servicio al cliente, pero si ya no está bajo garantía esa experiencia no lo garantiza no es barato ¿Por qué no intentar solucionar su propia Mac primero la próxima vez? Lee mas . Hay muchos tutoriales en YouTube, pero este es uno de los mejores:
Advertencia: NO intente esto a menos que tenga mucha confianza en sus habilidades. Su garantía quedará anulada, si su máquina todavía está bajo garantía (y si lo está, debe dejar que Apple lo haga).
¿Qué problemas has tenido?
¿Qué problemas has encontrado con el panel táctil de tu MacBook? ¿Encontró alguna de estas soluciones simples ayudadas a resolver sus problemas o fue algo más serio? ¿Quizás tiene sus propios consejos para la resolución de problemas que puede compartir con sus colegas lectores?
Nos encantaría saber de usted, puede dejarnos sus ideas en la sección de comentarios a continuación.