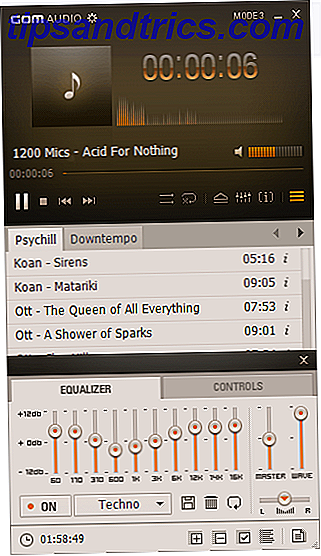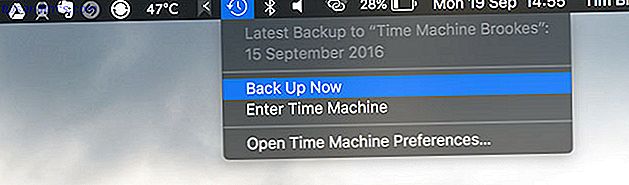
Hay una serie de problemas que pueden ocurrir al actualizar su sistema operativo. Esto se aplica tanto a las computadoras como a los dispositivos móviles, por lo que es imprescindible que haga una copia de seguridad de sus datos antes de hacer clic en el botón Instalar.
Pero, ¿cómo ves una instalación congelada? ¿Qué puedes hacer si tu Mac se queda sin espacio a mitad de la instalación? ¿Y cómo solucionas el problema cuando ya no puedes acceder a tu computadora normalmente?
Aquí hay algunos consejos para la solución de problemas que le ayudarán, asegúrese de hacer una lista de los suyos en los comentarios que siguen.
Antes de instalar
La actualización de su sistema operativo implica la modificación de los archivos centrales que su computadora necesita para funcionar. Cuando las cosas pueden salir mal, se puede quedar con una computadora inoperable. Si no puede iniciar sesión o acceder al escritorio, no puede resolver el problema sin una acción drástica. Aquí hay algunas cosas que hacer antes de comenzar.
1. Crea una copia de seguridad
Eso significa que es vital que tengas una copia de seguridad antes de intentar instalar cualquier cosa. Afortunadamente, tu Mac tiene una herramienta llamada Time Machine que hace esto. Si ya está usando Time Machine, conecte su disco externo y seleccione Back Up Now desde la opción Time Machine en su barra de menú. Si no lo ha hecho antes, conecte una unidad USB externa (se eliminarán todos los datos en la unidad) y ejecute la aplicación Time Machine .
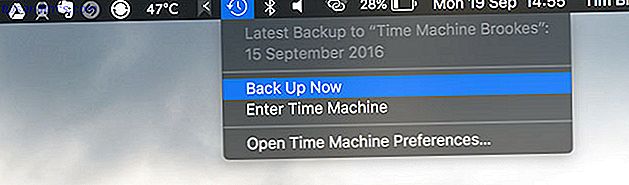
También puede realizar copias de seguridad en una unidad NAS o compartir Windows. Convertir su NAS o Windows en una copia de seguridad de Time Machine. Convertir su NAS o Windows en una copia de seguridad de Time Machine. Use su NAS o cualquier recurso compartido de red para hacer copias de seguridad de su Mac con Time. Máquina. Lea más, particione su unidad Time Machine para que pueda almacenar archivos regulares en ella también Partición y uso de su disco duro Time Machine Para almacenar archivos también Partition y use su disco duro Time Machine Para almacenar archivos también Si el disco duro de su Mac es pequeño y su El disco duro de Time Machine es grande, podría valer la pena usar el disco para realizar copias de seguridad y almacenarlo. Lea más, o utilice una herramienta de copia de seguridad de un tercero 5 Soluciones locales de copia de seguridad de Mac que no son Time Machine 5 Soluciones locales de copia de seguridad de Mac que no son Time Machine Hay muchas opciones de copia de seguridad de Mac disponibles, y muchas de ellas tienen características que La aplicación de copia de seguridad predeterminada de Apple simplemente no puede competir. Lea más si lo desea.
2. Repare su disco
Incluso si su computadora funciona bien, vale la pena revisar y reparar su disco de inicio antes de comenzar. Para hacer esto, inicie la Utilidad de Discos, seleccione su disco de inicio de la lista (probablemente se llame "Macintosh HD") y luego haga clic en Primeros Auxilios . Esto no llevará mucho tiempo, y vale la pena hacerlo de vez en cuando.
3. Verifica tu espacio libre
Después de descargar el instalador de macOS del Mac App Store 5 Razones para instalar macOS Sierra en este momento y cómo actualizar 5 razones para instalar macOS Sierra en este momento y cómo actualizar Después de unos meses de beta pública, la última versión de Apple el sistema operativo de escritorio está listo para el horario de máxima audiencia. Lea más, verifique su espacio libre disponible en la Utilidad de Discos . Sierra recomienda un mínimo de 8 GB de espacio libre, pero un buffer más saludable de 10-15 GB debería ayudar a evitar cualquier problema.
Si estás en "purgatorio de espacio libre" después de comenzar una instalación, sigue leyendo para encontrar una solución.
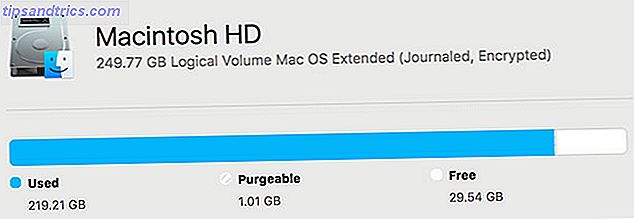
4. Compruebe si hay aplicaciones SIMBL
SIMBL es un complemento del sistema operativo que proporciona ciertas aplicaciones con una funcionalidad mejorada. También puede causar problemas con macOS, particularmente durante el procedimiento de instalación. Consulte la lista de aplicaciones EasySIMBL y la lista de complementos SIMBL anteriores para ver si está ejecutando alguna aplicación ofensiva.
Si es así, elimine las aplicaciones, y EasySIMBL y SIMBL hasta que haya actualizado su sistema operativo. Luego puede instalarlos, pero puede encontrar problemas de compatibilidad con la nueva versión de macOS hasta que los desarrolladores los actualicen.
5. Crea una instalación USB
Una memoria USB con una copia de macOS lista para usar es una buena opción, ya sea que esté actualizando o tenga problemas en el futuro. Puede seguir nuestra guía fácil para crear un dispositivo USB macOS de arranque. Cómo instalar un sistema operativo Mac OS X utilizando una unidad USB extraíble Cómo instalar un sistema operativo Mac OS X utilizando una unidad USB extraíble. Apple no proporciona una herramienta oficial para crear copias de inicio de su funcionamiento sistema, pero eso no significa que no se puede hacer. Lea más, y aunque este es un paso opcional, es una manera más rápida de restaurar su sistema si las cosas van mal.
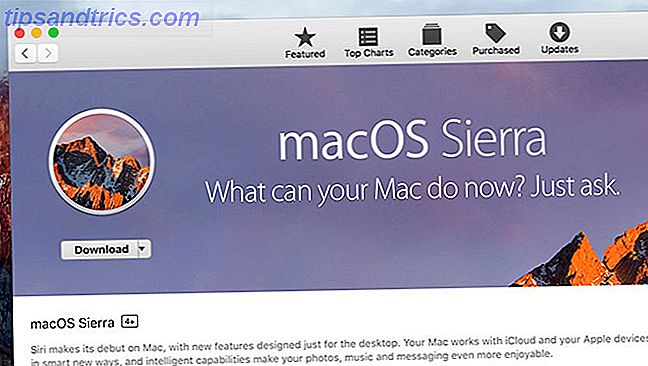
macOS no se instalará
Tenga en cuenta que puede tomar algún tiempo realizar una actualización del sistema operativo, pero no debe esperar más de 30 minutos a una hora en una Mac moderna con una SSD. También es bastante obvio cuando el proceso ha fallado. Si observas una barra de progreso congelada por un tiempo, puede que sea hora de desconectarlo.
Si crees que la instalación del sistema operativo se ha bloqueado, puedes restablecer tu computadora con solo presionar y mantener presionado el botón de encendido. Su Mac se apagará, pero tenga en cuenta que ya no podrá iniciar su sistema operativo normalmente.
Presione y mantenga presionada la tecla Mayús izquierda mientras arranca para iniciarse en Modo a prueba de fallas, lo que puede realizar reparaciones en su sistema y le permite reiniciar normalmente o simplemente continuar la instalación. Si las cosas aún no funcionan, considere reiniciar en modo de recuperación manteniendo presionado Comando + R cuando su computadora se inicie.
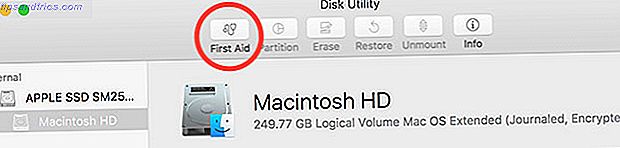
Desde aquí, seleccione la Utilidad de Discos, seleccione su disco de inicio y haga clic en Primeros Auxilios . Su disco se comprobará en busca de errores, después de lo cual puede reiniciar e intentar nuevamente. Si el problema persiste, es posible que deba volver a instalar su sistema operativo utilizando el modo de recuperación o el método USB. Pase al final de este artículo para obtener más información.
El instalador dice que no tienes espacio libre
macOS no debería permitirle iniciar una instalación del sistema operativo sin verificar que tiene suficiente espacio libre primero, pero tengo experiencia directa de que este no es siempre el caso. Peor aún, es probable que solo obtenga el error una vez que haya pasado el punto de no retorno. El sistema operativo no se instalará, pero no puede arrancar normalmente para intentar liberar espacio.
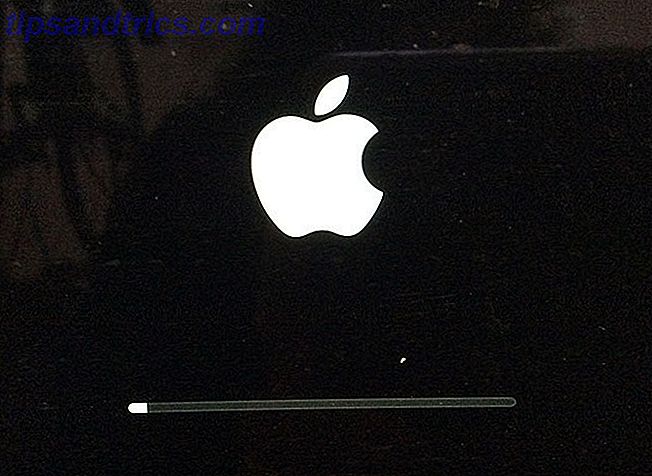
En este caso, puede reiniciar su Mac en modo de recuperación manteniendo presionado Command + R cuando la máquina se enciende. En la parte superior de la pantalla, haz clic en Utilidades> Terminal . El modo de recuperación no le permite navegar por los archivos con Finder y no montará los volúmenes encriptados de forma predeterminada. Eso significa que estás atrapado con la línea de comando.
Monte su disco de inicio
- En Terminal, ejecute
diskutil listpara mostrar los dispositivos actuales y anote su disco de arranque (probablemente el volumen más grande). - Monte la partición ejecutando
mount disk0s2- reemplacedisk0s2con el disco de inicio que anotó en el paso anterior.
Si su disco está encriptado
Las cosas se ponen un poco más complicadas aquí, pero esto me sucedió recientemente y así es como lo resolví:
- En Terminal, ejecute
diskutil coreStorage listpara enumerar los volúmenes. - Tome nota de la ID del volumen que pertenece a su disco de arranque, se verá así:
E0094318-C181-4AAE-BBAF-661E8B6DFBCB - Desbloquee el volumen ejecutando
diskutil coreStorage unlockVolume string, reemplazando lastringcon la cadena larga que anotó en el paso anterior. - Ingrese la contraseña que usa para descifrar su unidad cuando inicie sesión regularmente en su Mac.
- Con su volumen desbloqueado, ejecute
diskutil listy anote el disco en el que está almacenado el volumen. - Ejecute
diskutil mountDisk disk0, reemplazandodisk0con el disco que anotó en el paso anterior.
Es posible que también deba montar el volumen individual con el comando diskutil mount . Hice esto de todos modos y no estoy 100% seguro de que se requiriera o marcara la diferencia.
Eliminar manualmente archivos
Con su volumen montado, puede usar la línea de comando para eliminar archivos manualmente con el rm command . Todo lo que hagas aquí no es recuperable (no hay basura para vaciar). Si realizó una copia de seguridad de Time Machine, puede restaurar estos archivos con la suficiente facilidad una vez que haya completado su instalación de macOS.
- Use el comando
cdpara cambiar los directorios ylspara enumerar los contenidos del directorio.- Cambie a su carpeta de Descargas de la siguiente manera:
cd /Volumes/Macintosh HD/Users/Tim/Downloads, dondeMacintosh HDes su nombre de unidad yTimes su nombre de usuario.
- Cambie a su carpeta de Descargas de la siguiente manera:
- Use el
ls -lhpara mostrar el contenido del directorio y mostrar los tamaños de archivo. Esto debería ayudarlo a aislar archivos grandes que puede eliminar fácilmente. - Elimine un archivo llamado
filename.moven el directorio actual con el comandorm filename.mov.
Para eliminar carpetas, deberá usar el comando rmdir lugar, pero deberán estar vacías. No pude obtener el comando rmdir -R (comúnmente utilizado para eliminar carpetas que no están vacías) para trabajar en modo de recuperación. Una vez que esté seguro de que ha eliminado suficientes archivos, reinicie normalmente y deje que el instalador intente de nuevo.
Nota : Así es como recuperé una instalación de macOS mal hecha que carecía de espacio libre suficiente para completar. Si tiene alguna de sus propias sugerencias o guía de línea de comando, agregue un comentario a continuación.
Si nada parece funcionar
¿Intentó todo y no se puede completar la instalación? Tendrá que volver a instalar desde cero. Esperemos que tenga una copia de seguridad, pero solo en caso de que no lo haga, entonces es posible que no se pierda todo:
- Considera arrancar tu Mac en el modo Target Disk. Necesitará un cable Thunderbolt of Firewire y dos computadoras Mac para hacer esto. Arranque la problemática Mac en el modo Target Disk, luego copie sus archivos usando la otra Mac.
- Inicie su Mac en Modo de recuperación (mantenga presionado Comando + R cuando se inicia), inicie la Utilidad de disco, conecte una unidad externa que sea al menos del tamaño de su disco de inicio, luego presione Archivo> Nueva imagen de [Etiqueta de disco] para crear un imagen de tu disco. Obtenga más información sobre cómo crear y restaurar imágenes dentro de la Utilidad de discos en el soporte de Apple.
- También puedes quitar el disco duro de tu Mac y conectarlo a otra Mac, luego copiar los archivos de esa manera.
Para volver a instalar su sistema operativo, reinicie su Mac y mantenga presionado Command + R al inicio y luego seleccione Reinstalar macOS desde la opción que aparece. Para una reinstalación más rápida, use la memoria USB de arranque que creó anteriormente: insértela, inicie su Mac mientras mantiene presionada Opción y seleccione la unidad USB en el menú de inicio. Una vez que macOS ha sido reinstalado, restaure sus datos de Time Machine Cómo restaurar datos de copias de seguridad de Time Machine Cómo restaurar datos de copias de seguridad de Time Machine Es muy fácil configurar Time Machine, el software de respaldo que viene con todas las Mac, pero ¿cómo se obtiene? sus archivos cuando las cosas van mal? Lee mas .
Todavía tienes problemas?
Si aún tiene problemas, puede tener que enfrentar el hecho de que la causa es algún tipo de falla de hardware, posiblemente una falla en el disco. Puede que sea hora de visitar una tienda Apple o ensuciarse las manos solucionándola usted mismo. También podemos intentar ofrecer ayuda en los comentarios a continuación.
¿Has tenido problemas para actualizar tu Mac? ¿Qué hiciste para resolverlo? Ayuda a un compañero usuario de Mac dejando un comentario!