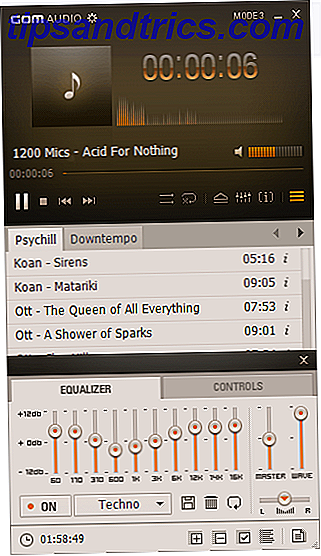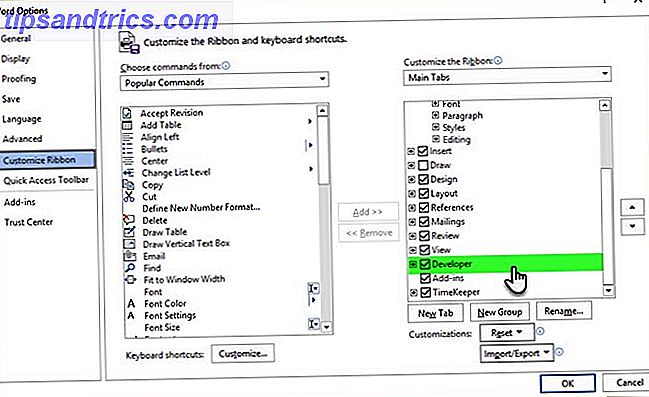
¿Alguna vez has visto una forma hermosa en tu vida?
No creo haberlo hecho La forma de papel suave solo quiere su maldita información y luego se dirige hacia un archivo polvoriento en alguna parte.
Ahí es donde puede brillar una forma electrónica rellenable. Primero, puede crear y transmitir uno a la velocidad de unos pocos clics. En segundo lugar, puede hacer que salgan de la pantalla con un diseño imaginativo. Tercero, no necesitas un archivo polvoriento.
Las formas rellenables ya no son el césped de Adobe Acrobat. Varias herramientas pueden ayudarlo a crear formularios inteligentes sobre la marcha. Google Forms es la primera herramienta popular que se me viene a la mente. Pero hay otras alternativas confiables a Google Forms. Las 14 mejores alternativas de Google Forms. Debes probar las 14 mejores alternativas de Google Forms que debes probar Hay un mundo fuera de Google y algunas excelentes alternativas de Google Forms. Averigüe si estas aplicaciones y herramientas web son tan efectivas para usted como lo es Google Forms. Lea más por ahí.
Microsoft Word incluido.
Puede que no hayas prestado atención a las poderosas habilidades de Word 10 Funciones ocultas de Microsoft Word que harán tu vida más fácil 10 Funciones ocultas de Microsoft Word que harán tu vida más fácil Microsoft Word es engañosamente simple. Está bien siempre que active un documento y simplemente escriba. Pero Microsoft Word no sería la navaja suiza sin sus características productivas. Lea más porque aún no necesita crear un formulario. Además, una forma rellenable es una función avanzada en Microsoft Word que podría querer hacer con un arma apuntando a su cabeza. Pero debe dominarlo porque nunca se sabe cuándo puede ser necesario recopilar datos o comentarios de un público objetivo.
Todo comienza con un plan
Piénsalo de esta manera. Su objetivo es obtener información y no manipularla con una forma que enorgullezca a los J. Edgar de este mundo. Tu objetivo es lograr tus objetivos y los del usuario. Por ejemplo, puede usar un formulario para solicitar retroalimentación de los visitantes de su sitio. 5 Formularios esenciales que todo sitio web necesita tener 5 formularios esenciales que todo sitio web debe tener Aquí hay cinco tipos de formularios que debería considerar agregar a su sitio web. Lea más y amplíe su propio conocimiento. Su objetivo como propietario de un sitio web es cumplir las expectativas del usuario y aumentar el tráfico a su página.
Mantenlo simple. Piense en la facilidad de uso de las etiquetas, los campos de entrada y los botones de acción en el formulario.
Haga las preguntas correctas. Pregunta solo lo que realmente necesitas Se puede dejar información adicional para otras formas de comunicación.
Haz que sea fácil de completar. Los usuarios deberían poder escanear el formulario de un solo vistazo.
El diseño del formulario es un tema completo. También debe considerar otros factores, como garantizar la privacidad del formulario y la validación de datos que sigue. Estos tres son objetivos generales que debes establecer tú mismo. Pasemos a Microsoft Word Ribbon y a una pestaña especial donde todo comienza.
La pestaña Desarrollador es el centro de control para su formulario
El proceso para crear nuestro primer formulario comienza en la pestaña Desarrollador en la cinta de opciones. No puede detectarlo todavía, ya que está deshabilitado de manera predeterminada. Vamos a traerlo a la superficie.
Vaya a Archivo> Opciones> Personalizar cinta . Debajo de la larga lista de pestañas principales a la derecha, selecciona la casilla de verificación para Desarrollador . Haga clic en Aceptar . Los controles de desarrollador ahora tienen un lugar en la cinta de opciones.
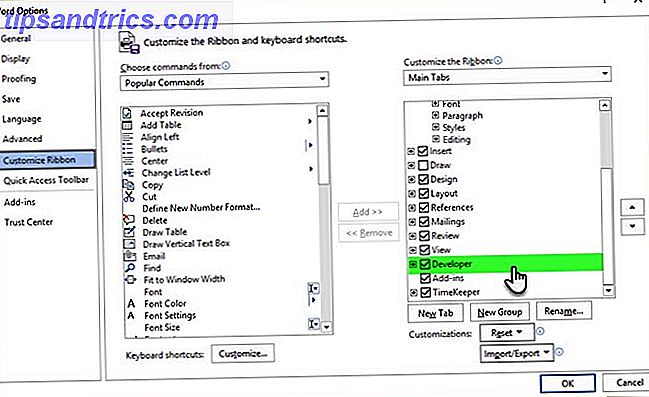
Agregar los controles de contenido
Los controles de contenido son elementos interactivos que lo ayudan a diseñar documentos y plantillas rápidamente. Son contenedores para contenido específico en un documento. Estos controles de formulario han sido parte de Word desde 2007. Son los componentes básicos para cualquier forma. Cada control de contenido tiene propiedades que pueden configurarse para tomar información del usuario y recopilar datos.
Escriba los detalles que desea que llenen los destinatarios, como Nombre, Sexo, Edad, País, Número de móvil, Sistema operativo ... y algunos más. Usar una tabla para organizar los campos es siempre una buena idea. Así es como se ve el esqueleto de la forma ...

Ahora, tenemos que agregar los controles de contenido de la pestaña Desarrollador que hará que este formulario sea más interactivo. Selecciona la pestaña Desarrollador . Inserta el cursor donde quieras que aparezca el control. En el grupo Controles, puede ver que hay diez opciones de control de contenido para elegir, dependiendo de la entrada del usuario que desee.
Elija el control de contenido correcto para su formulario
Control de contenido de texto enriquecido: los usuarios pueden escribir más de una línea y formatear el texto en negrita o cursiva.
Control de contenido de texto sin formato : los usuarios solo pueden ingresar texto en formato de texto sin formato.
Control de contenido de imagen: este control muestra una imagen. Puede especificar la imagen o los usuarios pueden hacer clic en este control para seleccionar una imagen para insertar en el documento.
Control de contenido de la galería de creación de bloque: Esto es útil para documentos más complejos cuando desea que las personas elijan un bloque de texto específico. Un bloque de construcción es cualquier contenido prediseñado. Este control puede contener estos bloques prediseñados para que pueda seleccionar el correcto. Los bloques de construcción pueden ayudarlo a crear formularios con muchas variables rápidamente. Por ejemplo, puede crear tres términos diferentes de un acuerdo como tres bloques de construcción. Con este control, selecciona uno para aplicar en el formulario.

Casilla de verificación Control de contenido: los usuarios pueden seleccionar una o más opciones de una lista predefinida en el formulario.
Control de contenido de cuadro combinado: los usuarios pueden seleccionar de una lista de opciones que proporcione o pueden escribir su propia información.
Control de contenido de la lista desplegable : los usuarios pueden seleccionar una o varias opciones de una lista desplegable.
Control de contenido del selector de fecha: permite al usuario elegir una fecha del calendario mostrado.
Control de contenido de sección repetida: este control de contenido se puede utilizar para recopilar diferentes versiones de los mismos datos. Con esto, puede repetir las secciones de su formulario según sea necesario.
Herramientas heredadas: estos son los tipos de campo que estaban disponibles en versiones anteriores de Word. Por ejemplo: marcos. Puede seguir utilizándolos en Word 2016 cuando desee guardar un formulario para una versión anterior de Word.
Ahora, todo lo que tiene que hacer es agregar los Controles de Contenido en los lugares correctos en su documento y luego usar las Propiedades de Control de Contenido para configurarlos para tomar el tipo correcto de datos de los usuarios. Hagamos esto en la siguiente sección.
Agregar todos los controles de contenido
Inserta el cursor donde quieras que aparezca el control. Elija entre los diez controles de contenido según la entrada del usuario que desee.
Por ejemplo, Name necesita un control de texto plano como un campo de datos que se puede rellenar. El género podría funcionar con Casillas de verificación para hombres, mujeres y otros, según corresponda. Para texto repetitivo, puede usar el control de contenido de la galería de Building Block .
Así es como se ve nuestra forma simple después de que todos los Controles de Contenido hayan sido colocados en los lugares correctos.

Establecer las propiedades para cada control de contenido
Cada control de contenido tiene propiedades que puede restringir o cambiar. Por ejemplo, el control selector de fecha ofrece opciones para el formato que desea usar para mostrar la fecha.
Haga clic en el control de contenido que desea cambiar. Vaya a la pestaña Desarrollador y haga clic en Propiedades . Cambia las propiedades que quieras.

Por ejemplo, puede seleccionar un símbolo específico para la casilla de verificación en lugar de la marca de verificación estándar. Puede configurar el selector de fecha para aceptar fechas en un formato de mes-fecha-año específico.
Aquí hay otra ilustración de una lista desplegable.

De forma predeterminada, el Nombre para mostrar y el Valor serán los mismos, pero puede cambiarlo si lo desea. No necesita cambiar los valores a menos que esté usando macros de Word para seguir trabajando en los campos del formulario.
Una vez que haya completado la lista desplegable, haga clic en. Los usuarios podrán seleccionar las opciones de la lista desplegable en el formulario final.
Añadir texto de relleno para guiar al usuario
Cada control de contenido muestra un texto de relleno. Por ejemplo, el Control de contenido de texto simple le indica que haga clic o toque aquí para ingresar texto . El cuadro de diálogo Propiedades de control de contenido le permite modificar este texto y hacer que las instrucciones sean más relevantes para los datos que está buscando. Esto es útil porque querrá que las instrucciones sean lo más claras posible para el usuario.
Modifique el texto de instrucción predeterminado en unos pocos pasos rápidos:
Vaya a la pestaña Desarrollador y haga clic en Modo de diseño .

Haga clic en el control de contenido donde desea revisar el texto de instrucción de marcador de posición.
Edite el texto del marcador de posición y formatéelo de la forma que desee.

En la pestaña Desarrollador, haga clic en Modo de diseño para desactivar la función de diseño. Guarde el texto de instrucción.
Finalizar el formulario y restringir la edición involuntaria
No desea que los usuarios modifiquen los campos del formulario y rompan la integridad de la información que está buscando. Con un solo comando, puede bloquear la edición del contenido del formulario por cualquier persona que no sea usted.
Abra el formulario que desea bloquear o proteger.
Haga clic en Inicio> Seleccionar> Seleccionar todo (o presione CTRL + A).
Haga clic en Desarrollador> Restringir edición .

Se mostrará un panel Restringir edición a la derecha. Haga clic en el menú desplegable para Editar restricciones y elija Rellenar formularios . Active la casilla de verificación Permitir solo este tipo de edición encima de esta.

Haga clic en Sí, iniciar la aplicación de protección y luego ingrese una contraseña para asegurar las restricciones. Ahora, todo está bloqueado y el usuario solo puede acceder a los campos del formulario para ingresar datos.
Siempre, prueba el formulario antes de enviarlo. Abra el formulario, complételo como lo haría el usuario y luego guarde una copia en la ubicación que desee.
Esta es una forma en su forma más simple. Formatear y diseñar con las otras herramientas de Word puede convertir incluso esta forma simple en un poderoso documento para el intercambio de datos. Dejemos eso para otro artículo futuro.
¿Necesita diseñar un formulario ahora mismo?
Un formulario es una herramienta de participación. También es una herramienta para las transacciones gracias a la aceptación legal de las firmas electrónicas y digitales. ¿Su firma electrónica es legal en todo el mundo? ¿Su firma electrónica es legal en todo el mundo? ¿Las firmas electrónicas son válidas y legales en todo el mundo? ¿Son más preferibles a la firma escrita manuscrita en un mundo sin papel? Vemos lo que la ley dice globalmente. Lee más en todo el mundo. Si tiene una empresa de cualquier tipo, puede crear sus propios formularios y conservarlos como plantillas de formulario. 10 Plantillas de formularios de negocios gratuitos que debe tener a mano 10 Plantillas de formularios de negocios gratuitas que debe conservar Las plantillas prácticas de negocios pueden ahorrarle mucho tiempo. Aquí le mostramos una selección de plantillas de formularios comerciales que puede descargar de forma gratuita. Lea más para cualquier situación.
¿Creas tus propios formularios? ¿Qué tan conveniente es encontrar Microsoft Word en comparación con los formularios de Google más populares o muchas otras alternativas en línea?
Crédito de la imagen: Andrey_Popov a través de Shutterstock.com
Escrito originalmente por Saikat Basu el 25 de julio de 2011.