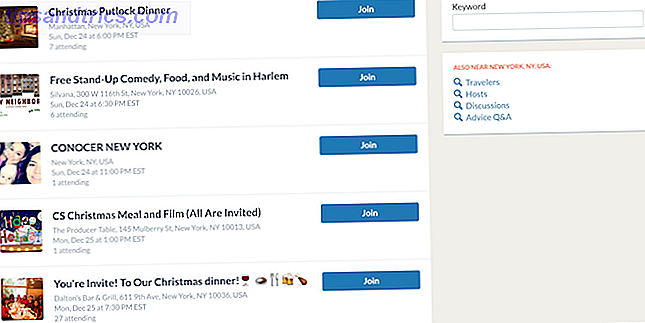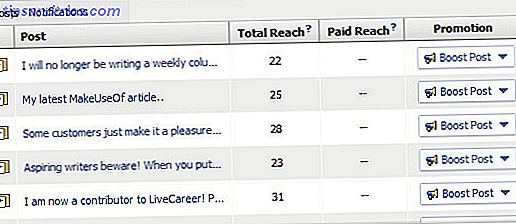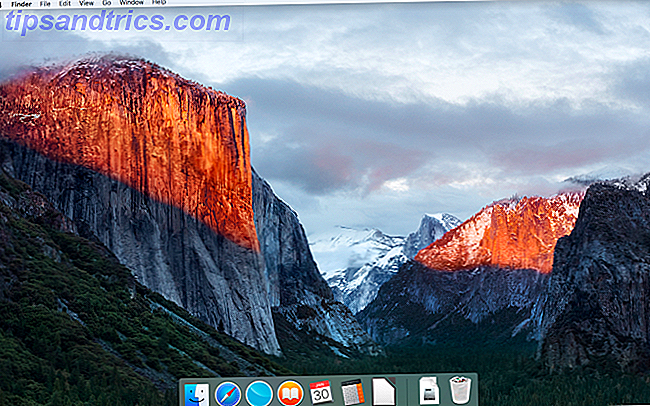
Si te gusta Linux pero disfrutas de la estética de Mac, ¡estás de suerte! Este artículo lo guiará a través de los pasos para hacer que su escritorio de Linux se comporte y se vea como macOS de Apple.
Uno de los grandes beneficios de Linux es cómo puede darle forma como mejor le parezca. Hay muchas maneras diferentes de personalizar su propio escritorio. Incluso puede cambiar el aspecto de sus iconos. 9 Hermosas alternativas al conjunto de iconos predeterminado de Linux 9 Hermosas alternativas al conjunto predeterminado de iconos de Linux A continuación se explica cómo puede cambiar los conjuntos de iconos, y cuáles recomiendo probar Lee mas ! Los escritorios Macintosh tienen dos características definitorias: la base de aplicaciones y la barra de menús . Esta guía intentará imitarlos en Linux, junto con otras cosas.
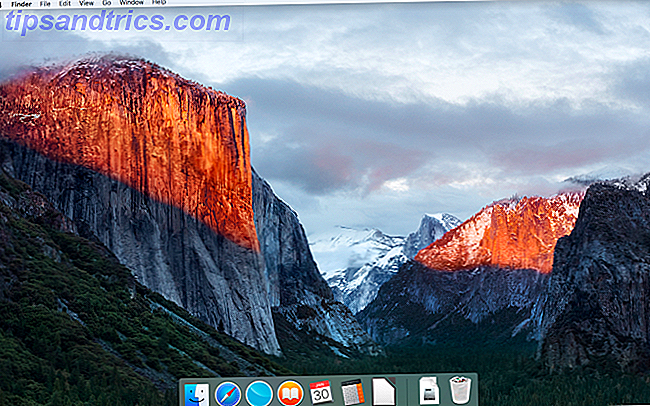
Temática básica
Antes que nada, si desea que su escritorio se vea como un Mac, deberá instalar los temas correctos. Un tema de Linux llamado macOS Sierra hace exactamente eso. Para descargarlo, ingresa estas líneas en tu terminal:
mkdir $HOME/.themes Es posible que ya tenga una carpeta .themes (sabrá si el terminal emite un error). Si ese es el caso, solo omita este comando. Siguiente:
cd $HOME/.themes wget https://github.com/B00merang-Project/macOS-Sierra/archive/master.zip Si no tiene Wget Mastering Wget & Learning Algunos trucos de descarga aseados Dominio de Wget & Learning Algunos trucos de descarga aseados A veces simplemente no es suficiente para guardar un sitio web localmente desde su navegador. A veces necesitas un poco más de potencia. Para esto, hay una pequeña y ordenada herramienta de línea de comando conocida como Wget. Wget es ... Leer más, solo copie el enlace en su navegador y descárguelo manualmente. ¡Asegúrese de colocarlo en la carpeta .themes !
unzip master.zip Temas de iconos
El tema del icono de Gnome Yosemite coincide estrechamente con la apariencia de macOS. Al igual que los temas de las aplicaciones, la forma de ajustarlos varía entre los escritorios. Los comandos del terminal a continuación solo se enfocan en instalarlo:
sudo add-apt-repository ppa:numix/ppa && sudo apt-get update sudo apt-get install numix-icon-theme-circle Este tema se basa en el tema del icono de Numix Circle, por lo que los comandos anteriores lo instalan primero.
sudo sh -c "curl https://raw.githubusercontent.com/Foggalong/hardcode-fixer/master/fix.sh | bash" curl https://raw.githubusercontent.com/ActusOS/GnomeYosemiteIcons/master/download_from_github.sh | sh El segundo comando descarga una secuencia de comandos que se instala automáticamente y establece Gnome Yosemite como tema de icono. Si los comandos no funcionan, asegúrese de haber instalado cURL Obtenga cURLy: 10 cosas útiles que puede hacer con cURL Obtenga cURLy: 10 cosas útiles que puede hacer con cURL El terminal de Linux tiene muchas maneras de interactuar y manipular datos, y tal vez la mejor manera de hacerlo es con cURL. Estos 10 consejos y trucos le muestran cuán poderoso es ... Leer más primero:
sudo apt-get install curl The Plank Dock
Además del escritorio de Unity, las otras guías supondrán que tienes Plank . Es una barra de tareas que se integra bien con el tema macOS de Linux. Para instalarlo, escribe este comando en tu terminal:
sudo apt-get install plank Después de esto, inicie el dock ingresando el atajo ALT + F2 y escribiendo en plank -preferences .

Independientemente de su escritorio, esto debería iniciar Plank, junto con su ventana de configuración. En la sección Apariencia, cambie el Tema a Gtk + . Esto hará que el dock se vea como el de macOS una vez que realice algunos ajustes más adelante.

Si desea ocultar ese icono de anclaje, deberá cambiar una configuración oculta. Para hacer esto, ingrese este comando en su terminal:
gsettings set net.launchpad.plank.dock.settings:/net/launchpad/plank/docks/dock1/ show-dock-item false Haz que la unidad se vea como macOS
El escritorio de Unity se encuentra generalmente en el sistema operativo Ubuntu de Canonical 10 formas de hacer que Ubuntu 16.04 se sienta como en casa 10 maneras de hacer que Ubuntu 16.04 se sienta como en casa Ubuntu 16.04 es un lanzamiento LTS, por lo que obtendrá cinco años de actualizaciones y no tendrá que preocuparse instalando una nueva versión por un tiempo. Pero, ¿qué haces una vez que hayas instalado Ubuntu ... Leer más. Dado que toma algunas señales de macOS, también es realmente fácil de cambiar.

Como puede ver, Unity ya tiene un dock y una barra de menú por defecto. Todo lo que necesitas hacer es hacer algunos ajustes visuales. Esto se logra fácilmente utilizando la herramienta Unity Tweak Tool, que le permite cambiar algunas opciones de escritorio ocultas. Instálalo con este comando de terminal:
sudo apt-get install unity-tweak-tool Una vez instalado, abra la herramienta buscándola en el menú de Unity. Luego ve a Iniciador> Apariencia> Posición . Verá que la base de aplicaciones tiene dos posiciones cambiables: una a la izquierda (por defecto) y otra a la inferior (como macOS). Querrá seleccionar la posición Inferior .

Toques finales
En la herramienta Unity Tweak, regrese al menú de Información general . A partir de ahí, vaya a la entrada del tema que se encuentra en la categoría Apariencia. A partir de ahí, seleccione el tema Macos-sierra-master . Sus aplicaciones ahora deberían tener una sensación similar a Mac.

El tema también viene con un bonito fondo de pantalla. Para llegar a ella, primero presiona Ctrl + L en el administrador de archivos. Esto le permite ingresar en una ubicación:
/home/USER/.themes/macOS-Sierra-master/ Aquí encontrarás una imagen llamada Wallpaper.jpg" . Configurarlo es fácil usando el administrador de archivos de Unity: todo lo que tienes que hacer es hacer clic derecho en una imagen y seleccionar la opción Establecer como fondo de pantalla .

De forma predeterminada, la barra de menús de Unity solo muestra las opciones cuando coloca el mouse sobre ella. Para que se comporte como macOS, abra su aplicación de Configuración del sistema, luego vaya a Personal> Apariencia> Comportamiento> Visibilidad del menú . Seleccione la opción que se muestra siempre debajo de ella.

GNOMO
Unity se basa en GNOME 8 Extensiones de GNOME Shell que mejoran la interfaz 8 Extensiones de GNOME Shell que mejoran la interfaz Después de usar GNOME por un tiempo, es posible que desee cambiar algunas cosas sobre el modo de visión general o incluso ajustar el panel. ¡Estas ocho extensiones te ayudan a hacer eso! Lea más, por lo que tiene sentido que ambos equipos de escritorio sean muy similares entre sí. Como tal, no hay mucho que necesites cambiar.
El puerto
Si siguió las instrucciones al principio del artículo, ahora debería tener un dock. Sin embargo, para seguir utilizándolo al reiniciar, deberá agregarlo a sus aplicaciones de inicio. La forma más fácil de hacerlo es a través de la herramienta de ajuste de GNOME . Instálalo con este comando:
sudo apt-get install gnome-tweak-tool Abra el programa escribiendo gnome-tweak-tool en la terminal. Alternativamente, puede buscar el programa en su menú de actividades. Ve a la entrada Aplicaciones de Inicio . A partir de ahí, solo agrega Plank. Si ya se está ejecutando, no tendrá que buscarlo, estará en la parte superior.

Cambiar el tema
Dentro de la Herramienta de ajuste de GNOME, vaya a la sección Apariencia . Cambiar el tema de GTK + 4 Drop-Dead Gorgeous Temas de GNOME 4 Drop-Dead Magníficos temas de GNOME Como un ávido usuario de Linux, sé muy bien lo personalizable que es mi computadora de escritorio. Ya sea que se trate del caparazón del escritorio, los bordes de la ventana, los colores del menú o incluso el tema del icono, ... Lea más en MacOS-Sierra-master. Tanto las ventanas de la aplicación como la base de Plank deberían cambiar de apariencia. Como toque final, cambie su fondo de pantalla yendo a la sección de Escritorio en la Herramienta Tweak. Allí, haz clic en el botón Ubicación de fondo .

Se te presentará una forma de elegir un nuevo fondo de pantalla. Una similar a Mac se encuentra con su tema (llamado Wallpaper.jpg" ), por lo que navegue hasta él en ~ / .themes / macOS-Sierra-master . Es posible que deba mostrar los archivos ocultos para ver esta carpeta. Si ese es el caso, haga clic con el botón derecho en la ventana de selección de archivos y haga clic en la entrada Mostrar archivos ocultos .

Plasma
Con el lanzamiento de Plasma 5.9, es posible hacer que el escritorio de firmas de KDE se parezca mucho a una Mac. Desafortunadamente, debido a lo nuevo que es, muchos sistemas operativos Linux no lo enviarán todavía. Recomiendo usar KDE Neon Cómo disfrutar de las últimas versiones de KDE con KDE Neon Cómo disfrutar de las últimas versiones de KDE Plasma con KDE Neon ¿Quieres una experiencia pura de KDE con las actualizaciones recibidas lo más rápido posible? Si es así, entonces realmente debería considerar KDE neon. Lea más para usarlo, debe ser relativamente estable y confiable.

La oferta de KDE se enorgullece de su poder y flexibilidad. Como tal, puede emparejar macOS en apariencia un poco más que GNOME. Sin embargo, tomará un poco más de trabajo.
Barra de menú de Plasma
A partir de Plasma 5.9, ahora puede tener un menú global como macOS. Para comenzar, haga clic derecho en su escritorio y seleccione Agregar Panel> Barra de Menú de la Aplicación . Obtendrá un panel en blanco en la parte superior de su pantalla. Haga clic en el signo de peligro dentro de él. Esto abrirá una ventana de configuración que le permitirá cambiar cómo se muestran las barras de menú de la aplicación.

Vaya a Ajuste preciso> Estilo de barra de menús> Menú de aplicación . Una vez que haya aplicado esta configuración, la señal de peligro desaparecerá y los menús de la aplicación aparecerán en la parte superior. Por algún motivo, aunque la barra de menú era visible en Firefox, no funcionaba. ¡Su experiencia puede ser diferente!

Una vez que haya terminado con esto, complete el panel con algunos widgets adecuados, haciendo clic derecho sobre él y seleccionando la opción Agregar widgets . Sugiero usar widgets similares al panel inferior. Después de todo esto, quite el panel inferior haciendo clic en el menú de hamburguesas y seleccionando Más configuraciones> Eliminar panel .

Iniciar Plank automáticamente
En la Configuración del sistema, vaya a Espacio de trabajo> Inicio y apagado> Inicio automático> Agregar programa . Debería poder encontrar Plank ubicado en Utilidades. Esto evita que inicie manualmente el dock cada vez que inicie sesión en su escritorio.

Ajustar la apariencia
Curiosamente, Plasma pone sus temas de iconos en una ubicación diferente. Debido a esto, deberá mover su carpeta de tema del icono de macOS a otra parte. Use estos comandos de terminal para hacer esto:
cd $HOME/.icons cp -r GnomeYosemiteIcons-master/ ../.local/share/icons Ahora, cuando abre la configuración de su sistema y va a Apariencia> Iconos, debe poder seleccionar los Iconos de Yosemite como un tema.

Una vez hecho esto, vuelva al menú de configuración y vaya a Apariencia> Estilo de aplicación> Estilo de aplicación de GNOME . En la sección Temas de GTK, seleccione macOS-Sierra-master. Luego, cambia el tema de tu ícono a Yosemite Icons .

Luego, vaya a Decoraciones de ventana y seleccione la opción Obtener nuevas decoraciones . Busque un tema llamado Breezemite e instálelo. Establecerlo como su tema de decoración.

Finalmente, para ocultar la caja de herramientas en la esquina de su escritorio, haga clic en ella y seleccione Configurar escritorio . En el menú de Ajustes que aparecerá, desactive la opción Mostrar la caja de herramientas del escritorio .

Canela
Sin modificaciones, el escritorio de canela da más sabor a tus temas de canela: ¡es fácil! Dale sabor a tus temas de canela: ¡es fácil! ¿Alguna vez quiso personalizar su escritorio Linux, pero simplemente no pudo encontrar ese tema perfecto? Si Cinnamon es su entorno de escritorio actual, es fácil aprender a crear su propio tema. Leer más se parece más a Windows que a macOS. Afortunadamente, esto es muy fácil de cambiar.
Mueva el panel inferior a la parte superior haciendo clic derecho sobre él, luego vaya a Modificar panel> Mover panel . Esto debería dejarte con algo un poco más parecido a Mac. Después, elimine los iconos del escritorio en el panel haciendo clic derecho sobre ellos y seleccionando la opción Eliminar .

También puede quitar el applet de la lista de ventanas (si lo prefiere a un menú global) haciendo clic derecho en él, seleccionando Configurar la lista de ventanas y luego haciendo clic en el botón Eliminar .

Agregar una barra de menú
Una extensión para Cinnamon llamada Global AppMenu proporciona al escritorio una barra de menú. La aplicación en sí misma aparentemente será portada a GNOME pronto, pero en este momento, funciona bien. Para instalarlo, ingrese estos comandos en:
cd ~/.local/share/cinnamon/applets/ wget https://github.com/lestcape/Global-AppMenu/archive/master.zip unzip master.zip Una vez hecho esto, necesita cambiar la extensión para que Cinnamon pueda verla.
cd Global-AppMenu-master mv globalAppMenu\@lestcape/ ../ Siéntase libre de eliminar las carpetas innecesarias después:
rm -rf Global-AppMenu-master master.zip 
Una vez hecho esto, ahora debería poder agregar el applet Global Application Menu a su panel. También puede arrastrarlo a un lugar de su agrado habilitando el modo de edición Panel (haga clic derecho en el panel).

Si está utilizando un sistema operativo Linux que no sea Ubuntu, es posible que deba instalar algunos programas adicionales para que todo funcione. Ubuntu los tiene por defecto, pero otros pueden no:
sudo apt-get install appmenu-qt appmenu-qt5 unity-gtk2-module unity-gtk3-module Deberá reiniciar su computadora para que esto surta efecto.
Iniciando automáticamente Plank
Si siguió los pasos al principio del artículo, Plank debería estar activo en su escritorio. Sin embargo, no aparecerá en un reinicio. Para solucionar esto, abra el menú Aplicaciones de inicio en el administrador de configuraciones. A partir de ahí, busque Plank en su lista de aplicaciones (están ordenados alfabéticamente).

Ahora, si reinicia su sesión de escritorio, no tendrá que iniciar manualmente la conexión.
Canela de Tema
La computadora de escritorio Cinnamon necesita un poco más de ajuste que otras computadoras de escritorio. Abra Configuración del sistema> Aspecto> Temas . Se te presentarán algunas opciones de tema. Cambie todo, excepto los íconos y las entradas del puntero del mouse a macOS-Sierra-master . Luego, cambie la entrada Iconos para usar GnomeYosemiteIcons-master .

Para algunos toques finales, puede cambiar su fondo de pantalla a algo más parecido a Mac. Abra la configuración de Fondos, luego agregue la carpeta ~ / .themes / macOS-Sierra-master como un nuevo directorio de fondo. Es posible que deba mostrar carpetas ocultas para verlo.

Los resultados finales
Como puede ver, independientemente del escritorio, todos se parecen a macOS en un grado bastante alto.
Unidad
El color y la alineación del dock delatan el hecho de que no es realmente macOS, desafortunadamente. El uso de Plank no era una gran opción: dificultaría el lanzamiento de programas.

GNOMO
A diferencia de Unity, la barra de menú es un poco diferente.

Plasma
El tema del icono en Plasma no encaja del todo bien, pero no deja de ser una buena impresión para Mac.

Canela
Podría decirse que es la computadora de escritorio Cinnamon la que se acerca más a la sensación de macOS.

Linux es extremadamente flexible: si no te gusta lo que ves, entonces tienes el poder de cambiarlo. O incluso encuentre algo que le guste Los mejores sistemas operativos Linux Los mejores sistemas operativos Linux Existen distribuciones Linux disponibles para cada propósito, lo que hace que elegir uno sea difícil. Aquí hay una lista de los mejores sistemas operativos Linux para ayudar. Lea más sin tener que hacer todo ese trabajo. Mientras que el escritorio macOS no es para todos, la personalización que demuestra significa que el escritorio perfecto para usted es su elección: los 10 mejores entornos de escritorio Linux. Es su elección: los 10 entornos principales de escritorio Linux de Gnome a KDE, de MATE a Unity, hay muchas opciones por ahí. ¿Dónde deberías empezar? ¿Abrumado? Empieza aqui. Leer más está esperando a ser encontrado.
¿Qué te gusta cambiar en tus escritorios de Linux? ¿Hay algo que desees que puedas cambiar pero no puedes?