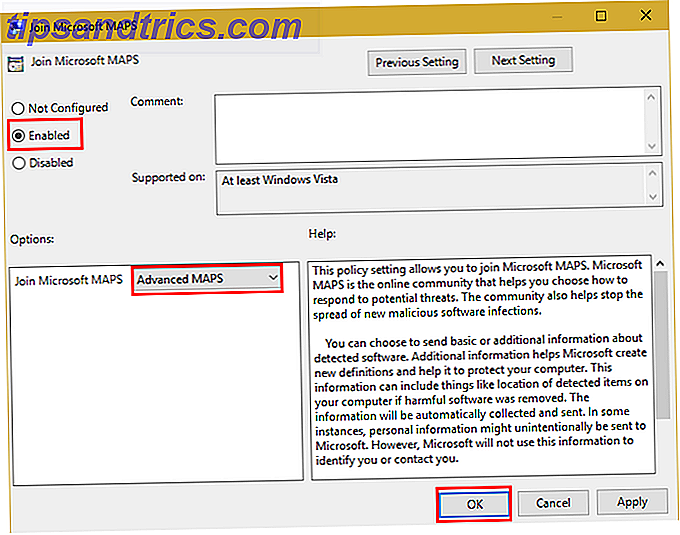
Windows Defender es el antivirus incluido con Windows 10, y de hecho vale la pena usarlo ahora 4 razones para usar Windows Defender en Windows 10 4 Razones para usar Windows Defender en Windows 10 En el pasado, Windows Defender se vio eclipsado por otras opciones, pero ahora es bastante un contendiente Aquí hay algunas razones por las que debería considerar abandonar su suite de seguridad a favor de Windows Defender. Lee mas . Gracias a la falta de pantallas fastidiosas e integración en el sistema operativo, ofrece una protección excelente sin necesidad de configuración adicional.
El antivirus siempre mejora, y Microsoft introdujo nuevas funciones mejoradas. ¿Qué hace la "Actualización de creadores" de Windows 10 para la seguridad? ¿Qué hace la "Actualización de creadores" de Windows 10 para la seguridad? ¿Qué podemos esperar de la próxima actualización de creadores de Windows 10 que llegará a principios de 2017? ¿De dónde viene el impulso a la seguridad? Echemos una mirada a la seguridad sobre Windows 10 Build 1703. Lea más sobre Windows Defender en la Actualización de creadores. Si desea reforzar la protección que ofrece, siga estos pasos para habilitar el bloqueo mejorado.
En Windows 10 Pro, puede usar el editor de directivas de grupo para habilitar los ajustes. Escriba gpedit.msc en el menú Inicio para abrir el editor, luego busque la siguiente ubicación (MAPS significa Microsoft Active Protection Service y es la red que Microsoft usa para ayudar a identificar las amenazas):
Computer Configuration>Administrative Templates>Windows Components>Windows Defender Antivirus>MAPS Una vez aquí, haga doble clic en la entrada Unirse a Microsoft MAPS y cambie a Habilitado . En el cuadro de la esquina inferior izquierda, cambie a Mapas básicos o MAPAS avanzados : realizan la misma función ya que el MAPS básico ya no es compatible. Luego haz clic en OK . Esto enviará información a Microsoft sobre el software detectado, y se requiere para que funcionen las opciones avanzadas.
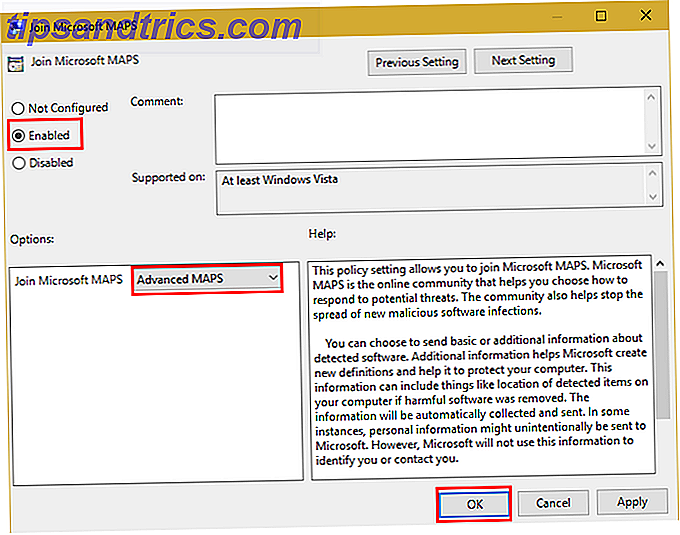
Aún dentro de la carpeta MAPS, es posible que desee configurar las otras tres configuraciones. Al habilitar Configurar la función "Bloquear a primera vista" se realizarán comprobaciones en tiempo real con los servicios de protección de Microsoft sobre contenido potencialmente infectado. Puede elegir cómo enviar muestras de archivos ( nunca enviar, siempre solicitar, enviar muestras seguras automáticamente, enviar todas las muestras automáticamente ) con las muestras de archivos de envío cuando se requiera un análisis adicional . Debe elegir una de las dos últimas opciones si tiene Bloqueado a primera vista habilitado.
Con MAPS habilitado, cambie a la carpeta MpEngine en la barra lateral izquierda. Haga clic en la entrada Seleccionar nivel de protección de la nube y configúrelo como Habilitado, luego en el cuadro de opciones de la esquina inferior izquierda, seleccione Nivel de bloqueo alto . Microsoft señala que esto hace que "Windows Defender". . . más agresivo al identificar archivos sospechosos para bloquear y escanear. "Por lo tanto, es posible que aparezca más falsos positivos al usarlo.
Si está utilizando Windows 10 Home, puede usar una solución alternativa para acceder al editor de políticas de grupo Cómo acceder al Editor de políticas de grupo, incluso en Windows Home & Settings para probar cómo acceder al Editor de políticas de grupo, incluso en Windows Home & Configuración para probar la política de grupo es una poderosa herramienta que le permite acceder a la configuración avanzada del sistema. Le mostraremos cómo acceder a él o configurarlo en Windows Home y más de 5 poderosas Políticas de grupo para arrancar. Lea más o hágalo a través del Registro. Para este último, escribe regedit en el Menú de Inicio para acceder al editor. Dirígete a este lugar:
HKEY_LOCAL_MACHINE\Software\Policies\Microsoft\Windows Defender Haga clic derecho en Windows Defender, luego elija Nuevo> Clave y asígnele el nombre Spynet (otro nombre para MAPS). A continuación, haga clic derecho en Spynet y elija Nuevo> Valor DWORD (32 bits) . Denomínelo a SpynetReporting y haga doble clic para abrir sus propiedades y establecerlo en 2 .

De nuevo, haga clic con el botón derecho en la entrada de Windows Defender y use Nuevo> Clave para nombrar otra clave MpEngine . Haga clic con el botón derecho en MpEngine y cree un Nuevo> Valor DWORD (32 bits) con el nombre MpCloudBlockLevel . Haga doble clic en esto y establezca su valor en 2 también.
Al realizar estos cambios en el editor de políticas de grupo, el registro se ajusta por usted, lo que lo hace un poco más simple. Pero de cualquier forma, esto hará que Windows Defender sea más resistente a las amenazas. Para obtener más información, consulte nuestra visión general en Windows Defender. Cómo usar Windows Defender Malware Protection en Windows 10 Cómo usar Windows Defender Malware Protection en Windows 10 Al igual que cualquier sistema operativo Windows, Windows 10 está expuesto al abuso y vulnerable a las amenazas en línea. El software de seguridad es obligatorio. Windows Defender es un buen lugar para comenzar y lo guiaremos a través de la configuración. Lea más, incluido cómo modificar sus otras configuraciones.
¿Utiliza Windows Defender u otro antivirus en Windows 10? ¿Usará estas configuraciones para hacerlo más agresivo? Háganos saber si lo encontró útil en los comentarios!
Crédito de la imagen: Sasun Bughdaryan a través de Shutterstock



