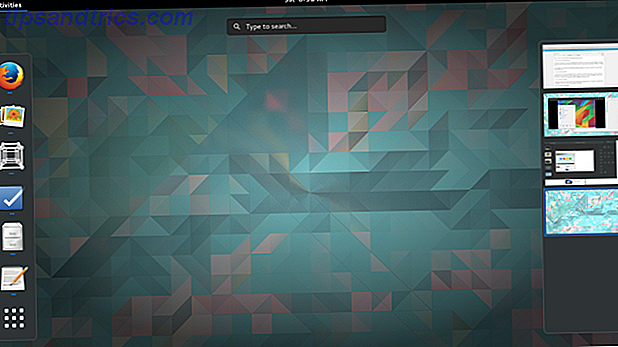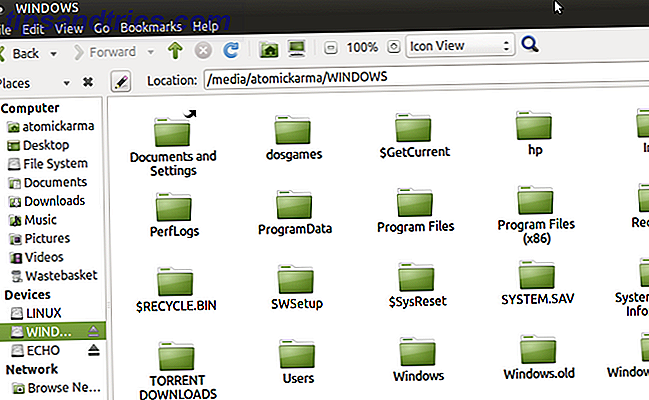El trabajo de perfeccionar el aspecto de su escritorio de Windows Cómo cambiar el aspecto de su escritorio de Windows 10 Cómo cambiar el aspecto de su escritorio de Windows 10 Acaba de actualizarse a Windows 10 y se pregunta cómo puede hacerlo personalizar y personalizarlo. Te ayudamos a convertir tu escritorio en una experiencia virtual de Windows, paso a paso. Leer más nunca termina. Para algunos, cambiar el fondo de pantalla es suficiente para calmar el picor de la personalización. Para otros (como yo), buscar la mejor forma de personalizar su experiencia de escritorio es una gran pasión.
Uno de los mejores ejercicios de personalización es crear un fondo de Windows interactivo y en vivo. Programas como la popular aplicación de Windows Rainmeter son una bendición para el geek que disfruta pasar horas personalizando un escritorio inmersivo. Cómo personalizar Windows 10: la guía completa Cómo personalizar Windows 10: la guía completa Decoras tu oficina, ¿por qué no tu computadora? Descubra cómo hacer que Windows se vea exactamente como lo desea. Haga su computadora propia, con herramientas gratuitas. Lee mas .
Pero ¿por qué pasar horas jugueteando con Photoshop, cuando con estos simples trucos puedes tener un impresionante fondo en vivo en minutos?

Instala Rainmeter
Una vez que instaló y lanzó Rainmeter, funcionará en segundo plano y se puede acceder a él en la bandeja del sistema, cerca del reloj de la barra de tareas.

Antes de meterse con Rainmeter, lo mejor es familiarizarse con sus características. El administrador de Rainmeter tiene tres categorías: máscaras, diseños y configuraciones . El menú de máscaras contiene todos tus paquetes de iconos y herramientas, y se usará más cuando personalices tu escritorio. Puede agregar nuevas máscaras y carpetas a este menú en Esta PC> Documentos> Rainmeter> Skins .

Rainmeter utiliza archivos INI para crear iconos y máscaras personalizados. La mejor característica de los archivos INI es su fácil edición, ya que los archivos INI se abren con cualquier editor de texto y sus parámetros son fácilmente modificables.
1. Efecto visualizador de sonido 3D
Nuestro objetivo es imitar el efecto visualizador que se ve a continuación:

El primer plano del fondo de pantalla oscurece el visualizador de sonido Rainmeter, que crea un efecto 3D genial con el fondo de pantalla. Aunque puede parecer complicado, el proceso para esto es fácil y ligero en el poder de procesamiento de su computadora.
Paso 1: Elige un fondo
Elige un fondo de pantalla que tenga elementos de primer plano y de fondo desde el principio. El ejemplo anterior muestra una montaña blanca y azul con un cielo azul, que combina perfectamente con las barras de sonido blancas. El esquema de colores también es importante, pero no es necesario.
Elegí un fondo de pantalla mínimo de Simple Desktops, que proporcionan cientos de fondos de escritorio gratuitos y mínimos. Para facilitar el proceso, cree una carpeta llamada cortar en la ubicación de Rainmeter Skins ( Esta PC> Documentos> Rainmeter> Skins ) y guarde su fondo de pantalla en esta carpeta.

Cuanto más simple es el fondo, mejor; este fondo de escritorio en particular solo está compuesto por tres colores y usa un color como primer plano. Esto facilitará la edición, por lo que podemos crear el efecto 3D adecuado.
Haga doble clic en el fondo de pantalla para abrir la galería de Windows 10. Haga clic con el botón derecho en Fondo de pantalla> Establecer como> Establecer como fondo para establecer la primera capa de su fondo.
Paso 2: cortar el primer plano
Para bloquear las partes que queremos, cree una copia de su fondo de pantalla y edítela borrando el fondo de la imagen. Usando el editor de imágenes que prefieras, borra el fondo del fondo de pantalla Clipping Magic: elimina el fondo de cualquier foto con solo unos clics Clipping Magic: elimina el fondo de cualquier foto con solo unos clics Quitar el fondo de una foto es algo Los profesionales de Photoshop pueden hacerlo mientras duermen, pero si encuentra el proceso difícil (y Photoshop costoso), puede ser perdonado. Gracias a Clipping Magic, ... Leer más. Estoy usando GIMP, un editor de imágenes gratuito y dinámico. Puede usar una herramienta Varita o Seleccionar color para seleccionar y cortar el fondo de la imagen. (Es aún más fácil si utiliza Photoshop Learn Photo Editing en Photoshop: Obtenga los conceptos básicos en 1 hora Aprenda edición de fotos en Photoshop: Obtenga los conceptos básicos en 1 hora Photoshop es un programa intimidante, pero con solo una hora, puede aprender todo de los conceptos básicos. ¡Haz una foto que quieras editar y empecemos! Lee más).

Una vez que haya cortado el fondo, guarde o exporte el archivo como PNG. Sepa cuándo usar. Qué formato de archivo: PNG vs. JPG, DOC vs. PDF, MP3 vs. FLAC. Sepa cuándo usar. Qué formato de archivo: PNG vs. JPG, DOC vs. PDF, MP3 vs. FLAC ¿Conoces las diferencias entre JPG y PNG, o MP3 y FLAC? Si no sabe qué formatos de archivo utilizar, permítanos guiarlo a través de sus distinciones. Lea más para preservar su transparencia. Si la parte que cortó parece blanca o negra en una miniatura, no se preocupe; tu imagen aún está cortada. Nombra este archivo editado como quieras, pero intenta nombrarlo como algo que puedas recordar.

Puede ver la extensión del archivo en el nombre del archivo con la tecla de Windows + X> Panel de control> Apariencia y personalización> Opciones del Explorador de archivos> Ver> Desmarcar Ocultar extensiones para tipos de archivos conocidos .
Paso 3: crea el archivo INI
El siguiente paso es crear el archivo INI, que agregará nuestro fondo recién creado al fondo. En nuestra carpeta de corte, haga clic con el botón derecho en la ventana y seleccione Nuevo> Documento de texto . Abra el archivo y agregue lo siguiente:
[Rainmeter] Actualización = -1 [Fondo] Medidor = Imagen Nombre de la imagen = wallpaperfilename.png" W = Resolutionwidth H = resolutionheight
El parámetro Update = -1 evita que el fondo se actualice automáticamente, lo que disminuye el uso del procesador de la máscara. El parámetro Background enumera el tipo de medidor (ergo Rainmeter) y hace referencia a su fondo de pantalla editado. Cambie wallpaperfilename.png" al nombre de archivo real de su fondo de pantalla.
Los parámetros W y H representan la resolución de su monitor. Reemplace el ancho de resolución y la altura de resolución con los números apropiados.
Cuando haya terminado, vaya a Archivo> Guardar como y guarde el archivo con el nombre que prefiera con la extensión .ini añadida al final.
Si cada parámetro se ingresa correctamente, Rainmeter podrá leer el archivo INI y aparecer en su panel de Configuración. Haga clic en el menú desplegable al lado de su carpeta de corte y haga doble clic en el documento INI para cargar la máscara.

Luego, ajuste la configuración del Rainmeter para su fondo de pantalla recortado.

Establezca la posición en el escritorio y la orden de carga en 2 . La posición establecerá dónde se colocará el fondo de pantalla, y el orden de carga recubrirá sus máscaras para que logren el efecto deseado. Marque la opción Hacer clic para ignorar las opciones de clic derecho.
Nota : Al abrir las opciones de Rainmeter ocultará temporalmente su barra de tareas detrás de su fondo de pantalla editado. Rainmeter asume que estás editando el contenido de tu máscara. Cierre sus opciones Rainmeter para revelar la barra de tareas correctamente.
Paso 4: descarga el skin de Sound Visualizer
Para finalizar el efecto, descargue un skin visualizador de sonido Rainmeter. Prefiero usar Fountain of Colors por sus amplias opciones de personalización y elegante diseño. Descargue y ejecute el archivo MRSKIN para comenzar.

Cargue el archivo INI de Fuente de color en la configuración de su Rainmeter. Coloque la piel sobre o cerca del área recortada de su fondo de pantalla. Cambie la orden de carga a 1, de modo que se cargue antes del corte y cambie su posición hacia abajo .
Opcional: Fountain of Colors hace que sea muy fácil cambiar el color del visualizador, creando gamas de colores dinámicos para una apariencia mejorada. En el programa Rainmeter, abra Fountain of Colors> SettingsWindows> SettingsWindow.ini para acceder a la configuración.

La manera más fácil de elegir un color estéticamente agradable para su visualizador de sonido es alternar entre los colores del fondo de pantalla - opción Avg, que le da a su visualizador de sonido el color promedio de su fondo de pantalla.
Paso 5: el producto terminado
Aquí está el efecto sin el cambio de color del visualizador o la estratificación.

Aquí está el efecto después del cambio de color y la estratificación.

Debería tener el efecto deseado con su propio fondo y visualizador de sonido. De lo contrario, recuerde verificar las configuraciones de estratificación en la ventana Rainmeter.
2. Mouseover efecto de cambio de fondo
Este efecto es ideal para agregar una función de mouse a su escritorio.

Descargue la popular piel Honeycomb Rainmeter, que viene con iconos preestablecidos y fondo. Simplemente instale y cargue los archivos INI de Honeycomb para crear el efecto mouseover.

A continuación, se muestra un método más difícil, que permite iconos y fondos personalizados junto con la adición de archivos PNG de logotipo. Sin embargo, es muy similar al método de efecto 3D Rainmeter.
Puede tomar un poco más de tiempo, pero aprender los pormenores de Rainmeter es una habilidad invaluable, que abre un mundo de oportunidades de personalización.
3. Video Wallpaper
Para aquellos que prefieren tener un movimiento continuo en sus antecedentes, puedes reproducir videos como fondo de pantalla usando VLC. Por lo general, se trata como un reproductor de video y música de primera. Los 5 mejores reproductores de medios gratuitos para Windows Los 5 mejores reproductores de medios gratuitos para Windows Las aplicaciones de reproductor de medios fuertes siempre llegan a la cima y no es importante cuál usar. El mejor reproductor multimedia para ti es el que más disfrutas usar. Sugerimos lo siguiente ... Leer más, VLC también tiene la capacidad de establecer videos como fondo de pantalla. Es tan fácil como abrir un video simple en VLC e ir a Video> Establecer como fondo de pantalla . Este es un excelente ejemplo de reddit user / u / teebane:

Si bien este es solo un método para crear un fondo de pantalla animado, existen muchas otras formas de crear fondos de pantalla animados animados para Windows. Cómo configurar fondos de pantalla animados y fondos de escritorio animados en Windows Cómo configurar fondos de pantalla animados y fondos de escritorio animados en Windows Live Wallpaper agregado a cualquier sistema operativo de Windows desde Windows XP, aunque se ha vuelto cada vez más difícil. Le mostramos cuáles son sus opciones en Windows 10, 8 y 7. Lea más.
Respira vida en tu fondo de escritorio
Me gustaría agradecer a la comunidad sub-reddit de / r / rainmeter, que proporciona inspiración continuamente actualizada para las nuevas máscaras y técnicas de Rainmeter.
¿Por qué conformarse con un fondo aburrido y estático cuando puede hacer que su experiencia de escritorio sea mucho más dinámica? Todos estos métodos han sido minuciosamente probados tanto en rendimiento como en bajo uso del procesador, por lo que puede disfrutar de su fondo de pantalla en vivo sin mucha demora en su computadora.
Tenga en cuenta que si no quiere usar Rainmeter, aún puede establecer un GIF animado como fondo de pantalla. Cómo usar un GIF animado como fondo de pantalla en Windows 10 Cómo usar un GIF animado como fondo de pantalla en Windows 10 Por un lado, los fondos de pantalla estáticos son aburridos. Por otro lado, los fondos de pantalla de video son demasiado extremos. Aquí está el compromiso que necesitas: ¡GIF animados! Lea más usando otras herramientas y métodos.