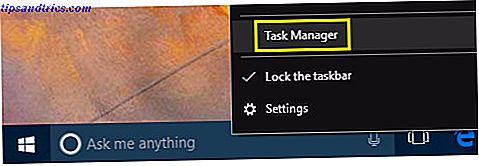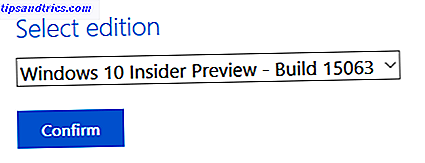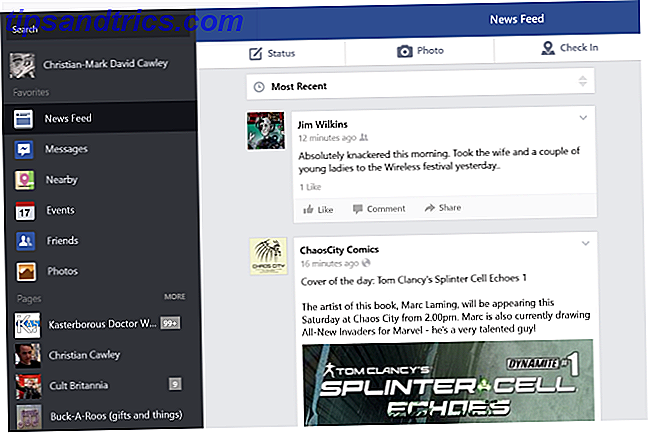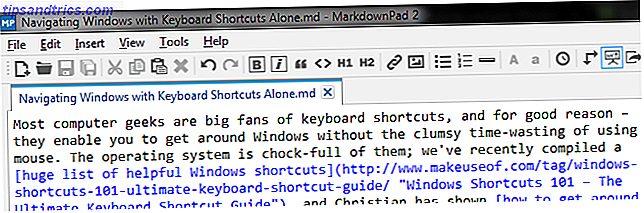
La mayoría de los fanáticos de la informática son grandes admiradores de los atajos de teclado, y por una buena razón: le permiten moverse por Windows sin perder el tiempo torpe de usar un mouse. El sistema operativo está lleno de ellos; recientemente hemos compilado una larga lista de métodos abreviados útiles de Windows, y Christian ha mostrado cómo moverse por su computadora sin un teclado, mouse o monitor usando un puñado de accesos directos, ideal para situaciones de emergencia.
Desbloquee la hoja de trucos "Atajos de teclado de Windows 101" hoy mismo.
Esto lo inscribirá en nuestro boletín
Ingrese su Desbloqueo de correo electrónico Lea nuestra política de privacidadHoy vamos a combinar estos dos enfoques. Ya sea que quieras utilizar Windows con solo tu teclado para aumentar la eficiencia o para presumir ante tus amigos, este es un buen truco geek para tener en tu bolsillo.
El truco del teclado principal
Dependiendo de cuán atento sea, puede haber notado ciertas letras subrayadas en los menús de Windows. Estos no son solo para mostrar; representan las teclas que puede presionar para saltar a ciertas opciones. Una vez que se muestre un menú, presione ALT, luego la letra subrayada adecuada para ejecutar el comando que desea.
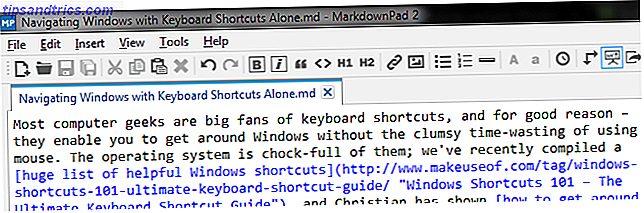
La mayoría de las aplicaciones tienen un conjunto de comandos estándar en esta barra, pero depende de cuál esté usando. Otros no tendrán este menú visible en absoluto; Firefox es uno de esos casos que mantiene las opciones ocultas por motivos estéticos. Si no lo está viendo, un toque rápido de la tecla ALT le mostrará el menú, luego podrá dirigirse a cualquier opción que desee. Tomemos un ejemplo:
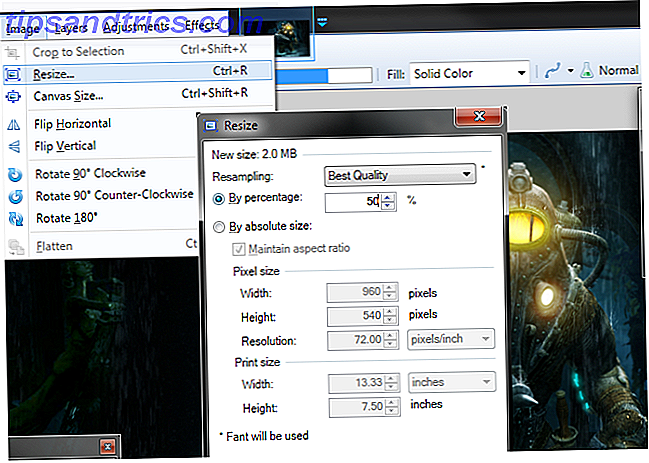
Acabo de abrir una imagen en Paint.NET (un excelente editor de fotos gratuito Paint.NET: el mejor editor de imágenes disponible que debe descargar Paint.NET: el mejor editor de imágenes disponible que debe descargar Todos editamos imágenes hasta cierto punto . Ya sea que se trate de un simple recorte o cambio de tamaño, o tal vez simplemente agregar texto, es bueno tener un editor de imágenes que sea confiable, rápido, fácil de navegar y ... Leer más) y quiero cambiar el tamaño de inmediato. En lugar de tomarse la molestia de agarrar el mouse, ubicar el cursor, moverlo hacia arriba y hacer clic en los menús, presiono ALT> I [mage]> R [esize] para abrir el menú Cambiar tamaño, luego de allí puede tab ALT + B [y porcentaje]> 50> ENTER para reducir a la mitad el tamaño de la imagen. No es importante que esté familiarizado con este programa para usar estos accesos directos; solo queremos ilustrar que puede ir unos pocos menús profundos y aún usar atajos.
Tenga en cuenta que puede presionar ALT y la tecla respectiva al mismo tiempo para ingresar a la primera capa de menús (en este caso, la pestaña Imagen ), o puede hacerlo de uno en uno. Sin embargo, después de abrir la primera lista, toque solo la letra de la opción que desee. Si presiona ALT nuevamente, reiniciará el proceso.
Si desea hacer que el uso de estos accesos directos sea un poco más simple, especialmente cuando se inicia por primera vez, puede habilitar una opción de accesibilidad de Windows. ¿Tiene miopía o miopía? Consejos para hacer que Windows sea más accesible para jóvenes y mayores ¿Tiene miopía o hipermétrope? Consejos para hacer que Windows sea más accesible para computadoras jóvenes y viejas use impresiones demasiado pequeñas, su vista cambia, le dan dolores de cabeza y la computadora recibe muchos nombres sucios. ¡Consulte esta guía de herramientas de Accesibilidad de Windows para aliviar el estrés! Lea más para ayudarlo. Busque el Centro de facilidad de acceso y encuentre la categoría Hacer que el teclado sea más fácil de usar . Por último, si marca la casilla Subrayar atajos de teclado y teclas de acceso, se subrayarán accesos directos disponibles todo el tiempo, en lugar de solo presionar ALT . Es genial si quieres un aviso de lo que está disponible en todo momento, o si aún no has confiado tus combinaciones más usadas a la memoria.
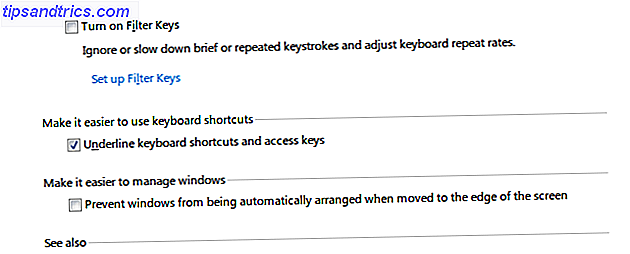
En Microsoft Office
Cuando está usando Microsoft Office 10 Simple Office 2013 Consejos que le harán más productivo 10 Sencillos consejos de Office 2013 que lo harán más productivo Las habilidades de MS Office permanecen arraigadas en las principales habilidades comunes que los empleadores buscan. Por lo tanto, sea más comprensivo con estos diez simples consejos de Office 2013 y tome más tiempo libre en el refrigerador de agua. Leer más (y con suerte aprovechar las características más prácticas de Word 10 Funciones ocultas de Microsoft Word que harán que su vida sea más fácil 10 Funciones ocultas de Microsoft Word que le facilitarán la vida Microsoft Word es engañosamente simple. Está bien siempre que active un documento y simplemente escriba. Pero Microsoft Word no sería la navaja suiza sin sus características productivas. Lea más), puede observar que los menús no tienen palabras subrayadas. No es para preocuparse; un simple toque de la tecla ALT hará que aparezcan letras flotantes para darle las claves adecuadas para cada comando. Desde allí, puede descender por los menús tal como lo haría en otro software de Windows.
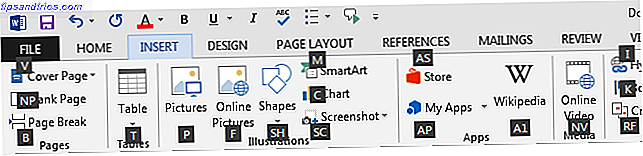
Es probable que te encuentres con algunas burbujas con dos letras. Todo lo que tiene que hacer para esto es tocar las letras una a la vez: una vez que haya presionado la primera, cualquier comando que no comience con esa letra desaparecerá y le dará una visión clara de lo que queda.
ALT no funciona?
Desafortunadamente, a veces los desarrolladores de software codifican mal su trabajo y, como tal, ciertos programas pueden no tener códigos ALT como el anterior. En este caso, intente presionar F10 (que en realidad hace lo mismo que ALT en Office) para enfocar el cursor en el primer elemento en la barra de menú, generalmente Archivo . Desde allí, puede usar las teclas de flecha y ENTER para desplazarse sin su mouse. Si F10 no funciona, no hay mucho más que puedas probar; espero que esto no ocurra a menudo.
Atajos generales para reemplazar el mouse
Hemos escrito antes sobre todo tipo de trucos para moverse por Windows con solo su teclado Atajos de Windows Atajos de Windows Lea más, pero hay algunos específicos que vale la pena revisar aquí. Para evitar ser redundante, asegúrese de consultar nuestras guías más completas para obtener accesos directos adicionales.
- El uso de la tecla de Windows abrirá inmediatamente el Menú de Inicio (en Windows 7 y 10) o la Pantalla de Inicio (para usuarios de Windows 8 y 8.1). Lo que sucede a continuación es un poco diferente dependiendo de su versión, pero puede usar las teclas de flecha para desplazarse y comenzar a escribir para buscar en su computadora. Los 7 mejores trucos de búsqueda de Windows utilizados por los usuarios profesionales Los 7 mejores trucos de búsqueda de Windows utilizados por los usuarios profesionales Lea más sobre Windows 7 y 10.
- El uso de la tecla TAB le permite cambiar entre iconos en su escritorio, iconos en la barra de tareas y la bandeja del sistema (o intente WIN + B para saltar directamente al área de notificación; asegúrese de limpiar la bandeja del sistema Administrar y ordenar el sistema Windows 7 Tray Manage And Tidy La bandeja del sistema de Windows 7 Todos los usuarios de Windows han visto la bandeja del sistema de Windows (también conocida como el área de notificación) saturada con el tiempo. Hemos cubierto la desactivación de notificaciones de escritorio molestas en el pasado, pero ¿qué ocurre si los iconos mismos son ... Leer más si se está yendo de las manos). TAB también salta entre cuadros de texto y enlaces en páginas web.
- ALT + TAB cambiará entre programas abiertos; CTRL + TAB para alternar entre pestañas en su navegador.
- Utilice el espacio para desplazarse hacia abajo en una página web, o mantenga presionado SHIFT con él para volver a subir. Usar PÁGINA ARRIBA o PÁGINA ABAJO también funciona, y ambos son más rápidos que solo las teclas de flecha.
- ALT + F4 cerrará la ventana actual, mientras que Windows + UP la maximizará.
Fingiendo el mouse
Como queremos evitar por completo el uso del mouse, tiene sentido que necesitemos una forma de emular sus funciones en el teclado. Desafortunadamente, no hay una forma perfecta de hacer clic izquierdo. A veces, SPACE o ENTER funcionarán para hacer clic en un botón o confirmar un cuadro de diálogo, pero no hay garantía.
Para hacer clic derecho, tiene dos opciones. La combinación de SHIFT + F10 debe enviar el comando de clic derecho. Sin embargo, como lo explica Tergiver, colaborador de SuperUser, muchos programas no responden a las solicitudes de teclado para un menú contextual al hacer clic derecho, por lo que puede que no tenga suerte con este método. La otra forma es usar la tecla MENÚ, generalmente ubicada entre las teclas ALT y CTRL del lado derecho. La función exclusiva de esta tecla es realizar un clic derecho, pero no la encontrará en todas las computadoras portátiles o en el teclado.

Si quiere potencia total, necesitará usar la función AutoHotKey para reasignar las teclas Cómo imitar a Windows con secuencias de comandos de AutoHotkey Usar ac'tivAid Cómo imitar a Windows con secuencias de comandos de AutoHotkey Usar ac'tivAid Leer más. Tal vez podrías poner esa inútil tecla Bloq Mayús para usar ¿No es hora de que uses el Bloqueo de mayúsculas? ¿No es hora de que uses el bloqueo de mayúsculas? La tecla CAPS LOCK es probablemente la tecla más inútil en su teclado. Netiquette le prohíbe usarlo porque se considera que grita, lo cual es simplemente grosero. ¿Y qué otra cosa usaría para ... Leer más al reasignarlo con un clic del mouse, o hacer su propio atajo similar a SHIFT + F10 que no fallará en la mitad de los programas que intenta. Todo lo que quieras automatizar en tu computadora es posible con AutoHotKey, así que no dejes que se acabe tu primping si crees que crear otras combinaciones personalizadas podría ser útil.
Puede considerar este engaño un poco, pero en realidad puede controlar el cursor del mouse (no solo realizar las mismas funciones) usando una opción de accesibilidad incorporada. Regrese al Centro de facilidad de acceso en Hacer que el teclado sea más fácil de usar una vez más; esta vez, marque la casilla para Activar las teclas del mouse . Esto le permite usar el teclado numérico para mover el puntero; asegúrese de verificar las opciones para poder cambiar la aceleración y alternar algunas otras características. Para un truco inverso, también puede activar los métodos abreviados de teclado con el mouse Cómo ejecutar los accesos directos de teclado de Windows con el mouse Cómo ejecutar los accesos directos de teclado de Windows con el mouse Leer más.
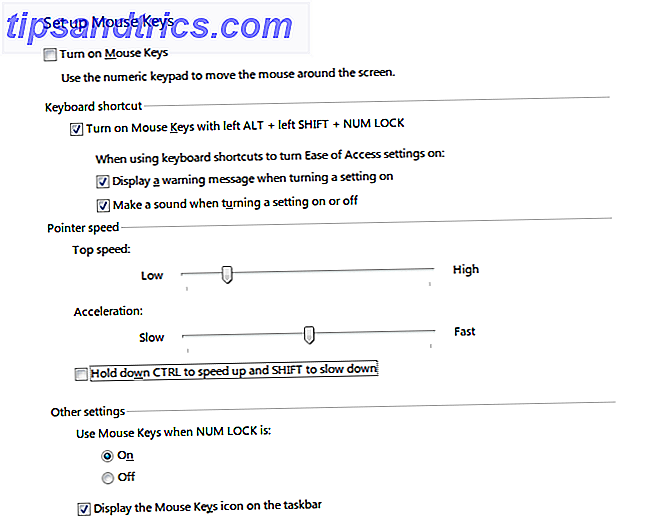
Haz lo tuyo
Hemos cubierto las principales formas de desplazarte por Windows con solo las teclas, pero quizás aún no estés satisfecho y desees hacer accesos directos aún más fáciles de usar para ti. Al reasignar claves, puede reasignar las que usa con menos frecuencia a otras teclas que le ahorran tiempo. Tal vez usarías esto para hacer que ciertos accesos directos sean más fáciles de alcanzar, o darte una duplicada (tal vez un retroceso adicional si cometes muchos errores al escribir Aprende a escribir muy rápido con el Tutor de mecanografía inteligente TIPP10 [Plataforma cruzada] Aprende Para escribir muy rápido con el Tutor de mecanografía inteligente TIPP10 [Plataforma cruzada] Aprender a escribir rápido es casi una habilidad de supervivencia en la jungla digital darwiniana. Está directamente relacionado con el ahorro de tiempo que dedica a un trabajo y la mejora de su productividad. ser metódico ... Leer más, por ejemplo).
Para ir más allá, tómese un tiempo para establecer accesos directos personalizados a sus programas de Windows más utilizados Cómo iniciar cualquier aplicación de Windows con solo pulsar un botón Cómo iniciar cualquier aplicación de Windows con solo pulsar un botón Lea más, o deje que Launchy brinde acceso de un toque Cómo ser más productivo con Launchy Program Launcher Cómo ser más productivo con Launchy Program Launcher Lea más acerca de casi todo en su sistema. Una vez que te hagas el hábito, estarás volando sobre tu teclado tan rápido que ni siquiera pensarás en tocar el mouse.
Ahora puedes ser libre de ratón
Puede que no siempre quieras prescindir de tu ratón práctico, pero es una buena idea saber qué hacer cuando no lo tienes. Oblítese a moverse utilizando solo su teclado durante una hora de vez en cuando; ¡Es un pequeño desafío divertido!
No dejes que tu búsqueda de dominación de atajos se detenga aquí. Intente agregar accesos directos al menú del botón derecho del ratón 10 Mejores accesos directos para agregar al menú del botón derecho del mouse 10 Mejores accesos directos para agregar al menú del botón derecho El menú contextual que aparece cada vez que hace clic derecho puede ayudarlo a ser más productivo . Con la herramienta adecuada, personalizar los accesos directos es muy sencillo. Lea más, y si utiliza una Mac, hay muchos accesos directos para que pueda dominar Todo lo que necesita saber sobre Mac OS X Atajos de teclado Todo lo que necesita saber sobre los accesos directos de teclado de Mac OS X Independientemente del sistema operativo o programa que utilice Los métodos abreviados de teclado son una herramienta que puede usar para facilitar las cosas. Simplemente sin tener que quitar las manos del ... Leer más, también.
¿A menudo tienes que moverte por la computadora sin un mouse? ¿Cuáles son sus accesos directos y programas para ahorrar tiempo? ¡Deja un comentario abajo para contribuir!
Créditos de las imágenes: teclado blanco Via Shutterstock