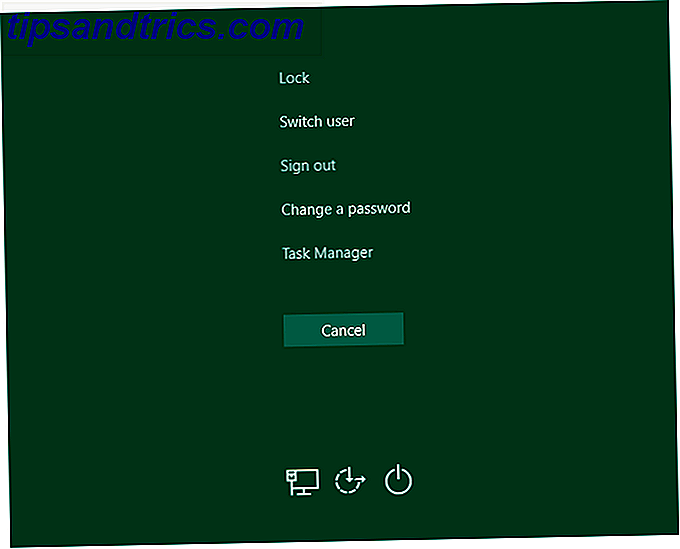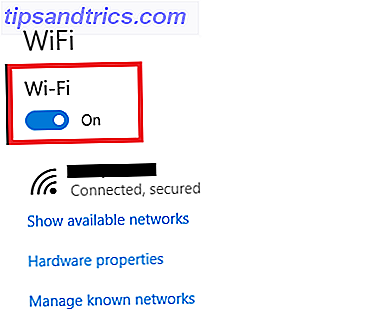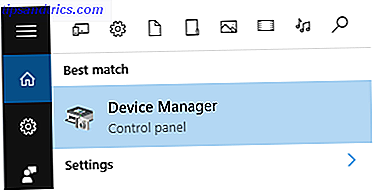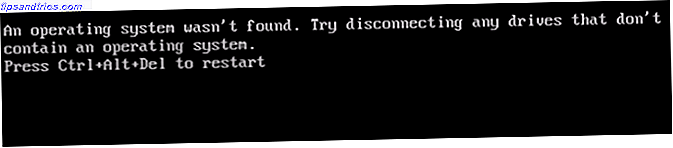
De todos los errores, problemas técnicos y problemas La Guía completa de solución de problemas de la Actualización de creadores de caída de Windows 10 La Guía completa de solución de problemas de actualización de creadores de fallos de Windows 10 ¿Se ha encontrado con un error de actualización de Windows 10 Fall Creators? Encontraste el lugar correcto para buscar arreglos. Aquí están las soluciones para los problemas más comunes. Más información que puede encontrar durante el uso de Windows 10, pocos generan tanto miedo como la temida pantalla "Sistema operativo no encontrado" .
Las visiones de perder toda su colección de medios se despliegan ante sus ojos, los estudiantes lloran ante la idea de ensayos y tareas irrecuperables, y los profesionales se preocupan por lo que diga su jefe cuando descubran que meses de trabajo de proyecto se han desvanecido.
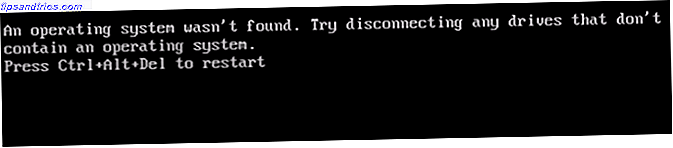
Detener. Tomar una respiración profunda. Sus datos siguen ahí Las mejores herramientas de recuperación de datos gratuitas para Windows Las mejores herramientas gratuitas de recuperación de datos para Windows La pérdida de datos puede aparecer en cualquier momento. Destacaremos las mejores herramientas gratuitas de recuperación de datos para Windows para ayudarlo a recuperar sus valiosos archivos. Lea más: y lo más importante, puede solucionar el problema. En este artículo, vamos a mostrarle las soluciones disponibles. Hay seis en total, así que repáselos lentamente hasta que encuentres el que te funcione.
Sin más preámbulos, aquí se explica cómo solucionar el mensaje "Sistema operativo no encontrado" en Windows 10.
1. Verifique el BIOS
Necesita verificar dos cosas en el BIOS. En primer lugar, debe asegurarse de que su máquina reconoce su disco duro. En segundo lugar, debe asegurarse de que la unidad en la que instaló Windows aparezca como la unidad de inicio preferida.
La metodología para ingresar al BIOS Cómo ingresar y restablecer el BIOS a la configuración predeterminada en cualquier computadora Cómo ingresar y restablecer el BIOS a la configuración predeterminada en cualquier computadora Si su computadora no arranca, el BIOS puede ser el culpable. A continuación, le indicamos cómo ingresarlo y restablecerlo a los valores predeterminados de fábrica para solucionar esos problemas. Leer más cambios de fabricante a fabricante. Por lo general, deberá presionar Escape, Eliminar o una de las teclas de función . Debería ver un mensaje en pantalla que le informa cuál es la clave correcta.
El menú del BIOS Explicación del BIOS: orden de arranque, memoria de video, ahorro, restablecimientos y valores predeterminados óptimos Explicación del BIOS: orden de arranque, memoria de video, ahorro, restablecimientos y valores predeterminados óptimos El BIOS de su computadora (sistema básico de entrada / salida) es de bajo nivel software que se inicia al iniciar su computadora. Realiza una POST (autoprueba de encendido), inicializa el hardware de su computadora y pasa el control al arranque ... Read More también varía según los dispositivos. En términos generales, debe ubicar la pestaña Arranque en la parte superior de la pantalla. (Solo puede usar su teclado para navegar por el menú de la BIOS).
Dentro de la pestaña Boot, resalte Hard Drive y presione Enter . ¿Ves el nombre de tu disco duro? Si es así, sigue leyendo.
A continuación, asegúrese de que la unidad de disco duro esté en la lista de almacenamiento USB, CD \ DVD \ BD-ROM, dispositivos extraíbles y arranque de red . Puede ajustar el orden usando las teclas + y - .
Si todo en el menú de su BIOS se veía bien, salte al paso tres. Si no vio el disco duro en la lista, vaya al paso dos.
2. Restablecer el BIOS
Si su máquina no reconoce su disco duro, existen muchas causas posibles. Para usuarios no expertos en tecnología, la única solución fácil es intentar restablecer todo el menú del BIOS a sus valores predeterminados.
En la parte inferior del menú del BIOS, debería ver una clave para los valores predeterminados de configuración o reiniciar el BIOS . En mi máquina es F9, pero podría ser diferente en el tuyo.
Confirme su decisión cuando se le solicite y reinicie su máquina.
Si aún no se encuentra el sistema operativo, puede dejar de leer este artículo. A menos que sepa mucho sobre la construcción de computadoras, tendrá que llevar su máquina a un taller de reparación de computadoras.
3. Arregle los registros de arranque
Windows se basa principalmente en tres registros para iniciar su máquina. Son el Registro de inicio maestro (MBR), el Registro de inicio de DOS (DBR) y la Base de datos de configuración de arranque (BCD).
Si alguno de los tres registros se daña o se corrompe, es muy probable que encuentre el mensaje "Sistema operativo no encontrado".
Afortunadamente, arreglar estos registros no es tan complicado como podrías pensar. Solo necesita una unidad de instalación extraíble de Windows. Use Microsoft's Media Creation Tool para crear medios de instalación de Windows 10 Cómo crear medios de instalación de Windows 10 Cómo crear medios de instalación de Windows 10 Independientemente de cómo llegó a Windows 10, hay una manera de crear sus propios medios de instalación. Tarde o temprano lo necesitarás. Permítanos mostrarle cómo estar preparado. Lee mas .
Cuando su herramienta esté lista, debe usarla para arrancar su máquina. Dependiendo de su dispositivo, es posible que solo necesite presionar una sola tecla durante el proceso de inicio, o tal vez tenga que cambiar el orden de inicio en el menú de la BIOS.
Finalmente, verá la pantalla de instalación de Windows. Ingrese su idioma preferido, teclado y formato de hora, y haga clic en Siguiente . En la pantalla siguiente, selecciona Reparar tu computadora en la esquina inferior izquierda.

A continuación, vaya a Solucionar problemas> Opciones avanzadas> Símbolo del sistema . Cuando se carga Command Prompt, escriba los siguientes tres comandos. Presione Intro después de cada uno de ellos:
- bootrec.exe / fixmbr
- bootrec.exe / fixboot
- bootrec.exe / rebuildbcd
Cada comando puede tardar varios minutos en completarse. Una vez que todos los procesos hayan finalizado, reinicie su PC y vea si se inicia correctamente.
4. Habilitar o deshabilitar el arranque seguro UEFI
Casi todas las máquinas con Windows se envían con firmware UEFI y Arranque seguro habilitado Cómo verificar si su PC utiliza el firmware UEFI o BIOS Cómo verificar si su PC utiliza el firmware UEFI o BIOS A veces, cuando necesita resolver problemas, debe saber si su PC usa UEFI o BIOS. Así es cómo puede verificar con facilidad. Lee mas . Sin embargo, en algunos casos podría no funcionar.
Por ejemplo, si Windows está instalado en una tabla de particiones GUID, solo puede iniciarse en modo UEFI. Por el contrario, si Windows 10 se está ejecutando en un disco MBR, no puede iniciarse en modo UEFI.

Como tal, es prudente habilitar o deshabilitar el arranque seguro UEFI y ver si hace la diferencia.
Usted realiza los ajustes en el menú de la BIOS. Por lo general, la opción se llamará Arranque seguro y se puede encontrar en la pestaña Seguridad .
5. Active la partición de Windows
Es posible que la partición en la que está instalado Windows se haya desactivado. Puedes arreglarlo usando la herramienta nativa DiskPart de Windows.
Para seguir los siguientes pasos, necesitará una vez más un USB de instalación de Windows.
Encienda su máquina y arranque desde la herramienta. Como en el paso tres, deberá ingresar sus preferencias de idioma, etc. luego haga clic en Siguiente, luego seleccione Reparar su computadora . Vaya a Solucionar problemas> Opciones avanzadas> Símbolo del sistema .

En Símbolo del sistema, escriba diskpart y presione Entrar, luego escriba list disk y presione Entrar . Verá una lista de todos los discos conectados a su máquina. Anote el número de disco que necesita. Por lo general, es el más grande.
A continuación, escriba select disk [number], reemplazando [number] con el número mencionado anteriormente. Presione Enter .
Ahora escriba el volumen de la lista y presione Enter . Le mostrará todas las particiones en el disco que seleccionó. Establezca en qué partición está instalado Windows y anote el número, luego escriba select volume [number], nuevamente reemplazando [number] con el número que acaba de anotar.
Finalmente, escriba active y presione Enter .
Para ver si el proceso fue exitoso, reinicie su máquina.
6. Utilice Easy Recovery Essentials
Easy Recovery Essentials es una aplicación de terceros que se especializa en solucionar problemas de arranque. Si ninguno de los cinco pasos anteriores ha funcionado, vale la pena intentarlo.
Además de corregir el mensaje "Sistema operativo no encontrado", también puede resolver otros mensajes de error de inicio comunes. Incluyen INACCESSIBLE_BOOT_DEVICE, INACCESSIBLE_BOOT_VOLUME, UNMOUNTABLE_BOOT_VOLUME, falta BOOTMGR, faltan los datos de configuración de arranque para su PC o contienen errores . Se produjo un error al intentar leer los datos de configuración de arranque, boot.ini no encontrado y más.
Simplemente descargue la aplicación, grabe el ISO en un CD y use el CD para iniciar su máquina. El asistente de la aplicación lo guía a través del proceso de reparación. El software cuesta $ 19.75.
¿Solucionó el mensaje de error?
Con suerte, una de estas seis soluciones funcionará para usted. Si todo lo demás falla, intente llevar su computadora a un taller de reparación de computadoras dedicado.
¿Ha encontrado el temido mensaje "Sistema operativo no encontrado"? ¿Qué hiciste para arreglarlo? ¿Utilizaste una de las soluciones que cubrimos o viniste con tu propia técnica?