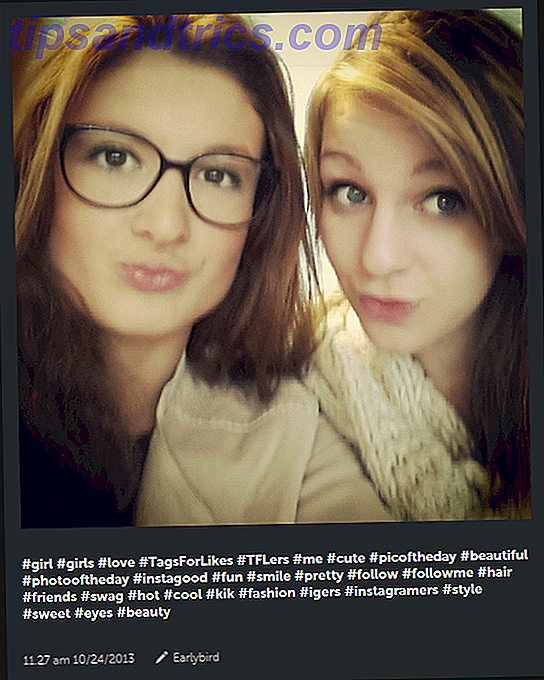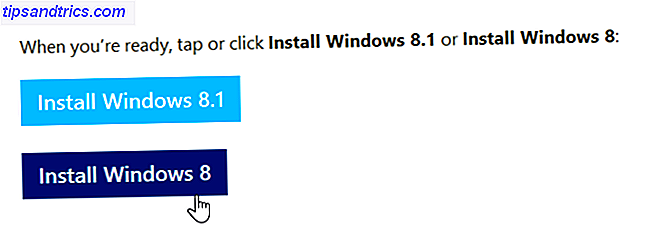
Algunas personas han tenido problemas al actualizar a Windows 8.1. ¿Cómo actualizar tu PC para Windows 8.1? ¡Prepáralo primero! ¿Está actualizando su PC para Windows 8.1? ¡Prepáralo primero! Windows 8.1 realiza cambios significativos en Windows 8 y es una actualización valiosa en cualquier dispositivo. La forma de actualizar dependerá de la versión de Windows desde la que esté actualizando. Este artículo tiene todos los detalles. Lea más desde sus PC con Windows 8. Esto no es del todo sorprendente: la mejor forma de actualizar su sistema operativo con el menor riesgo de problemas es realizando una nueva instalación.
Windows 8.1 es un poco diferente de las versiones anteriores de Windows en que las personas generalmente lo obtienen a través de una actualización desde la Tienda Windows. Afortunadamente, Microsoft le permite descargar un archivo legal de Windows 8.1 ISO. Qué son los archivos ISO y cómo puede crear, usar y grabarlos gratis en Windows 7. Qué son los archivos ISO y cómo puede crearlos, usarlos y grabarlos gratis en Windows. Se pueden crear 7 archivos ISO desde cualquier CD o DVD que tenga. Se llaman "imágenes de disco" porque son una imagen exacta de un disco. Un archivo ISO contiene una representación exacta de ... Lea más, para que pueda crear su propio disco instalador de Windows 8.1 o unidad USB.
Esta opción es bastante oculta, ya que Microsoft quiere alentar a todos a actualizar desde la Tienda Windows dentro de Windows 8. Si prefiere realizar una instalación limpia o simplemente desea actualizar varias computadoras sin volver a descargar los archivos cada vez, creando su poseer los medios de instalación de Windows 8.1 es una buena idea.
Por qué realizar una instalación limpia
Si actualizaste a Windows 8.1 y todo parece funcionar, estarás bien. Pero es posible que se haya actualizado y se encuentre con errores, bloqueos y varios otros problemas. Algunos usuarios se han encontrado con tales errores al actualizar de Windows 8 a Windows 8.1 utilizando el método de Windows Store, incluido uno de nuestros propios escritores aquí en MakeUseOf.
Las instalaciones de actualización son más engorrosas que las instalaciones nuevas porque Windows intenta mantener las configuraciones y controladores antiguos y esto podría crear problemas. La solución infalible es realizar una instalación limpia, que configurará un sistema estándar de Windows 8.1 desde cero y borrará todos los bits antiguos de Windows. Si los problemas que tuvo se debieron a configuraciones antiguas, controladores o software, no estarán disponibles para causar problemas en el camino.
Como este truco te proporciona medios de instalación de Windows 8.1, también puede ser útil si quieres actualizar múltiples / PC a Windows 8.1 sin descargar los archivos del instalador de Windows 8.1 una y otra vez en cada PC.
Crear medios de instalación de Windows 8.1
Para comenzar, visite la página Actualizar Windows de Microsoft con solo una clave de producto. Desplácese hacia abajo y haga clic en el botón Instalar Windows 8 en la página. Tenga en cuenta que aún no puede hacer clic en la opción Instalar Windows 8.1.
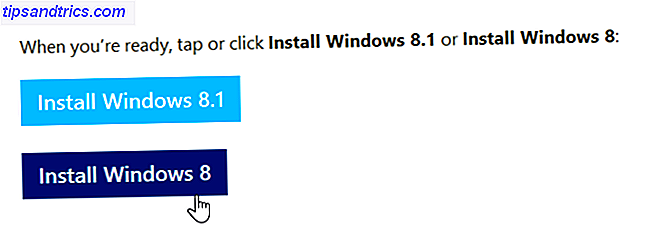
Ejecute el archivo .exe descargado e ingrese su clave de producto de Windows 8. Si descargó el instalador de Windows 8.1, se negará a aceptar su clave de Windows 8 - la versión de Windows 8.1 necesita una clave de Windows 8.1 por separado, por extraño que parezca.
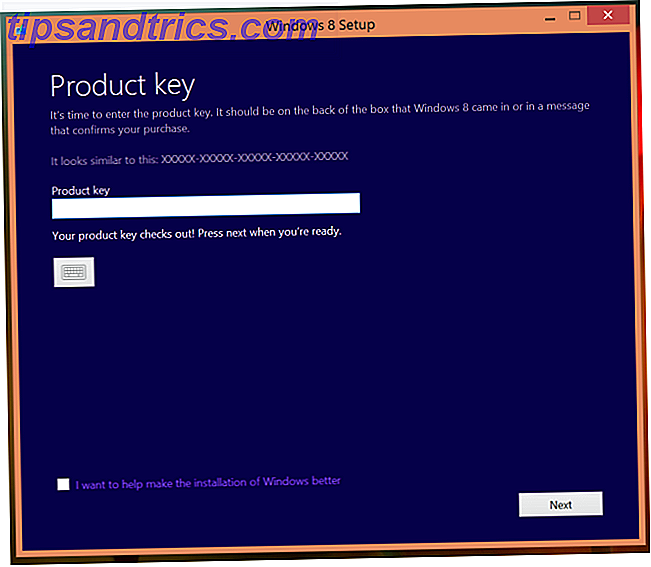
Después de ingresar su clave, el asistente de instalación comenzará a descargar los archivos del instalador de Windows 8. Ciérralo marcando el botón X en la parte superior de la ventana.
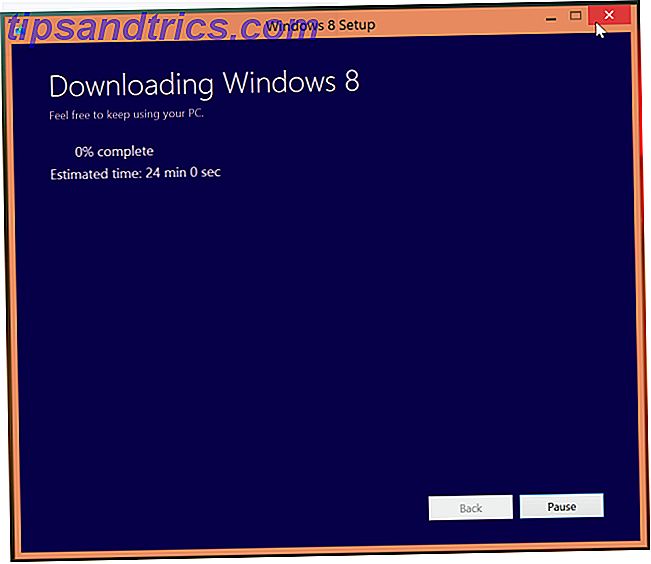
A continuación, haga clic en el botón Instalar Windows 8.1 en la página y ejecute el archivo .exe descargado.
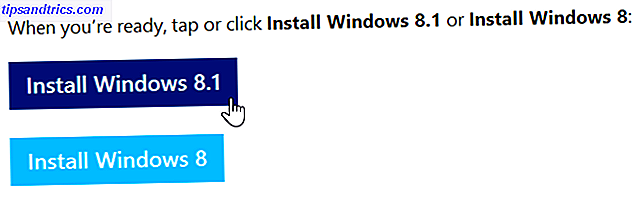
El asistente de configuración de Windows 8.1 comenzará inmediatamente a descargar los archivos del instalador de Windows 8.1.
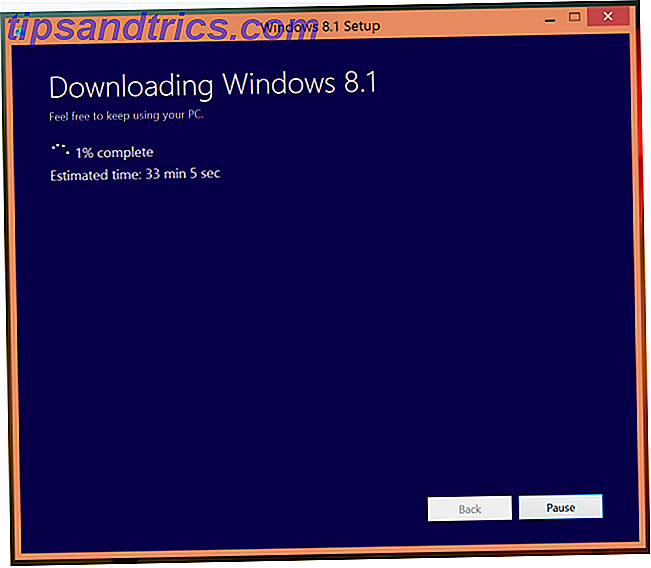
Cuando la descarga se complete, seleccione la opción Instalar mediante la creación de medios.
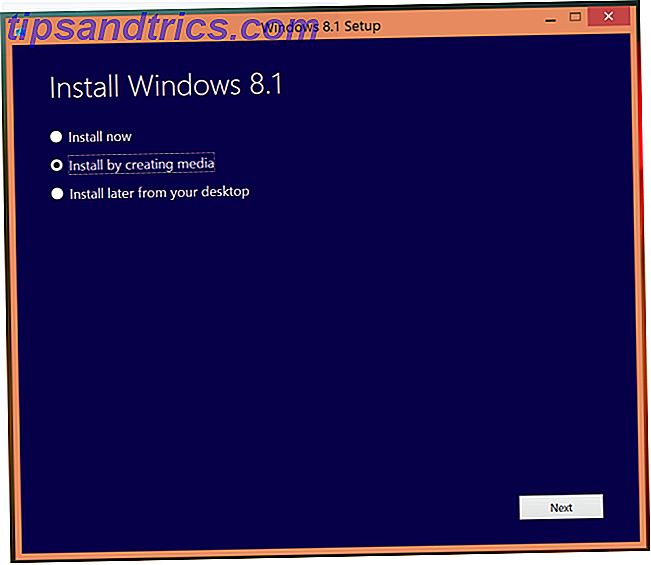
Podrá crear medios de instalación utilizando una unidad flash USB con 3 GB o más de espacio o un DVD grabable.
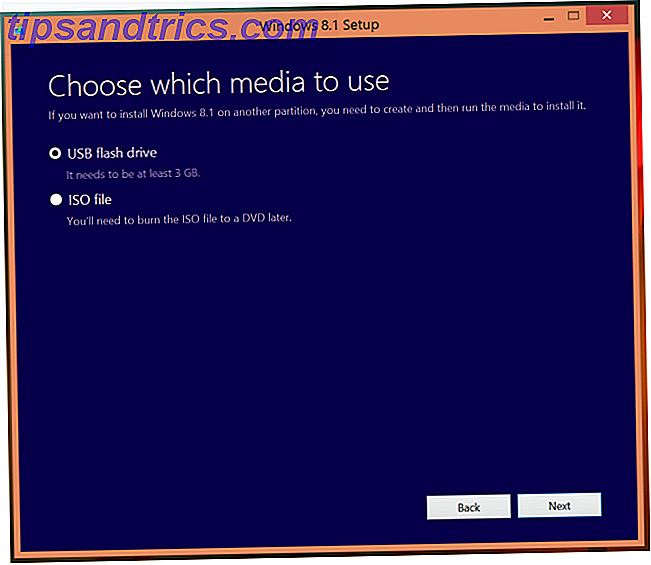
Después de que se complete este proceso, tendrá los medios de instalación de Windows 8.1 que puede usar para instalar Windows 8.1 en su PC.
¡Hace un copia de tus archivos primero!
Dependiendo de las opciones que seleccione durante la instalación, ya sea formatear su disco duro o no, sus archivos personales pueden eliminarse durante el proceso de instalación. Si no se sobrescriben, los encontrará en la carpeta C: \ Windows.OLD después de que se complete la instalación.
De cualquier manera, no es una buena idea confiar en sus archivos, ya que sería muy fácil borrarlos. Cree una copia de seguridad de sus archivos importantes 6 Formas más seguras para realizar copias de seguridad y restaurar sus archivos en Windows 7 y 8 6 Formas más seguras de realizar copias de seguridad y restaurar sus archivos en Windows 7 y 8 Por ahora, estamos seguros de que ha leído el consejo una y otra vez: todos deben hacer una copia de seguridad de sus archivos. Pero decidir hacer una copia de seguridad de tus archivos es solo una parte del proceso. Hay tantos ... Leer más antes de continuar. Deberías realizar copias de seguridad periódicas, de todos modos, no querrías perder tus archivos importantes por una falla en el disco duro.
Usando su medio de instalación
Para instalar Windows 8.1 con su medio de instalación, simplemente inserte la unidad USB o el DVD en una computadora y reinícielo. La computadora debe arrancar desde la unidad extraíble y mostrar el instalador de Windows 8.1. Desde aquí, puede realizar una instalación limpia. Esto borrará todos los archivos de su sistema y los reemplazará con un sistema limpio de Windows 8.1, evitando cualquier problema que pueda ocurrir durante las instalaciones de actualización estándar.
Si el instalador de Windows no aparece después de insertar el medio de instalación y reiniciar su computadora, es posible que deba ingresar el BIOS de su computadora. Explicación del BIOS: Orden de arranque, memoria de video, guardado, restablecimiento y valores predeterminados óptimos Explicación del BIOS: orden de arranque, Memoria de video, guardado, restablecimiento y valores predeterminados óptimos El BIOS de su computadora (sistema básico de entrada / salida) es el software de bajo nivel que se inicia al arrancar la computadora. Realiza una POST (autoprueba de encendido), inicializa el hardware de su computadora y pasa el control al arranque ... Lea más o la pantalla de configuración de firmware de UEFI y cambie su orden de inicio para que la computadora arranque desde USB o DVD manejar.
¿Es esto realmente necesario?
Para la mayoría de las personas, este proceso no será completamente necesario. Windows 8.1 está diseñado para instalarse como una actualización de Windows Store dentro de Windows 8, y esto funciona correctamente para la mayoría de las personas en la mayoría de las computadoras.
Si el proceso normal funciona correctamente para usted y no quiere medios de instalación que pueda volver a utilizar en múltiples computadoras, no debería necesitar crear medios de instalación.
¿Te encontraste con algún problema al actualizar a Windows 8.1? Deje un comentario y comparta su experiencia, especialmente si se encontró con un problema y lo solucionó.
Crédito de la imagen: Dell Inc. en Flickr (modificado)