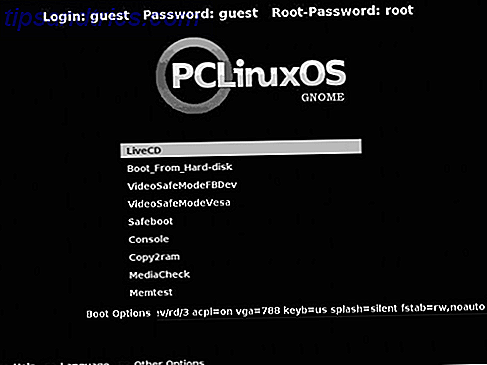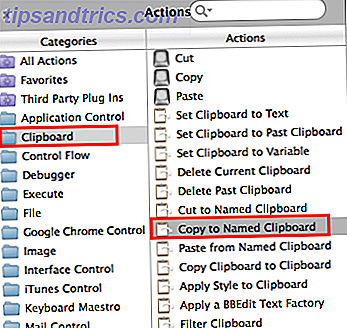
Ningún administrador de portapapeles puede hacer lo que el portapapeles con nombre versátil puede en el programa de automatización de Mac Keyboard Maestro. Automatice todo en su Mac con Keyboard Maestro [Mac] Automatice todo en su Mac con Keyboard Maestro [Mac] He escrito varios artículos sobre la automatización de Mac, incluida una Guía de automatización de MUO sobre cómo comenzar con el Automator de Apple y el built-in Funciones de OS X para crear carpetas inteligentes, listas de reproducción, álbumes y buzones de correo. Pero ... Leer más
Incluso si no es un usuario experimentado de Keyboard Maestro ($ 36), puede descargar la versión de prueba del programa y descubrir cómo los portapapeles nombrados pueden aumentar su productividad en la Mac. Y Keyboard Maestro no requiere habilidades técnicas: si puede crear listas de reproducción en iTunes, puede crear macros de automatización en Keyboard Maestro.
Los portapapeles con nombre conservan el texto o las imágenes copiados para que se puedan recuperar cuando los necesite, utilizando una tecla rápida, una cadena corta de caracteres o uno o más desencadenadores de activación. Una vez que se familiarice con su uso, su flujo de trabajo puede mejorar enormemente.
Configuración de portapapeles con nombre
Ayuda a estar familiarizado con Keyboard Maestro, pero este tutorial fue diseñado para que cualquiera pueda seguirlo y ver cómo configurar macros usando portapapeles nombrados. Este artículo también debería familiarizarlo con la configuración de otros tipos de macros.
Para este tutorial, crearemos un portapapeles nombrado que contenga una o más palabras seleccionadas copiadas a él. También crearemos otra acción que pegue los contenidos del portapapeles nombrado usando una tecla de acceso directo. Este macro es un poco como usar la aplicación de expansión de texto. TextExpander. Enciende tu escritura con un TextExpander actualizado para iPhone y iPad. [IOS]. Enciende tu escritura con un TextExpander actualizado para iPhone y iPad [iOS]. -en accesos directos de teclado y funciones de voz a texto si escribe regularmente en un iPhone o iPad. Pero si usa su dispositivo iOS, particularmente ... Leer más.
Paso 1
Abra el editor Keyboard Maestro y cree una nueva macro, Archivo> Nueva macro . A continuación, abra la sección Acciones y haga clic en las categorías Portapapeles.
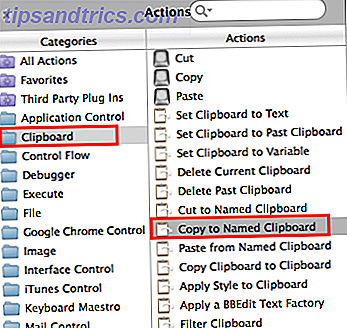
Haga clic y arrastre la acción "Copiar al portapapeles con nombre" al editor como se muestra arriba.
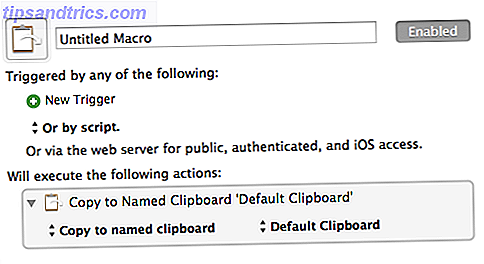
Paso 2
Todas las macros en KM se ejecutan mediante un desencadenador, como una tecla de acceso rápido, una aplicación, un desencadenador temporizado, etc. Para el propósito de este tutorial, haga clic en el botón verde más "+" debajo de "Disparador mediante cualquiera de los siguientes:" y seleccione Activador de teclas de acceso rápido . Control + Opción + C es una tecla de acceso rápido adecuada si aún no se está utilizando, pero puede usar cualquier tecla de acceso rápido que recuerde.

Tal como está ahora, si usa la tecla de acceso rápido para copiar una o más palabras seleccionadas, el contenido seleccionado se copiará al portapapeles del sistema predeterminado, pero ya sabe que hay una tecla de acceso rápido para eso y todo lo que se haya copiado al portapapeles del sistema se sobrescribe automáticamente cuando selecciona y copia texto nuevo. Con un portapapeles nombrado, la selección copiada permanece allí hasta que copie otra selección.
Paso 3
Ahora vamos a crear un portapapeles nombrado. Haga clic en el elemento desplegable titulado "Portapapeles predeterminado" en la macro acción, y luego seleccione Nuevo ... en la parte inferior. Esto abrirá las preferencias de KM donde se almacenan todos los portapapeles nombrados. Lo que aparece en el cuadro de texto probablemente será lo que esté en el portapapeles del sistema actual, que puede ignorar.
Cambie el título del portapapeles a "Temporal" y elimine el texto que está en el cuadro debajo del título. Deje la ventana de preferencias abierta.
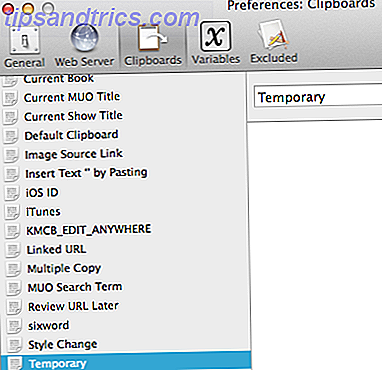
Ahora seleccione y copie una o más palabras en cualquier aplicación, pero asegúrese de usar la tecla de acceso rápido asignada para hacer la copia. El texto que acaba de copiar con la tecla de acceso rápido debe aparecer en el Portapapeles temporal en la ventana de preferencias.
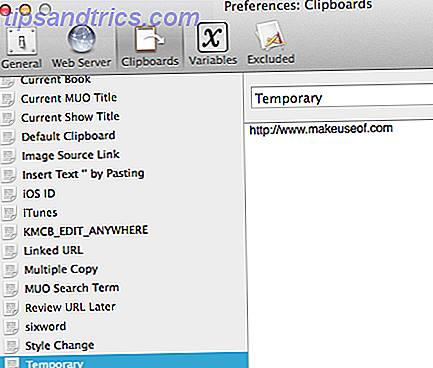
Dale a este marco un título, como "Portapapeles temporal".
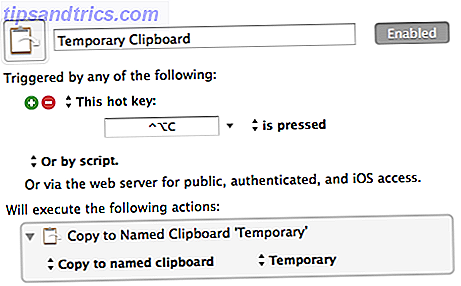
Etapa 4
Cree una nueva macro y abra el menú Acción, que también se puede hacer haciendo clic en el botón verde en la nueva ventana de macro. Haga clic en la categoría Portapapeles, y esta vez arrastre y suelte la acción Pegar desde portapapeles con nombre .
Cree un activador de tecla de acceso rápido, como Control + Opción + V. Ahora haga clic en "Portapapeles predeterminado" en la acción y seleccione el portapapeles "Portapapeles temporal" que acaba de crear. Dale a esta macro un título, como "Pegar Temporal".
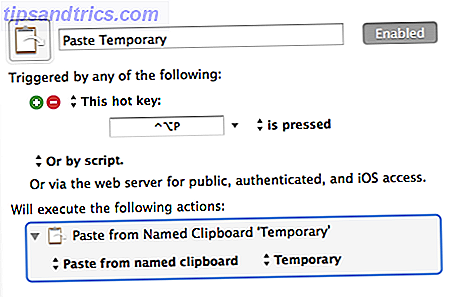
Ahora, cada vez que use la tecla de acceso rápido asignada (Control + Opción + V), pegará el contenido del Portapapeles temporal. Cuando copia una palabra (s) nueva (s) al Portapapeles Temporal usando Control + Opción + C, sobrescribirá el contenido anterior. No es necesario tener la aplicación Keyboard Maestro ejecutándose para que funcione, pero se debe ejecutar KM Engine, que se puede iniciar (configurar según las preferencias) cada vez que inicie sesión en su Mac.
También puede crear portapapeles con nombre directamente en las preferencias para mantener el texto permanente que se puede pegar a pedido utilizando una tecla de acceso rápido asignada u otro desencadenador.
Consejos avanzados
Personalmente, no uso teclas de acceso rápido para activar la copia y pegado de portapapeles con nombre temporal. Utilizo un desencadenador de cadena (un conjunto de caracteres arbitrarios) que desencadena la macro que se muestra en la captura de pantalla a continuación. Selecciona la palabra detrás del cursor, copia la selección en el Portapapeles temporal y luego anula la selección de la palabra para que pueda seguir escribiendo.
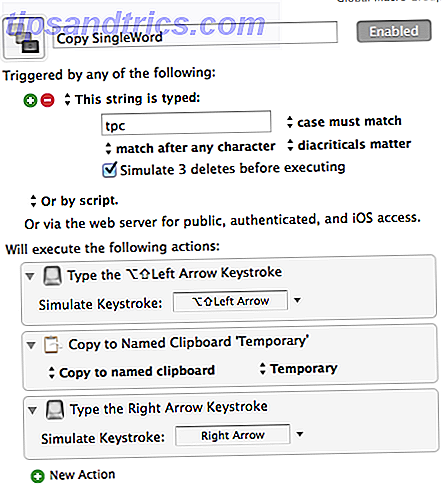
Si necesito seleccionar y agregar rápidamente más de una palabra, como "Portapapeles con nombre", utilizo un activador de tecla de acceso rápido que selecciona y copia cada palabra anterior, cada vez que se utiliza el activador de la tecla de acceso rápido. Esas palabras seleccionadas se agregan al portapapeles nombrado temporal.
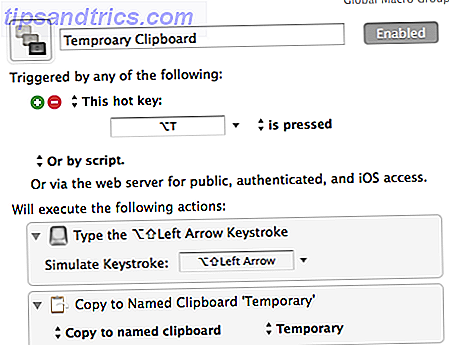
Uso desencadenadores de macro y cadena similares para pegar rápidamente el contenido del Portapapeles temporal. De esta manera puedo pegar las palabras temporales, sin tener que levantar las manos de las teclas para seleccionar la tecla de acceso rápido.
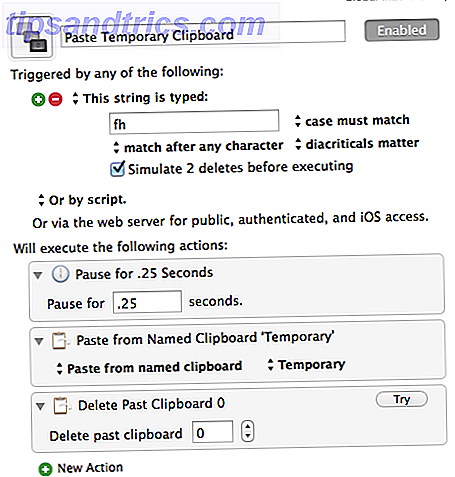
Conclusión
Los Portapapeles nombrados son solo una de más de cien acciones y funciones en Keyboard Maestro. Si desea aumentar la productividad mientras usa su Mac, aprender a usar este programa es esencial. Si detecta el error de automatización, también recomiendo el archivo y el iniciador de aplicaciones, Alfred Alfred Or Keyboard Maestro: ¿Qué funciona mejor para usted? Alfred Or Keyboard Maestro: ¿Qué funciona mejor para ti? Keyboard Maestro y Alfred me han ahorrado horas y reducido cientos de clics y atajos de teclado a diario para hacer las cosas. Lea más, el programa de acción de carpetas, Hazel Hazel - Realización de tareas en su Mac para no tener que hacer Hazel - Realización de tareas en su Mac, por lo que no tiene que haber escrito previamente una guía completa de MUO sobre el uso de carpetas inteligentes de Apple y el programa Automator, pero una aplicación clásica de terceros llamada Hazel es uno de mis asistentes personales de automatización que funciona en segundo plano ... Leer más, y la aplicación de gestos con los dedos, BetterTouchTool Enciende tu Mac con las funciones avanzadas de BetterTouchTool. Enciende tu Mac con Advanced BetterTouchTool Automations Comencé a usar BetterTouchTool en 2011, y desde entonces se ha convertido en una de las tres principales aplicaciones Mac para aumentar mi productividad y optimizar mi flujo de trabajo. Aunque BTT puede ser utilizado por cualquier ... Leer más.
Háganos saber cómo funciona este tutorial para usted y qué preguntas tiene sobre el uso de Keyboard Maestro.


![Mira todos tus videos y música con Totem Movie Player [Linux]](https://www.tipsandtrics.com/img/linux/772/watch-all-your-videos-music-with-totem-movie-player.jpg)