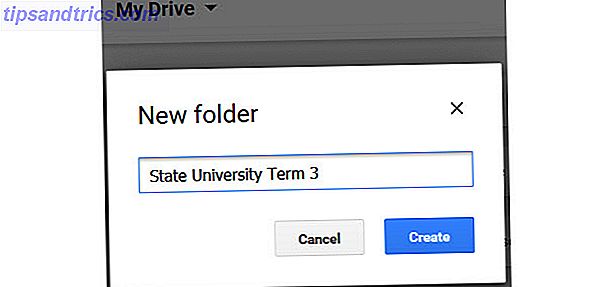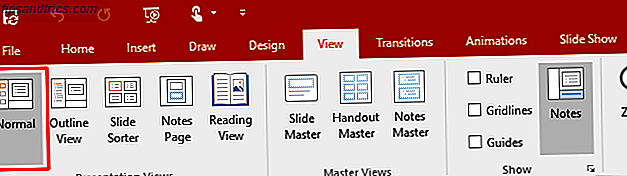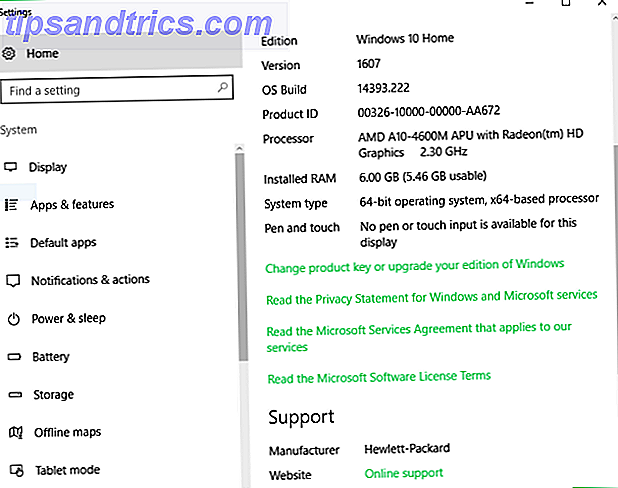
En marzo de 2016, Microsoft anunció la increíble asociación de Canonical. Promocionados como Linux en Windows, los desarrolladores se regocijaron ante la perspectiva de que Bash llegara a Windows 10 Razones sorprendentes por las que les gustará Windows 10 10 Razones sorprendentes por las que les gustará Windows 10 En estos días es casi increíble odiar a Windows 10. ¡No dejes que eso te prive de todos los beneficios que traerá Windows 10! Te mostramos lo que te estás perdiendo. Lee mas . En lugar de una máquina virtual, la Actualización de aniversario de Windows 10 prometió brindar la funcionalidad completa de bash a Windows.
Bash para Windows ha estado en vivo por un tiempo, y tiene muchas capacidades. Mientras que ciertamente atiende a un público desarrollador, más características se esconden debajo de la línea de comando. Windows 10 recibe un aviso de comando completo de Linux. Windows 10 recibe un comando de comando de Linux completo. El shell BASH, completo con un subsistema Linux, llega a Windows 10 con el aniversario. Actualización este verano. Ese fue uno de los mayores anuncios en la Build Developer Conference. He aquí por qué esto importa. Lee mas . Obtenga más información sobre Bash en Windows, desde cómo y por qué debería instalarlo, hasta funciones ocultas que probablemente desconozca.
Requisitos del sistema para Bash en Windows
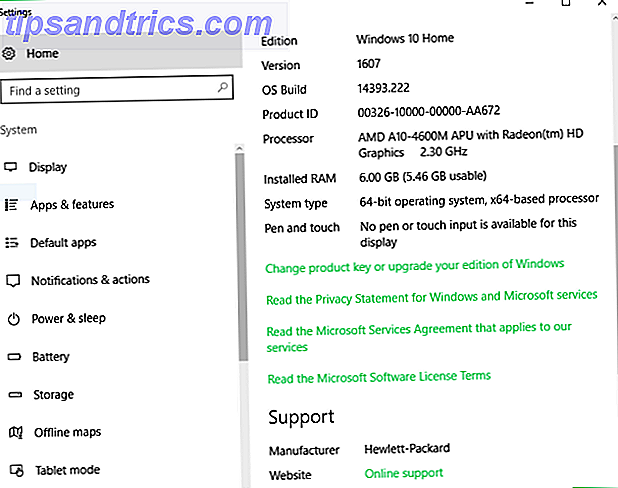
Obtener Bash en Windows instalado es bastante simple, pero comencemos con lo básico.
Necesitarás una PC con Windows 10 Cómo instalar Windows 10 gratis en cualquier PC con Windows, Linux o OS X Cómo instalar Windows 10 gratis en cualquier PC con Windows, Linux o OS X No tienes que actualizar a Windows 10 para probarlo. Si califica para la actualización gratuita o quiere probar Windows 10 en Linux o OS X, puede evaluarlo de forma gratuita. Lea más, una PC de 64 bits y la actualización de aniversario de Windows 10 instalada. Dado que la actualización se dirigió a los desarrolladores, también deberá activar el modo desarrollador. Puede ser necesario reiniciar. Una vez que esté nuevamente encendido, el Subsistema de Windows para Linux (Beta) puede habilitarse en las Características de Windows. Luego, se iniciará otro reinicio y, finalmente, una vez que el sistema se haya vuelto a encender, puede abrir Bash. Woohoo!

Entonces, instalar y ejecutar Bash en Windows es sorprendentemente fácil. Siempre que esté armado con una PC con Windows 10 de 64 bits y tenga instalada la Actualización Aniversario, es tan simple como activar algunas funciones.
Habilitar Bash en Windows
Habilitar Bash en Windows no es tan difícil como parece. A continuación, le indicamos cómo realizar la instalación.
Primero, habilite el Modo Desarrollador. Navega a Configuración> Actualización y seguridad> Para desarrolladores y selecciona la burbuja por Modo desarrollador .
A continuación, presione las teclas de Windows + Q y busque Activar o desactivar las características de Windows .
Comprueba OK y reinicia. Una vez que esté funcionando nuevamente, abra el Menú de Inicio y busque Bash . Haga clic en la opción del comando Bash run .
Lo promocionarán para que acepte los términos del servicio, y después de aceptarlos, Bash lo descargará.
Una vez que esto haya terminado, ¡finalmente puedes ejecutar Bash! Para hacer esto, simplemente abra el Menú de Inicio y busque Ubuntu .
Lo que realmente puedes hacer
Una de las preguntas más importantes, ¿qué puedes hacer con Bash en Windows? Herramientas de línea de comandos GNU estándar que incluyen ...
grep ssh nano ... debería funcionar perfectamente. Instalar paquetes y actualizaciones usando apt y apt-get funciona muy bien también. El enlace simbólico y el soporte del sistema de archivos provienen del entorno del Subsistema de Windows para Linux (WSL), y hay compatibilidad con el lenguaje de programación para Python, NodeJS y Perl. Si bien Bash en Windows no está destinado a ejecutar aplicaciones gráficas, se puede lograr.
Afortunadamente, no puede editar / abrir / eliminar aplicaciones de Windows ni modificar la configuración del sistema de Windows. Este es un gran failsafe, ya que todos sabemos que pueden ocurrir errores al usar la línea de comando.
Instalar el software de Linux

En Linux, puede instalar aplicaciones a través de varios métodos. La línea de comando es la más comúnmente utilizada. Los paquetes de software de descarga apt-get de los repositorios, junto con las dependencias. Es ingenioso, y se vería así (sin corchetes, y con el nombre real del paquete):
sudo apt-get install [packagename] Si estamos instalando Git, por ejemplo, ejecutaremos:
sudo apt-get install git Bastante simple. Sin embargo, asegúrese de incluir sudo ya que necesitamos permisos de superusuario. Git y otro software también pueden instalarse desde la fuente.
Born to Run (Aplicaciones gráficas)
Bash en Windows no es compatible con aplicaciones gráficas de Linux, o al menos oficialmente. Sin embargo, los miembros de la comunidad encontraron un método para hacerlo utilizando el Subsistema de Windows aparentemente bastante versátil para Linux. El hecho de que algo no esté hecho para un propósito no significa que no pueda usarse para eso.
Un ejemplo: la instalación de Bash para Windows instala una imagen de espacio de usuario de Ubuntu completa. Básicamente, obtienes todo (todos los binarios) que aparece en una instalación tradicional de Ubuntu con una interfaz gráfica de usuario (GUI).
Al incluir un espacio de usuario completo de Ubuntu, es posible ejecutar aplicaciones gráficas de Linux en Windows. La solución incluye la instalación de X Server, el uso de apt-get para instalar un programa, la configuración de una variable de entorno de visualización y, finalmente, el inicio de la aplicación. Aunque no es particularmente difícil, es un proceso engorroso ya que las variables del entorno de visualización se deben establecer cada vez que desee ejecutar una aplicación gráfica.
Además, es una función no compatible, por lo que la funcionalidad depende de un conjunto de factores. Como sabe cualquier usuario nativo de Linux, las instalaciones de aplicaciones a menudo requieren dependencias y ajustes tal como están, por lo que solo se puede imaginar el jodido Bash en Windows para ejecutar estos.
¿Desea ejecutar aplicaciones gráficas de Linux? Probablemente es mejor usar Cygwin Forget Cygwin: CASH trae lo mejor de Linux Olvídese de Cygwin: CASH trae lo mejor de Linux a Windows Linux y Windows son sistemas operativos muy diferentes, y en ninguna parte es más evidente que con la línea de comando . Varias herramientas están disponibles para hacer que Windows se sienta más como Linux, como Cash. Lea más, una máquina virtual en Windows para ejecutar una distribución de Linux o simplemente arranque dual. Por otra parte, existe la novedad de las aplicaciones gráficas de Linux en Windows.
Acceso a archivos
Instalar Bash para Windows crea un espacio de usuario completo para Ubuntu. Puede acceder fácilmente a estos archivos utilizando Windows File Explorer. Sin embargo, deberá saber dónde buscar, lo que requiere primero habilitar Mostrar archivos ocultos, carpetas y unidades bajo las opciones de visualización del Explorador de archivos. Cada cuenta de usuario de Windows tiene su propio espacio de usuario de Ubuntu, que se puede encontrar navegando a la carpeta:
C:\Users\USERNAME\AppData\Local\Lxss\rootfs
La carpeta de inicio de la cuenta reside en:
C:\Users\USERNAME\AppData\Local\Lxss\home\USERNAME
Con la carpeta raíz de:
C:\Users\USERNAME\AppData\Local\Lxss\root
Acceder a los archivos del sistema de Windows en Bash es un poco diferente. El valor predeterminado en Bash es el directorio raíz de Ubuntu creado dentro del sistema de archivos de Windows. Pero puede montar la unidad del sistema de Windows. Entonces, para montar la unidad C: use el comando:
/mnt/C Para el disco D: esto sería:
/mnt/D Y así. Como usamos la línea de comando, podemos acoplar dichos comandos con los gustos de cd (cambiar el directorio). Los permisos funcionan de manera diferente. Para acceder a la carpeta de administración, el programa Bash on Windows requiere el privilegio "Ejecutar como administrador".
Gestión del servidor
¿Quieres una razón súper práctica para usar Bash para Windows? La administración del servidor es una gran idea. Crear un servidor es realmente fácil, pero si no tiene cabeza, necesitará una forma de administrarlo. Hay muchas aplicaciones que incluyen PuTTY, pero la línea de comando ofrece una solución simple. Simplemente ingrese al servidor y puede administrarlo desde la terminal. Ejecutar scripts remotos funciona bastante bien con Bash en Windows, y es una aplicación fantástica y útil.
Desinstalar Bash para Windows
Una vez que haya instalado Bash para Windows, es bastante fácil de desinstalar. Hay dos métodos principales para lograr esto: uno elimina el entorno de Ubuntu pero mantiene intacta su carpeta de inicio. Para lograr esto, ejecute estos comandos mediante el símbolo del sistema o PowerShell:
lxrun /uninstall Una notificación avisará de los resultados de la desinstalación: "Esto eliminará el entorno Ubuntu, así como cualquier modificación y nuevas aplicaciones ..."
Escriba y para proceder con la eliminación.
La alternativa apaga el Subsistema de Windows para Linux y esto elimina el entorno de Ubuntu y la carpeta de inicio:
lxrun /uninstall /full Una notificación advierte:
"Esto desinstalará Ubuntu en Windows. Esto eliminará el entorno Ubuntu, así como cualquier modificación, nuevas aplicaciones y datos de usuario ".
Escriba y para permitir la eliminación del software.

Bash en Windows tiene un gran potencial, y hay excelentes recursos del blog de Windows, sitios de comunidades de Ubuntu e incluso los favoritos de todos: Reddit. Las conversaciones en el subproceso / r / bashonubuntuonwindows incluyen ejecutar código de Visual Studio, servidores de archivos Samba y desarrollar con WSL. Como demostraron las aplicaciones gráficas, las posibilidades son casi infinitas.
¿Para qué estás usando Bash en Windows actualmente? ¿Estás corriendo Bash en Windows? ¡Háganos saber en la sección de comentarios!