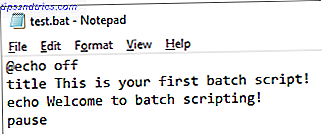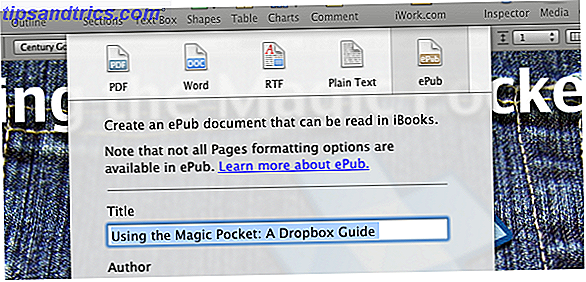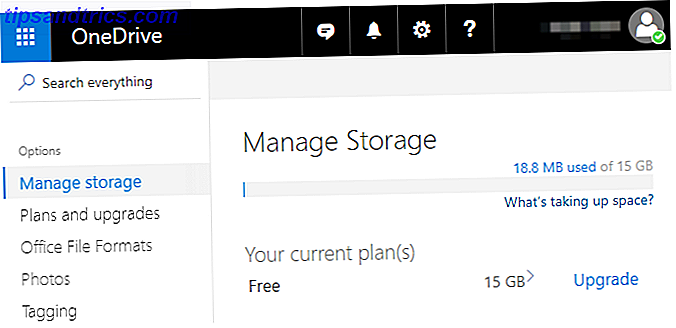
Elegir un servicio de almacenamiento en la nube puede ser difícil. Tienes los tres grandes: Dropbox, Google Drive y OneDrive, junto con un puñado de otras alternativas menos conocidas. Tal vez haya usado Dropbox o Google Drive durante un tiempo, pero está harto y se pregunta si OneDrive es mejor para sus necesidades.
Si es así, has venido al artículo correcto. Cuando llegue al final, sabrá todo sobre las mejores características de OneDrive y cómo configurarlo. Una cosa es segura: OneDrive siempre está cambiando. Estas características de Windows 10 están cambiando constantemente. Estas características de Windows 10 están cambiando constantemente. Windows 10 nunca dejará de cambiar. Microsoft está experimentando constantemente. Estas son algunas características de Windows que continúan mejorando con cada actualización de Windows. Lea más, a menudo para mejor.
Funciones clave de OneDrive
Mientras que OneDrive, como cualquier otro servicio, tiene un conjunto de características menores que pueden ser útiles en ciertas situaciones, solo mencionamos las funciones centrales que son esenciales para el almacenamiento en la nube y / o diferencian a OneDrive de la competencia.
5 GB de espacio libre
Como usuario gratuito, puede almacenar hasta 5 GB de datos en su cuenta de OneDrive. Eso puede ser más que suficiente o una miseria dependiendo de cómo pretenda utilizar el almacenamiento.
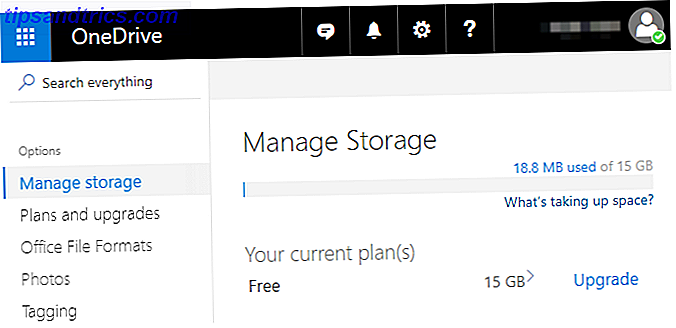
Si va a almacenar principalmente documentos de oficina, hojas de cálculo, archivos de texto, escaneos en PDF, libros electrónicos, recibos digitales, etc., entonces probablemente le resulte difícil alcanzar ese límite. Pero tan pronto como lance archivos de imagen, audio o video a la mezcla, se topará con la tapa en un abrir y cerrar de ojos.
Como tal, solo recomendamos utilizar OneDrive para el almacenamiento no multimedia, a menos que actualice a un plan pago, del que puede obtener más información al final de este artículo. No quieres pagar? Vaya con Google Drive, que ofrece 15 GB de forma gratuita.
Sincronización multiplataforma
La ventaja de utilizar OneDrive y la mayoría de los demás servicios de almacenamiento en la nube es que sus archivos se almacenan en los servidores de OneDrive y luego se sincronizan en todos sus dispositivos . Esto significa, por ejemplo, que puede trabajar en un documento usando su computadora portátil y luego verlo sin esfuerzo en su tableta. Todo queda sincronizado.

También puede acceder y ver su cuenta OneDrive completa con un navegador web. Esto es genial en caso de que de repente necesite descargar una copia de un informe o declaración digital; se puede acceder desde literalmente desde cualquier lugar .
OneDrive está disponible para sistemas Windows y Mac, además de Android, iOS y Windows Phone. Viene integrado en Windows 10, de lo contrario, tendrá que instalarlo. Puede descargarlo en la página de descargas de OneDrive.
Acceso remoto a archivos
En Windows 10, OneDrive ofrece una función especial que le permite acceder a todos los archivos y carpetas de su PC desde cualquier navegador web. Lamentablemente, la función Eliminar acceso a archivos no está disponible si todavía está en Windows 8.1.

Habilitar esta característica es tan simple como marcar una de las opciones en la configuración de OneDrive. Una vez habilitado, todo lo que tiene que hacer es visitar el sitio web de OneDrive, iniciar sesión en su cuenta y seleccionar su PC en la barra lateral. Tendrás acceso completo a todo el sistema, incluida la unidad C: y unidades externas conectadas.
Para que esta característica funcione, su PC debe estar encendida, conectada a Internet y ejecutando la aplicación de escritorio OneDrive (no la versión de la aplicación Microsoft Store).
Historial del archivo
Una razón sorprendente para almacenar archivos en OneDrive es que OneDrive rastrea instantáneas cada vez que se realizan cambios en un archivo. A continuación, puede revertir cualquier archivo a una de sus instantáneas anteriores, deshaciendo al instante cualquier cambio no deseado.
Mientras que la función de Historial de archivos solo funcionaba con documentos y hojas de cálculo de Microsoft Office, ahora funciona con todos los archivos. Las reversiones solo se pueden realizar en el sitio web OneDrive, pero el proceso real es bastante fácil: haga clic con el botón derecho en un archivo, seleccione Historial de versiones, seleccione una instantánea y haga clic en Restaurar.
Obtenga más información en nuestra descripción general de la función Historial de versiones de OneDrive Cómo recuperar archivos OneDrive usando el historial de versiones Cómo recuperar archivos OneDrive usando el historial de versiones La nueva característica Historial de archivos de OneDrive le permite restaurar archivos que accidentalmente cambia. A continuación, le mostramos cómo usarlo para recuperar datos y ahorrar horas. Lee mas .
Archivos bajo demanda
Recuerde cómo funcionan la mayoría de los servicios de almacenamiento en la nube: sus archivos se cargan en los servidores del servicio y luego se sincronizan en todos sus dispositivos. Esto significa que terminas guardando una copia de cada archivo en cada dispositivo, una gran cantidad de espacio desperdiciado.
La función de archivos bajo demanda le permite marcar archivos como "solo en línea", que los elimina de su disco pero los mantiene en los servidores de OneDrive. Dichos archivos solo se descargan en su sistema cuando accede a ellos, lo que los marca como "disponibles localmente". Posteriormente, puede marcarlos como "solo en línea" nuevamente para liberar espacio.

Esta es solo una de las muchas formas de ahorrar espacio en Windows 10. Cómo ahorrar espacio en disco en Windows 10 Cómo ahorrar espacio en disco en Windows 10 En términos de requisitos de espacio en disco, Windows 10 es francamente glotón. Perder 20 GB en un SSD pequeño puede ser frustrante. Afortunadamente, puede reducir la huella de Windows 10 y reclamar parte de ese espacio. Lee mas .
Búsqueda Inteligente
Al almacenar imágenes, OneDrive analizará cada una en el momento de la carga y extraerá cualquier texto que pueda encontrar. Esto le permite utilizar la función Búsqueda inteligente de OneDrive, que puede encontrar imágenes basadas en consultas de texto.

Esto es mucho más útil de lo que parece. Ahora puede cargar recibos escaneados, fotografías en la pizarra, tarjetas de visita, capturas de pantalla, etc. y encontrarlos en un instante, incluso si no los organizó correctamente. Esta búsqueda en el archivo también funciona con documentos de Office y PDF, lo que le permite buscar por título y contenido.
Configurando OneDrive
¿Has llegado hasta aquí y has decidido que OneDrive puede valer la pena intentarlo? ¡Estupendo! Configurarlo no podría ser más fácil, especialmente en Windows 10 que viene con OneDrive integrado en el sistema operativo.
- Abra el menú Inicio y busque OneDrive .
- Inicie la aplicación OneDrive.
- En la pantalla "Bienvenido a OneDrive", haga clic en Comenzar .
- Inicie sesión con su cuenta de Microsoft. Si no tiene uno, cree uno (y asegúrelo con estos consejos importantes 5 Consejos de seguridad a tener en cuenta al usar una cuenta de Microsoft 5 Consejos de seguridad a tener en cuenta al usar una cuenta de Microsoft No puede usar gran parte del nuevo usuario de Windows 8 interfaz sin una cuenta de Microsoft. La cuenta para iniciar sesión en su computadora ahora es una cuenta en línea. Esto plantea problemas de seguridad. Lea más).
- Si desea almacenar archivos de OneDrive en una ubicación diferente, haga clic en el botón Cambiar . De lo contrario, haga clic en Siguiente para usar la ubicación predeterminada.
- Si desea sincronizar todo su almacenamiento OneDrive con su PC con Windows 10, mantenga sincronizada todos los archivos y carpetas de OneDrive . De lo contrario, puede elegir qué subcarpetas excluir de la sincronización. Haga clic en Siguiente .
- Si tiene la intención de utilizar la función de acceso remoto a archivos, mantenga marcada Dejarme usar OneDrive para buscar cualquiera de mis archivos en esta PC . De lo contrario, desmárquelo. Haga clic en Listo .
- ¡Eso es! Espere a que se sincronicen los archivos existentes.
Ahora cada vez que agregue o mueva archivos a la carpeta OneDrive (o cualquiera de sus subcarpetas), se sincronizará automáticamente con su cuenta OneDrive y estará disponible en cualquier otro dispositivo con OneDrive (suponiendo que haya iniciado sesión).
¿Vale la pena pagar un plan OneDrive pagado?
Tienes dos opciones para un plan OneDrive actualizado.
- Plan de almacenamiento de 50GB: este es un aumento plano del límite de almacenamiento de OneDrive, que aumenta de 5GB a 50GB. Cuesta $ 2 / mes y no incluye ningún otro beneficio.
- Plan de almacenamiento de 1 TB: solo está disponible con una suscripción a Office 365, que cuesta $ 7 / mes o $ 70 / año. Además del almacenamiento mejorado, obtienes Word, Excel, PowerPoint y Outlook en una sola PC.
Si realiza algún tipo de trabajo de oficina, entonces la suscripción a Office 365 vale la pena, y sí, a la mayoría de los usuarios les conviene obtener Office 365 en lugar de Office 2016 Office 365 frente a Office 2016: ¿Qué es más barato a largo plazo? Office 365 vs. Office 2016: ¿Qué es más barato a largo plazo? Contrariamente a la creencia popular, Office 365 no es un movimiento impulsado por la codicia para ganar más dinero. Office 2016 y Office 365 atienden diferentes audiencias. Le mostraremos cuál es el mejor valor para usted. Lee mas . Si solo necesita espacio de almacenamiento, el plan de 50 GB es relativamente caro. Por ejemplo, puede obtener 100 GB en Google Drive por el mismo precio, por lo que puede ir allí.
Si decide no utilizar OneDrive, consulte nuestro artículo sobre cómo desactivar OneDrive y cómo desinstalarlo OneDrive con solo unos pocos clics Cómo deshabilitar OneDrive con solo unos pocos clics Microsoft OneDrive se integra en Windows 10 y puede ser un lastre para los recursos de su sistema . Afortunadamente, es fácil de desactivar o eliminar. Aquí hay varios métodos para eliminar OneDrive de su computadora. Lea más completamente de Windows.
¿Qué piensas de OneDrive? ¿Qué pasa con los servicios de almacenamiento en la nube en general? ¿Dónde prefieres guardar tus datos? Háganos saber en los comentarios a continuación!