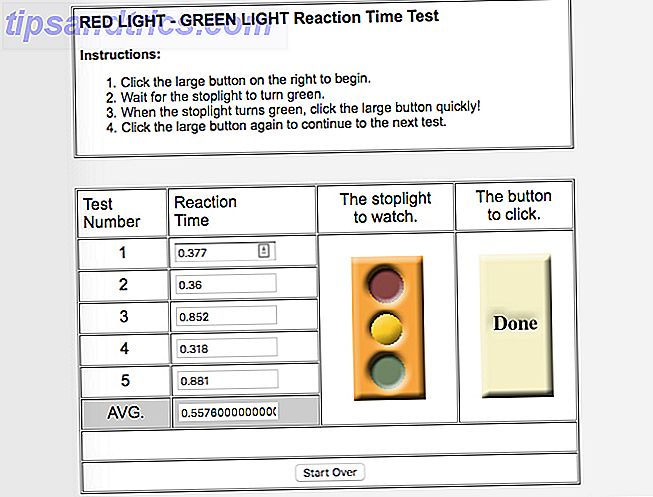Grabar la pantalla de un iPhone o iPad ha sido una tarea increíblemente difícil durante mucho tiempo. Los gigabytes de videos borrosos, deslumbrantes y desenfocados de YouTube dan fe de este hecho: cerrar una cámara frente a un iPad y grabar nunca fue lo ideal, pero siempre ha sido la opción más fácil.
Ahora, Apple ha simplificado la grabación con una función "oculta" para OS X Yosemite que permite a los usuarios transmitir sus pantallas de iPhone o iPad a una Mac. La compañía no ha dedicado mucho tiempo a hablar sobre esta adición, pero no se preocupe; es bastante fácil de usar. Puede comenzar a grabar su dispositivo iOS en minutos.
Empezando
Para usar esta función necesitas tres cosas; una Mac con OS X Yosemite, un dispositivo iOS con iOS 8 o posterior y un cable Lightning Los 6 mejores cables con iluminación para cargar su iPhone o iPad Los 6 mejores cables Lightning para cargar su iPhone o iPad Buscando los mejores cables Lightning para su iPhone o iPad? Echa un vistazo a estas opciones que sacan a Apple del agua. Lea más para conectarlos. Para ser claros, un cable Lightning tendrá un conector Lightning omnidireccional en un extremo y una conexión USB en el otro. Un cable como este ha sido enviado con cada dispositivo iOS desde el iPhone 5.

En mi prueba de esta función, encontré que se requiere una conexión directa con la Mac utilizada para la grabación (no pude hacerlo funcionar a través de un concentrador). Los cables Aftermarket Lightning funcionaron tan bien como los proporcionados por Apple. Además, esta característica solo es compatible con dispositivos iOS que tienen un puerto Lightning nativo, por lo que no hay forma de usarlo en un iPhone 4S o iPad 2 (con el antiguo conector de 30 pines) aunque puedan actualizarse a iOS 8.
Su dispositivo iOS necesita tener "confianza" con la Mac que le gustaría usar para grabar. Si posee una Mac y un dispositivo iOS, probablemente ya haya configurado la confianza entre ellos. Si no lo has hecho, solo abre iTunes con el dispositivo conectado. La Mac enviará automáticamente una solicitud de confianza a iOS. Aprítelo y ya está listo para comenzar.
Listo? ¿Conjunto? ¡Grabar!
Ahora es el momento de grabar. Abre QuickTime player 7 Handy Tasks QuickTime Player realiza gratis 7 Handy Tasks QuickTime Player se desempeña gratis. Probablemente hayas cambiado la asociación de archivos para que QuickTime nunca se use, por lo que probablemente hayas pasado por alto su abundancia de funciones útiles. Lea más, pulse Archivo y luego haga clic en Nueva grabación de pantalla . La cámara de su Mac será el dispositivo predeterminado para esto, así que vaya a la flecha hacia abajo junto al botón de grabación para abrir un menú. Si todo funciona, verás tu dispositivo iOS en la lista. Selecciónelo y QuickTime cambiará automáticamente a su dispositivo iOS como fuente. También debe cambiar su fuente de micrófono a su dispositivo iOS si desea grabar audio con su video.

Una vez que haya cambiado la fuente, puede hacer clic en el botón de grabación para comenzar a grabar lo que está haciendo en su dispositivo iOS. La grabación se actualizará en tiempo real con solo un ligero retraso. Se puede grabar cualquier cosa en su dispositivo iOS, desde páginas web hasta contenido de video.
¡Eso es! ¿Estabas esperando más pasos? ¡Lamento decepcionar!
Trucos y características
Grabar desde su dispositivo iOS es bastante simple, pero hay algunos trucos que debe saber. Esto le ayudará a extraer la máxima calidad de la grabación de su teléfono inteligente o tableta.
El cambio entre orientación vertical y horizontal está habilitado cuando no está grabando, pero el cambio solo ocurrirá en un entorno que admita ambas orientaciones. Por lo tanto, en mi iPhone 5, por ejemplo, no puedo pasar de la vista "alta" a la vista "amplia" en la pantalla de inicio porque mi teléfono no es compatible con una pantalla de inicio amplia.

Sin embargo, no puede cambiar entre orientaciones después de comenzar a grabar. Si lo intenta, o si accidentalmente voltea su dispositivo, la grabación se detendrá automáticamente. También noté que la grabación a la vista no funcionaba en todas las aplicaciones. La aplicación de YouTube, por ejemplo, solo registraría una vista estrecha.
Como característica de seguridad, su dispositivo iOS cambia automáticamente su barra de título a una barra "desinformada" que no tiene los datos de su proveedor mientras está grabando. Las notificaciones seguirán apareciendo Poner notificaciones de iOS para trabajar para usted con estas aplicaciones Poner notificaciones de iOS para que funcione con estas aplicaciones ¿Sabía que con las aplicaciones adecuadas se le puede notificar casi cualquier cosa con su iPhone? Lee más, así que ten cuidado con lo que grabas o desactiva tus notificaciones.
La función de grabación funcionó con todas las fuentes de video de transmisión que probé. Esto incluye tanto aplicaciones (como la aplicación de YouTube) como videos en páginas web. La función de grabación de iOS de Yosemite podría ser una manera fácil de copiar el contenido de video y no me sorprendería ver a Apple forzado a tapar ese agujero si se pone de moda.
Solución de problemas
¿Tiene problemas para que la característica funcione? Aquí hay algunas sugerencias que podrían resolverlo.
Si no está recibiendo video o está recibiendo video solo de manera intermedia, pruebe con otro puerto USB u otro cable. También asegúrese de que el dispositivo iOS esté en una posición segura mientras graba. El conector Lightning no se asienta tan firmemente como un cable USB o la vieja unidad de 30 pines, y es muy fácil empujarlo fuera de lugar. Incluso un leve golpe puede causar una interrupción suficiente como para detener la grabación en sus pistas.
También asegúrese de que la pantalla de su dispositivo iOS esté encendida. No recibirá video si la pantalla está apagada. El video se congelará si la pantalla de su dispositivo iOS se apaga automáticamente durante la grabación, por lo que es una buena idea configurar el temporizador de la pantalla en su configuración máxima.
El video en vivo pero retrasos podría ser una señal de que su grabación compite por el ancho de banda con otro contenido. Intenté grabar durante la importación de fotos a iPhoto, por ejemplo, y descubrí que mi grabación se volvió bastante desigual durante la importación. Asegúrate de no sincronizar automáticamente fotos, películas, música o podcasts o realizar copias de seguridad de tu dispositivo.

Si su dispositivo iOS no se sincroniza, es posible que la característica esté desactivada. Abre iTunes, ve a Preferencias y abre la pestaña Preferencias del dispositivo . Asegúrate de que la casilla "Evitar iPods, iPhones y iPads se sincronicen automáticamente" no esté marcada. También asegúrese de estar utilizando la última versión de iTunes y, como dije antes, ha actualizado a iOS 8 iOS 8 está aquí: 10 razones para instalarlo de inmediato iOS 8 está aquí: 10 razones para instalarlo de inmediato si Si posee un iPhone, iPad o iPod Touch, querrá actualizarlo a iOS 8 lo antes posible. Este es el por qué. Lee mas .
Conclusión
La capacidad de grabar la pantalla de su dispositivo iOS es una adición bienvenida a Yosemite. Si bien la mayoría de las personas no necesitarán usarlo, quienes hacen videos instructivos o revisan aplicaciones les encantará. Los desarrolladores también pueden encontrarlo útil para registrar errores o la forma en que los usuarios navegan por una interfaz para referencia futura. Y puedo ver que esto se usa como una forma de grabar YouTube y otro contenido de transmisión en un apuro.
¿Qué grabarás desde tu dispositivo iOS?

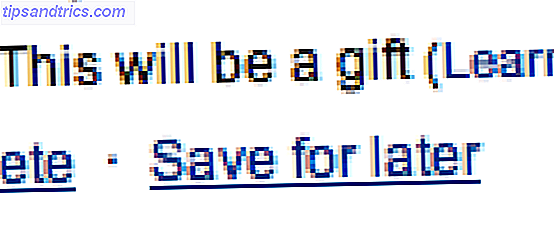
![Apple se ve obligada a reemplazar cables de alimentación MagSafe deshilachados [Noticias]](https://www.tipsandtrics.com/img/internet/262/apple-forced-replace-frayed-magsafe-power-cords.jpg)