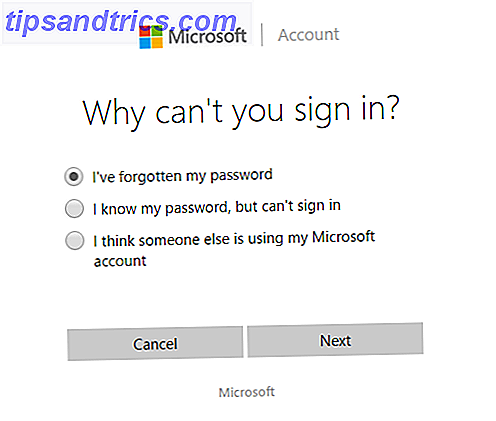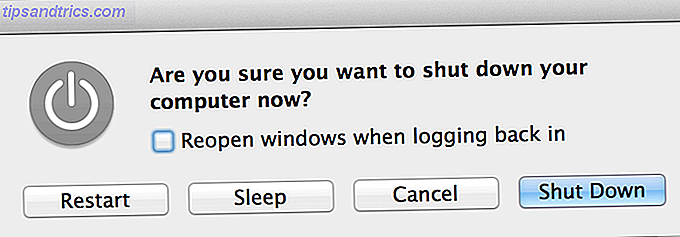
¿Estás pensando en cambiar de una PC con Windows a una Mac? Aprenda todo lo que necesita saber para que la transición no sea dolorosa. Lea "Conmutado: la guía de conversión para Mac y OS X". Desde el escritor del staff de MakeUseOf, Tim Brookes, nuestra última guía explica cómo usar una Mac desde la perspectiva de un usuario permanente de Windows.
Esta guía está disponible para descargar en formato PDF gratuito. Descargue Switched: la Guía de Convert para Mac y OS X ahora . Siéntase libre de copiar y compartir esto con sus amigos y familiares.Una guía para la Mac - Tabla de contenido
§1-¿Qué Mac y por qué?
§2-El proceso de cambio
§3-Software
§4-Sistema y configuración
§5-Hardware y periféricos
§6. Conclusión
1. ¿Qué Mac y por qué?
1.1 ¿Por qué elegir una Mac?
Las razones para decidir comprar una Mac en una PC son completamente personales, y tus propios argumentos pro-Mac podrían no alinearse con los de otra persona. Dicho esto, hay algunas cosas que los usuarios de Mac generalmente disfrutan que los usuarios de otros sistemas operativos podrían no tener, incluidas las características únicas y la percepción de una experiencia de usuario superior. En los últimos años, la brecha entre el mundo de las PC y el mundo Mac se ha reducido, ya que el crecimiento constante de Apple en el mercado de computadoras hogareñas se ve reforzado por su éxito con dispositivos como el iPhone, iPad y iPod.
Mac OS X es el sistema operativo que impulsa todas las computadoras Apple, y actualmente se encuentra en su octava actualización principal, la versión 10.8 cuyo nombre en código es 'Mountain Lion'. De acuerdo con los términos del acuerdo que vienen con el sistema operativo, Mac OS X no puede instalarse legalmente en una computadora que no sea Mac. Más al punto, los usuarios que a menudo intentan hacerlo tienen una experiencia menos que satisfactoria ya que tienen problemas cuando el sistema operativo encuentra un hardware desconocido. El acceso a Mac OS X es lo que convence a muchos de que una Mac es la opción correcta para ellos, pero el hardware de calidad también es importante.
Además de diseñar el software, Apple también es muy exigente con el hardware que usa en sus máquinas. Lo que para la mayoría de las computadoras son dos entidades separadas: hardware (procesadores, RAM y otros componentes) y software (el sistema operativo), las Mac están diseñadas al unísono. Esto significa que la mayoría de los usuarios de Mac disfrutan de una conducción más suave que el usuario promedio de Windows, ya que el sistema operativo que están utilizando ha sido diseñado únicamente para su uso en un puñado de configuraciones de hardware (una de las cuales es suya).
Este principio de diseño ha llevado a una cultura de hardware y software de Apple que "simplemente funciona", aunque esto se debe al control que Apple tiene sobre el ecosistema, algo que algunas personas ven como un inconveniente. Sin embargo, para el consumidor, elegir comprar una Mac elimina la mayoría (si no todos) los problemas de controlador y las compatibilidades de hardware que los usuarios de Windows o Linux pueden encontrar. Muchos también eligen creer que OS X es un sistema operativo más estable con menos fallas, aunque esto no necesariamente incluye todo el software que es responsabilidad de otros desarrolladores (que no sean Apple).
Windows y OS X hacen las cosas de manera muy diferente, y eso se debe en parte a que están basados en códigos completamente diferentes. OS X se basa en UNIX, y muchos creen que es un sistema operativo más seguro. Los fanáticos de Apple han promocionado en el pasado OS X como libre de virus y malware, aunque este ya no es el caso; hoy aparece más malware a medida que el sistema operativo crece en popularidad. Examinaremos las principales diferencias entre Windows y OS X con mayor detalle al final de este capítulo.
La experiencia del usuario (UX) y la calidad de la construcción es algo en lo que Apple está trabajando, con un diseño UX que muchos otros sistemas operativos y OEM (fabricantes de equipos originales) no pueden igualar. Diseños de aluminio para unibody, pantallas Retina nítidas de alta resolución y trackpads lisos extragrandes son algunas de las características de una computadora portátil Apple, pero no confíe en mi palabra, diríjase a su tienda Apple local o revendedor y pruebe las máquinas para ti.
El soporte puede ser algo que requiera de vez en cuando. Si tiene la suerte de vivir cerca de una tienda Apple Store, la atención al cliente de Apple generalmente se considera como una de las mejores de la industria. El ahora famoso 'Genius Bar' está diseñado para tratar problemas que van desde problemas de software, problemas iniciales y errores de novato hasta fallas de hardware y problemas más serios. No hay problemas con el soporte técnico (aunque sí tienes esa opción), simplemente reserva una cita y resuelve tu problema en persona.
En resumen, las razones por las que las personas prefieren los Mac son:
• Acceso exclusivo al sistema operativo OS X.
• Integración de hardware y software desde cero.
• Mayor estabilidad y confiabilidad percibidas.
• Seguridad, falta de malware y una base confiable de UNIX.
• Diseño de Apple que brinda una mejor experiencia de usuario, tanto desde el hardware como desde el software.
• Atención al cliente disponible en los puntos de venta.
• Sus motivos pueden variar de los míos, pero estos son solo algunos de los que convencen a muchas personas de que una Mac es el camino a seguir.
1.2 Portátiles Apple - MacBook Air y MacBook Pro
Al igual que la mayoría de los fabricantes de equipos originales, Apple ahora vende más computadoras portátiles que computadoras de escritorio, por lo que si está considerando comprar una MacBook, definitivamente es la mayoría de los potenciales propietarios de Mac. Esto es claro no solo desde el análisis de mercado sino también en el diseño de OS X: los gestos multitáctiles como el desplazamiento básico y la navegación por el escritorio son una función de OS X muy celebrada que requiere un trackpad como el que se encuentra en la gama MacBook (aunque Los usuarios de escritorio de los días también pueden comprar trackpads de Mac.
La primera incursión de Apple en pantallas "high-DPI" de alta resolución (comercializadas como la pantalla Retina) hizo su debut en el MacBook Pro 15 ", y meses después en el modelo de 13". Cambios evolutivos como la pérdida de una unidad óptica y nuevos puertos como Thunderbolt también hicieron su debut en la serie MacBook, y el diseño de aluminio monobloque también fue el primero en el mundo para la informática móvil.
Hay dos categorías principales dentro de la gama de laptops de Apple, y las veremos a continuación:
MacBook Air
La Mac portátil más liviana y económica disponible, la MacBook Air no es solo una computadora portátil económica para el estilo, es una máquina altamente capaz que se adaptará a la mayoría de los usuarios domésticos. No es una fuente de poder, pero ante todo es la computadora portátil más portátil en el rango de Apple, disponible en tamaños de pantalla de 11 "y 13".
Cada unidad está equipada con unidades de estado sólido (SSD) que no solo son considerablemente más rápidas que las unidades de disco duro tradicionales (HDD) sino también más confiables en el sentido de que no contienen ninguna parte móvil. La generación actual de computadoras portátiles MacBook Air presenta un diseño cónico que es increíblemente delgado, un puerto Thunderbolt, dos puertos USB, un lector de tarjetas y una salida de audio. Las conexiones a los monitores y Ethernet (red cableada) requerirán adaptadores que utilicen el puerto Thunderbolt, el nuevo estándar de Apple para la transferencia e interconexión de alta velocidad.
La MacBook Air es ideal para los viajeros que necesitan una batería de larga duración, se sienten cómodos escribiendo en un teclado más pequeño y viendo una pantalla más pequeña, así como aquellos a los que no les importa especialmente la falta de un chip gráfico dedicado.
Macbook Pro
La MacBook Pro es la fuente de informática móvil de Apple, por lo que es más adecuada para tareas complejas como la edición de video, la ejecución de máquinas virtuales e incluso juegos. Estas máquinas vienen en dos tamaños, 13 "y 15", y hay una variedad de configuraciones de hardware para elegir.
El modelo insignia de Apple, el MacBook Pro con pantalla Retina, incluye una pantalla de alta resolución con una resolución real que es el doble de la de su predecesor. Esta resolución es en realidad 2880 × 1800, aunque la configuración de visualización óptima produce una resolución que se parece a una 1440 × 900 altamente suavizada y antialiasing, lo que no genera ganancias en el espacio, sino una experiencia de visualización más rica en general. Los modelos Retina también son más delgados y ligeros, con una refrigeración mejorada y sin unidad óptica.
La gama MacBook Pro viene con un chip gráfico dedicado que lo hace ideal para tareas más intensivas en gráficos, así como dos puertos USB, una salida HDMI, lector de tarjetas y salida de audio. La duración de la batería sigue siendo impresionante en general, aunque las mejoras internas hacen que sea menos adecuado para viajes que la MacBook Air.
Artículo: ¿Es la Retina Display MacBook Pro para usted? Es la nueva Retina MacBook Pro para usted? [Opinión] ¿Es la nueva Retina MacBook Pro para usted? [Opinión] Cuando Apple anunció la MacBook Pro con pantalla Retina hace unas semanas, estaba bastante seguro de que terminaría siendo mi próxima laptop. He esperado mucho tiempo para actualizar y después de ser ... Leer más
1.3 iMac
El iMac es la computadora de escritorio insignia de Apple y es ideal para aquellos que quieren que un poco de hardware se siente en sus escritorios con todos los detalles que uno podría esperar de un dispositivo fijo. Apple no necesariamente fue pionera en el diseño todo en uno, pero podría argumentarse que lo han perfeccionado maravillosamente en este modelo particular que cuenta con una pantalla y una PC de escritorio en un paquete ordenado.
El iMac viene en variedades de 21.5 "y 27", ejecutando resoluciones de pantalla de 1920 × 1080 y 2560 × 1440 respectivamente. Actualmente no hay modelos de Retina disponibles, aunque el hardware es tan impresionante como se puede esperar de una PC de escritorio de gama alta. La gama iMac es mucho más configurable que la gama de portátiles de Apple, muchos vienen con unidades de disco duro de gran capacidad para almacenamiento y discos SSD rápidos en los que reside el sistema operativo y otro software.
No hace falta decir que el iMac requiere un teclado y mouse externos, con la opción del Magic Trackpad de Apple para habilitar los gestos multitáctiles que ahora dominan la experiencia del usuario de OS X. Sin embargo, esto no es obligatorio, y algunos podrían descubrir que se llevan muy bien con Magic Mouse y el teclado estándar de Apple.
La iMac de la generación actual presenta una gran cantidad de puertos que incluyen cuatro puertos USB 3.0, dos puertos Thunderbolt y un adaptador Ethernet, así como también una cámara web incorporada, micrófono y parlantes. Es una máquina ideal para el hogar o la oficina, con suficiente fuerza para la mayoría de las tareas.
1.4 Computadoras Mac independientes
Apple produce dos computadoras "independientes" que se envían en los formatos tradicionales, en lugar de un diseño o computadora portátil todo en uno. Estos no vienen con un monitor o fuentes de sonido externas, algo que debe recordarse y tenerse en cuenta al considerar una compra.
Mac Mini
Introducido en enero de 2005 como una forma de atraer a los usuarios de Windows y otros conmutadores potenciales, la Mac Mini es una computadora Mac pequeña y asequible que funciona perfectamente y que puede insertarse en una configuración existente. Alojado en una pequeña caja cuadrada, el Mac Mini está diseñado para adaptarse a espacios reducidos o presupuestos limitados, a la vez que proporciona todas las características y funcionalidades esperadas de un equipo que ejecuta OS X.
De particular interés es la capacidad de actualización de la máquina, algo que ha disminuido con el tiempo en otros modelos de Mac. El Mini cuenta con un panel extraíble giratorio en la parte inferior de la carcasa diseñado para que el usuario pueda acceder fácilmente a la memoria RAM y las bahías de almacenamiento. Las máquinas también se pueden personalizar desde el principio y ofrecen un rendimiento similar al de la gama iMac.
La Mac Mini requiere un teclado externo, un dispositivo señalador y un monitor para poder usarse, por lo que si está pensando en comprar uno, debe recordar incluir esto en el costo, especialmente si no los tiene. Muchos usuarios prefieren el Mac Mini al Apple TV con fines de transmisión, señalando que su tamaño compacto y su procesador de tamaño completo son capaces de hacer mucho más que el dispositivo de transmisión de video de $ 99.
Mac Pro
La Mac Pro es similar a la Mac Mini en que carece de un monitor y periféricos, pero viene en configuraciones mucho más avanzadas con mucha más potencia. Estas máquinas están diseñadas para usuarios que pasan gran parte de su tiempo haciendo que el modelado 3D funcione, edite video 4K o ejecute muchas máquinas virtuales.
Equipada con procesadores Intel Xeon y tarjetas gráficas de gama alta de gama alta, la gama Mac Pro contiene algunos de los productos más caros de Apple, y para muchos usuarios simplemente son demasiado poderosos. Eso no quiere decir que no sean máquinas excelentes, pero ahorrar dinero y optar por un iMac o MacBook Pro de alta gama probablemente sea más atractivo para la mayoría de los usuarios domésticos.
La Mac Pro no es compacta, y viene en una caja de torre grande que se ve de la misma manera. Esto significa que no es necesariamente fácil de esconder.
1.5 Los pros y los contras de Mac OS X
Mac OS X es el sistema operativo de escritorio más emblemático de Apple y comparte una serie de similitudes con Windows, además de ser fundamentalmente diferente en otras áreas. Muchos creen que OS X es mejor que Windows, pero la verdad es que definitivamente hay sacrificios por hacer. Si bien es un tema polémico y totalmente subjetivo, la brecha parece estar cerrándose a medida que OS X se convierte en un sistema operativo más frecuente en todo el mundo.
Pros
• Percibió una mayor estabilidad en los sistemas Windows: si bien esto era casi seguro una vez cierto en los días de XP y Vista, la verdad es que OS X y Windows coexisten hoy como dos sistemas operativos muy estables. Independientemente de cuál sea el mejor sistema operativo, los sistemas Mac disfrutan de una base UNIX estable así como también de funciones de sueño / activación más estables que las PC con Windows.
• "It Just Works": una creencia común derivada del hecho de que Apple crea el hardware y el software, lo que significa que los usuarios de Mac no experimentan muchos de los problemas asociados con el hardware que se producen en los sistemas Windows. Esto se debe a una diferencia fundamental en la forma en que Microsoft y Apple se acercan a sus computadoras.
• Fácil de operar, difícil de romper: muchos creen que OS X es simplemente un sistema operativo más agradable y menos complicado de usar que Windows.
• (Mayormente) Libre de virus y malware: debido a la popularidad masiva en los sistemas Windows en la década de los 90 y durante la década siguiente, el malware y los virus abundaban. Esto generó una cultura de eliminación de virus y detectores de virus que los usuarios de Mac nunca tuvieron que preocuparse. Eso no quiere decir que los virus y el malware no existen, pero es notablemente más difícil infectar OS X que una máquina con Windows.
• El precio: ciertos modelos de Mac, como el MacBook Air, ahora son bastante competitivos en términos de especificaciones en comparación con las computadoras portátiles similares de Windows.
• Calidad y servicio de compilación: a menudo se percibe que los Mac son de una calidad de construcción superior, independientemente de si esto es cierto o no, existe una red de soporte increíble gracias a las tiendas Apple Care y Apple que facilitan la solución de problemas. enfrentar a un ser humano
• Actualizaciones de OS X económicas y regulares: OS X obtiene un nuevo lanzamiento cada año, y el precio ha ido bajando lentamente en los últimos lanzamientos. Una copia de Mountain Lion cuesta $ 19.99, mientras que Windows 8 cuesta $ 199.99 (el precio de actualización limitado fue de $ 39.99).
Contras
• Limitaciones y libertad: no puede simplemente construir su propia computadora Mac o instalar OS X en una PC con Windows (al menos, no sin muchas molestias y violación de los términos de servicio de Apple). Esto significa que si quieres una Mac, tienes que comprarla a Apple, y tienes que pagar el precio que establecieron.
• "The Walled Garden": Ciertos usuarios creen que Apple ejerce demasiado control sobre OS X, bloqueando ciertas funciones y limitando cada vez más lo que los usuarios pueden hacer. Si bien esto es parcialmente cierto, y de hecho es un movimiento característico de la empresa, OS X sigue siendo un sistema operativo de escritorio que permite una gran cantidad de personalización del usuario. A diferencia del iPhone, puede instalar el software de terceros que desee.
• Capacidad de actualización: ciertos sistemas son más actualizables que otros, pero para muchos es imposible actualizar la memoria RAM, el almacenamiento e incluso reemplazar la batería sin involucrar a Apple. Esto también implica el precio que Apple establece.
• Compatibilidad y juegos: muchas computadoras Mac pueden tener las especificaciones para que coincidan con las PC creadas con juegos, pero OS X no es un sistema operativo creado pensando en los jugadores. Steam existe para la plataforma, aunque con títulos limitados, y cada vez hay más juegos en la Mac App Store. Sin embargo, en general, Windows es la opción del jugador, ahí es donde encontrarás los mejores y más nuevos juegos.
• El precio: a pesar de que ciertas máquinas tienen precios competitivos en comparación con las computadoras portátiles similares de Windows, algunas no lo son, y para ellas tendrá que pagar los precios premium de Apple.
2. El proceso de cambio
2.1 Introduciendo OS X
OS X es el sistema operativo propietario de Apple, diseñado específicamente para computadoras Mac. El hardware y el software están diseñados para funcionar juntos, lo que muchos creen que es una experiencia superior. A diferencia de Windows, OS X está construido sobre UNIX lo que significa que comparte más en común con Linux que con el sistema operativo de Microsoft.
El sistema operativo aún usa "ventanas" para mostrar carpetas, navegadores y otro software. También sigue usando archivos con extensiones de archivos, y gran parte del mismo software está disponible para OS X, como lo es para Windows, aunque con versiones diferentes. Las diferencias principales residen en el kernel y el funcionamiento interno del sistema operativo, así como en una serie de diferencias de interfaz de usuario (UI).
OS X no tiene un menú de inicio o una barra de tareas, sino que opta por un dock. El dock vive en la pantalla y puede estar oculto o visible en todo momento. Cuando el software se ejecuta en OS X, se representa mediante un ícono en el dock. De manera similar, las ventanas minimizadas residirán en el lado derecho del dock.
El sistema operativo maneja los permisos de forma diferente a Windows, y tampoco tiene un registro. La conexión en red entre Mac para el usuario doméstico es mucho menos complicada que las técnicas de red anteriores de Windows, aunque el sistema operativo no necesariamente funciona bien con las máquinas con Windows.
2.2 Arranque y apagado
Siempre es útil saber cómo encender y apagar su computadora nueva, y todas las computadoras portátiles Mac vendidas en estos días pueden encenderse con un botón en el teclado; en la fila superior en el extremo derecho. Toca y tu computadora comenzará, significada por la marca registrada golpe de acordes de Mac.
En iMacs, la máquina se enciende usando un botón en la parte posterior, a la izquierda de la pantalla. Una vez que lo hayas encendido varias veces, tendrás poca dificultad para encontrar nuevamente el botón, que tiene una pequeña sangría. Los modelos de la torre Mac Pro tienen un botón en la parte frontal de la torre, al igual que cualquier PC de escritorio. 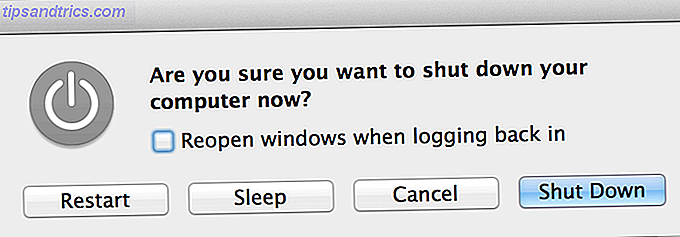
El apagado puede hacerse tocando nuevamente el botón de encendido, lo que debería hacer aparecer una pantalla similar a la captura de pantalla anterior que solicita su entrada. Este botón podría requerir una "buena impresión" en el sentido de que está diseñado para no reaccionar a lo que el sistema interpreta como golpes accidentales. (Esto también es cierto para la tecla Bloq Mayús).
También puede apagar su máquina en cualquier modelo haciendo clic en el logotipo de Apple en la esquina superior izquierda y seleccionando Apagar, Reiniciar o Suspender . Todas las notebooks Mac dormirán por defecto cuando la tapa esté cerrada, lo cual no es lo mismo que apagar la PC, pero proporciona una manera rápida de parar y reanudar el trabajo.
2.3 Muelle, menú superior y área de bandeja
Cuando Windows tiene el menú Inicio y la bandeja del sistema, OS X tiene un dock y un menú permanente en la parte superior de la pantalla. El muelle es donde puede tener acceso rápido al software utilizado frecuentemente, así como a aplicaciones abiertas y ventanas minimizadas. De forma predeterminada, Apple rellena el dock con las aplicaciones principales, muchas de las cuales probablemente no querrás fijar en todo momento. Para eliminar un elemento inmovilizado del muelle: haga clic, mantenga presionado y arrastre el elemento fuera del muelle. Suelta el botón del mouse y se reproducirá una animación que se asemeja a una nube de humo. Si tiene el programa abierto mientras intenta eliminarlo, permanecerá en el dock hasta que se cierre. Para agregar elementos al dock, abra la carpeta Aplicaciones y arrástrelo al dock. También puede reordenar iconos arrastrando y haciendo clic. 
El dock se puede colocar en el lado izquierdo, inferior y derecho de la pantalla; esto se puede establecer desde el menú de Apple en la parte superior de la pantalla. También se puede ocultar automáticamente y también se puede usar el antiguo efecto de ampliación de OS X. La izquierda (o el área superior, si lo estás alineando verticalmente) muestra aplicaciones ancladas, la derecha (separada por un divisor) es donde van las ventanas minimizadas, así como algunas carpetas. Las carpetas pueden actuar como accesos directos simples que abren una ventana, o se usan como pilas que muestran los contenidos sin interrumpir el flujo de trabajo, como se muestra en la siguiente captura de pantalla. Puede cambiar este comportamiento usando el menú de dos dedos. 
El menú contextual en la parte superior de la pantalla cambiará dependiendo de la aplicación que esté utilizando, pero funciona de forma muy similar a como lo hace Windows, excepto que la barra está permanentemente en la parte superior de la pantalla. La entrada Archivo todavía realiza operaciones como Cargar y Guardar, y al hacer clic en el nombre de la aplicación se mostrarán las opciones específicas de esa aplicación, incluidas las opciones de Salir y, en la mayoría de los casos, de Preferencias . 
En la esquina superior derecha de la pantalla, se encuentra el área de la bandeja, lo que proporciona un acceso rápido a los servicios en ejecución y algunas funciones principales de OS X. Aquí puede habilitar y deshabilitar rápidamente el Wi-Fi, conectarse a redes nuevas, verificar el estado de la batería y habilitar o deshabilitar Bluetooth. Cualquier aplicación que haya instalado puede usar esta área, como herramientas de respaldo o actualizaciones de software. 
2.4 Migración de datos
Cuando encienda su nueva Mac por primera vez, se le preguntará si desea migrar datos antiguos desde Windows utilizando el Asistente de migración. Si no le preguntan esto (o su Mac se configuró en la tienda y la máquina se inicia directamente en el escritorio), puede encontrar la opción nuevamente en el menú Utilidades en Launchpad (se accede pulsando el botón F4 o con un 4 gesto de pellizco del dedo índice), o haciendo clic en el icono del Finder en el dock, yendo a Aplicaciones, luego a Utilidades, luego a Asistente de Migración. 
Se le preguntará si desea transferir desde una Mac, PC o copia de seguridad a una nueva Mac. La herramienta admite la creación de una copia de seguridad para su uso en otra Mac, por lo que cuando se trata de reemplazar su nueva máquina por otra Mac, aquí es donde puede crear la copia de seguridad necesaria.
Si está transfiriendo desde una PC con Windows, deberá descargar el Asistente de migración de Windows directamente desde Apple; ejecútalo y sigue las instrucciones. 
En la Mac, después de elegir la primera opción y hacer clic en Continuar, el sistema operativo le pedirá permiso para realizar cambios. Esta es una situación común con Mac OS X, que requiere la confirmación de los cambios que se realizan en partes importantes del disco asociadas con el funcionamiento normal de su computadora, de forma similar a las advertencias propias del Control de cuentas de usuario (UAC) de Windows.
Ingrese su contraseña y permita el cambio por el momento. Se le pedirá que cierre todos los programas haciendo clic en Continuar. A continuación, se le preguntará dónde desea realizar la transferencia desde (una PC con Windows) y luego se le pedirá que ingrese un código desde su PC con Windows, antes de que los datos se transfieran a través de la red. 
Nota: No es necesario utilizar la asistencia de migración si no lo desea, y si se siente cómodo, puede copiar sus archivos y carpetas manualmente en un disco duro o unidad flash antes de conectarlos a su Mac y copiar los archivos a la ubicación correcta dentro de Finder. Su Mac podrá leer unidades NTFS formateadas en Windows, pero no escribir en ellas.
2.5 Disposición del teclado
Las computadoras de Apple usan un diseño bastante estándar con diferencias sutiles dependiendo de la configuración regional del usuario. Independientemente del teclado físico proporcionado con la máquina, el teclado se puede adaptar en Preferencias del sistema> Idioma y texto> Fuentes de entrada. 
Aquí puede elegir entre varios diseños para adaptarse a su configuración, y aunque la mayoría de las computadoras Mac vienen con el mismo teclado, existen diferencias sutiles. Por ejemplo, muchos modelos omiten el carácter "£" del teclado, pero simplemente habilitando un diseño británico ese símbolo está disponible al presionar Shift + 3.
Probablemente haya configurado su teclado durante la configuración inicial de su computadora, pero si necesita cambiarlo en cualquier punto, o si es bilingüe, entonces este es el área en la que debe hacerlo. La pestaña Idioma se refiere al idioma del sistema operativo, en lugar del idioma de su teclado.
Además de esto, existen algunas diferencias clave entre un teclado Mac y un teclado de Windows. Además de no tener una clave de Windows, las computadoras Mac tienen teclas de Comando y Opción (Alt), además de Control (como Windows Ctrl, pero una vez más diferente).
El comando toma el control desde donde dejó Ctrl en Windows. Es la nueva tecla rápida para guardar documentos (Comando + S), copiar y pegar (Comando + C, Comando + V), así como texto en cursiva (Comando + I), entre otros. También se usa junto con la pestaña para cambiar entre los elementos del escritorio, al igual que Ctrl + Tab en una PC con Windows.
La tecla Opción (alt) es esencialmente Alt desde el teclado de Windows, y está etiquetada como alt y opción en algunos modelos de Mac. Se usa como un modificador a menudo de la misma manera que Alt está en Windows, aunque su uso a menudo se limita al software que se utiliza actualmente.
La opción también se usa para especificar entradas de teclado alternativas, entonces? + P teclea? símbolo, ? + Z tipos? símbolo, y así sucesivamente.
Descargar: Hoja de referencia de teclado de OS X
Hay algunas otras diferencias clave para muchos conmutadores:
• El símbolo @ está ahora en Shift + 2, en lugar de Shift + '(no común en muchos teclados no estadounidenses).
• Ya no hay dos teclas para borrar, solo un botón de retroceso (que en muchos teclados Mac está etiquetado como eliminar, y otros significados por una flecha que apunta hacia la izquierda con una cruz).
• Las teclas de función (la fila superior de teclas del teclado) ya no realizan las funciones F1, F2 (etc.) y en su lugar se refieren al símbolo en la tecla. Entonces, F12 aumenta el volumen, F8 reproduce / pausa los medios que se están reproduciendo actualmente. Para acceder a la antigua tecla F1, necesitarás presionar Fn + F1 (Fn se encuentra en la esquina inferior izquierda).
2.6 Entrada de puntero
A menudo se le atribuye a Apple la invención del humilde mouse de computadora, pero en realidad fue simplemente una evolución de un concepto finamente perfeccionado por Xerox. Apple ha vuelto a innovar en este departamento en las últimas generaciones de computadoras, y ahora hay más dispositivos señaladores de Apple para elegir que nunca.
Trackpads
Si usted es el propietario de una MacBook, tendrá el gran panel táctil de Apple a su disposición, y el diseño de la almohadilla de clic es fácil de usar una vez que sepa cómo hacerlo. Los usuarios de Mac de escritorio incluso pueden comprar un Magic Trackpad de Apple, que básicamente es un touchpad portátil que se conecta a una PC de escritorio. Hay una buena razón para esto: gestos. 
El sistema operativo de escritorio de Apple hace un uso intensivo de los gestos para moverse. El desplazamiento se realiza "arrastrando" la pantalla con dos dedos, en lugar de desplazarse "hacia abajo" la pantalla con un dedo, como en muchas computadoras portátiles con Windows.
Este cambio tarda un poco en acostumbrarse pero, una vez que te hayas adaptado, navegar por una página web se vuelve mucho más táctil que usar una rueda del mouse o arrastrar un control deslizante.
Hay muchos más gestos para usar dentro de OS X; pellizcar para hacer zoom, deslizar tres dedos: están todos allí, pero no tiene sentido leer sobre ellos. Apple fue lo suficientemente inteligente como para incluir videos de ejemplo en el elemento de menú Preferencias del sistema> Panel táctil, así que diríjase hacia allí y habilite los que quiera usar si está usando un panel táctil. 
Un error común es que los usuarios de Mac no pueden hacer clic derecho. Si bien es cierto que técnicamente no hay ningún botón para un segundo clic, un clic de dos dedos revela un menú contextual que es idéntico al menú contextual de Windows. Esto se accede al tener dos dedos tocando el trackpad y haciendo clic con uno (pruébelo). El panel táctil es muy sensible y, por lo tanto, sabe cuándo tiene dos dedos apoyados en él, cambiando un clic normal en un clic secundario.
Si esto resulta demasiado difícil, también puede mantener presionado el botón de control y hacer clic de manera normal, o dirigirse a la configuración del trackpad para hacer clic en la parte inferior derecha del registro del trackpad al hacer clic con el botón derecho del PC.
Ratones
Muchos nuevos propietarios de Mac están encantados de saber que hay muchas posibilidades de que sus periféricos existentes, es decir, los ratones de dos botones compatibles con Windows, funcionen bien en su Mac. Esto elimina la necesidad de salir y comprar un costoso mouse de Apple, aunque si lo hace tendrá una buena superficie táctil que se adapta mejor al estilo de desplazamiento de una Mac.
Las ruedas del mouse funcionarán, aunque los ratones con más de la cantidad básica de botones podrían no funcionar. No se necesitan controladores y puede ajustar la configuración de los ratones (es decir, la sensibilidad) en el menú Preferencias del sistema> Mouse . 
El Magic Mouse de Apple es un mouse multi-touch, y eso significa que se aplican las mismas reglas con respecto a hacer clic derecho. Con dos dedos descansando sobre el mouse, al hacer clic se obtendrá un menú contextual. Esto también se aplica al desplazamiento, que usa la superficie superior del mouse. 
3. Software
3.1 Instalación y eliminación de software
Existe una gran diferencia en la forma en que Mac OS X administra el software en comparación con Windows. Para empezar, no existe un registro en OS X, lo que significa que los programas de instalación largos que ajustan las claves de registro e instalan profundamente dentro del SO son menos comunes. Todavía existen instaladores, particularmente para el software que afecta la operación central de la máquina, pero la mayoría del software se instala usando uno de dos métodos: usando un archivo .DMG o .PKG y a través del App Store de Mac, detallado en la siguiente sección.
.DMG significa Disc Image y se refiere a un archivo comprimible que se puede montar que contiene los archivos que se instalarán. Cuando descargue software la mayor parte del tiempo estará en formato .DMG. Para instalarlo, debe hacer doble clic para "montar" el volumen como si fuera un disco separado. 
Esto debería abrir la imagen en una ventana del Finder como se muestra en la captura de pantalla de arriba. Este .DMG es para un emulador de Doom gratuito llamado GZDoom. Contiene una aplicación, "GZDoom", un archivo Léame y cierta documentación. También hay un enlace a la carpeta de Aplicaciones en su máquina local. Esto facilita la instalación del software, aunque el principio es el mismo. Para instalar GZDoom aquí (o cualquier software empaquetado de esa manera) simplemente arrastre el icono de GZDoom a la carpeta Aplicaciones.
Esto se puede hacer a través del Buscador (usando la entrada en el lado izquierdo) o usando el atajo provisto. No siempre habrá un atajo, pero sí hay muchos programas de renombre. Esto literalmente copiará la aplicación a su carpeta de Aplicaciones, donde residirá como un archivo .APP. Luego puede ejecutar la aplicación.
Si por alguna razón pierde el .DMG (es decir, no puede encontrarlo, aunque todavía está montado), puede abrir una ventana del Finder y en la esquina inferior derecha debajo de "Dispositivos" debería estar su .DMG montado recientemente. Puede ver un ejemplo de esto en la captura de pantalla a continuación. 
Instalando desde .PKG
A veces, el software requiere más permisos para ejecutarse, como las utilidades del sistema diseñadas para agregar funcionalidad adicional a su Mac: controladores NTFS, ajustes, etc. En estos casos, no arrastrará el software a la carpeta Aplicaciones sino que ejecutará un instalador de la misma manera que el software está instalado en Windows. Estos archivos a menudo tienen la extensión .PKG, y pueden almacenarse en imágenes .DMG o dentro de archivos .ZIP.
Para instalar desde .PKG, haga doble clic en el archivo para iniciar el instalador. Haga clic en Continuar hasta que se le solicite su contraseña, la cual debe ingresar para permitir cambios. Este es el único software que representa una amenaza para su computadora, ya que puede cambiar la forma en que funciona el sistema operativo. Siempre que provenga de una fuente acreditada, no debería haber problemas. Dicho esto, tenga en cuenta el software que no solicita tales permisos. 
Eliminar software
La eliminación de aplicaciones instaladas en la carpeta Aplicaciones es una simple cuestión de arrastrar la aplicación a la Papelera (en el dock), hacer clic con el dos dedos (o presionar la tecla Ctrl) en la papelera y elegir Vaciar Papelera . El elemento ahora se elimina completamente de su máquina, y el espacio en disco que ocupaba se ha liberado.
Los archivos .PKG no son muy sencillos, y por esta razón, una gran cantidad de software que se instala con este método viene con su propio desinstalador, que se incluye con el archivo de instalación inicial, ya sea en .DMG o en un archivo. Tendrá que seguir exactamente el mismo método que utilizó para instalar el software, incluido el suministro de una contraseña para realizar cambios.
3.2 Mac App Store y Gatekeeper
Apple presentó el Mac App Store como una descarga gratuita para los usuarios de OS X 10.6.6. It is run, maintained and regulated by Apple themselves, and contains software that will always work on the currently shipping version of OS X (ie the latest version consumers can purchase).
In order to use the store you will need to log in using your Apple ID. Open the App Store, click Store at the top of the screen followed by Sign In… and enter your credentials. You can create an Apple ID at AppleID.Apple.com.
Mac App Store Software
Debido a que es administrado por Apple, existen pautas estrictas que los desarrolladores de la App Store deben cumplir para que su software sea aceptado en la tienda. Estas pautas no incluyen ningún software que cambie el comportamiento o la interfaz del sistema operativo, y todo el software debe cumplir con las regulaciones de Apple para interfaces humanas. Esto significa que no todo el software que usted, como usuario final, pueda desear estará en el Mac App Store. 
Dicho esto, sigue siendo un buen recurso que contiene software pagado y gratuito, y cumple una función más importante: actualizar el software que ha instalado.
Todas las actualizaciones de software para el sistema operativo, iLife (software de creación de medios preinstalado de Apple), así como cualquier aplicación que haya descargado de la tienda de aplicaciones de Mac, recibirán actualizaciones de esta manera. Las actualizaciones se pueden encontrar en la pestaña Actualizaciones, como puede ver en la captura de pantalla a continuación. 
Apple utiliza Mac App Store como punto de distribución principal para su propio software, incluidas las actualizaciones del sistema operativo (nuevas versiones). También puede encontrar su software de autoedición, así como aplicaciones profesionales como Final Cut Pro y Logic Pro, en la Mac App Store. 
Otras áreas de interés son:
• Pestaña destacada: un escaparate de la última y mejor, la "página principal" de la tienda con las últimas ofertas, nuevas aplicaciones y aquellas optimizadas para la última versión.
• Gráficos principales: las aplicaciones descargadas, gratuitas, pagas y de mayor recaudación en la tienda.
• Categorías: índice de aplicaciones navegable por su uso principal.
• Compras: todas las compras anteriores vinculadas a su ID de Apple.
Portero
Gatekeeper es una nueva incorporación que viene con OS X 10.8 Mountain Lion y cambia la forma en que se puede instalar el software en su Mac. De forma predeterminada, Gatekeeper solo le permite instalar software desde el Mac App Store, pero la verdad es que probablemente encontrará una situación en la que desea instalar un software externo. Esto se puede lograr fácilmente.
La configuración se puede encontrar en Preferencias del sistema> Seguridad y privacidad en la pestaña General . Para realizar cambios, deberá hacer clic en el candado en la esquina inferior izquierda de la pantalla e ingresar su contraseña. Al igual que la contraseña requerida al instalar el software en ciertas partes del disco, esta es otra de las medidas de seguridad que se encuentran en OS X. 
Para instalar software de desarrolladores conocidos, elija la segunda opción. O si desea permitir el software desde cualquier lugar (como fue el caso en la versión anterior de OS X), elija En todas partes .
Ver: ¿ Está buscando un excelente software para Mac? Consulte nuestra página de Mejor software de Mac.
3.3 Launchpad, Mission Control y Dashboard
Mac OS X tiene algunas características de escritorio adicionales que, aunque no son inmediatamente obvias, facilitan la navegación por su computadora. Muchos de estos accesos directos se pueden modificar desde el menú de ajustes de gestos multitáctiles que se encuentra en Preferencias del Sistema> Trackpad, pero también hay botones dedicados para estas funciones.
Plataforma de lanzamiento
Launchpad fue bautizada como parte de la "iOSificación" de OS X, proporcionando una interfaz similar a la del iPhone y el iPad desde la cual se puede ejecutar el software instalado. En realidad, todo lo que Launchpad hace es mostrar su carpeta de aplicaciones, aunque con algunos ajustes adicionales.
Para visualizar Launchpad, simplemente puede presionar la tecla F4 (sin mantener presionado fn ); el ícono se ve como seis cuadrados. También es posible "pellizcar" con tres dedos y el pulgar usando el atajo predeterminado del panel táctil. Notará que aparece una nueva pantalla, con sus aplicaciones distribuidas en varias páginas, que se parece más a iOS que a OS X. Esta pantalla funciona de la misma manera que el trampolín de iOS, lo que le permite hacer clic y mantener presionada para mover iconos y arrastrar un icono encima de otro para crear una carpeta. 
Puede desplazarse entre páginas, crear nuevas arrastrando un ícono al borde de la pantalla y, en general, organizar su Launchpad de la forma que desee. Las carpetas que cree aquí no afectarán la organización de su carpeta Aplicaciones, que permanecerá como estaba.
Control de Misión y Escritorios
Esta es una de las funciones más útiles de OS X; una vez que lo hayas descubierto, lo usarás todo el tiempo. De forma predeterminada, puede presionar la tecla F3 (el icono se ve como tres rectángulos de diferentes tamaños) o deslizar con tres dedos hacia arriba en el panel táctil para iniciar la función. Mission Control es básicamente una forma útil de ver lo que tienes abierto en tu escritorio actual, dispersando y compaginando ventanas de forma organizada. 
Desde aquí, puede hacer clic en una de las aplicaciones disponibles para llevarla al frente de sus ventanas y aplicaciones abiertas. La función no muestra todas las aplicaciones abiertas, sino solo aquellas que no están ocultas o minimizadas y se están ejecutando en el escritorio actualmente activo. Si observa la parte superior del control de la misión, verá el Panel y el Escritorio 1, luego, si coloca el mouse en la esquina superior derecha y hace clic en el botón más " + ", creará un nuevo escritorio.
Desde aquí puede crear tantos escritorios como desee, para mantener las aplicaciones organizadas y no saturadas. Todas las aplicaciones a pantalla completa aparecerán como escritorios separados en esta vista. Si desea mover una aplicación de un escritorio a otro, haga clic y arrástrelo al escritorio apropiado desde esta vista. Para eliminar un escritorio, desplace el puntero sobre él con el mouse y haga clic en la "X". Las aplicaciones abiertas se migrarán a sus otros escritorios activos, de los cuales siempre tendrá uno. Para reorganizar sus escritorios, simplemente haga clic y arrástrelos.
De forma predeterminada, puede deslizar entre los escritorios con un gesto de deslizamiento horizontal de tres o cuatro dedos. Esto puede configurarse y deshabilitarse desde el menú Configuración del sistema> Panel táctil, y una vez que se acostumbre, el flujo de trabajo se acelera considerablemente.
Tablero
OS X Dashboard es simplemente un lugar para widgets, como relojes, calendarios, etc. Puedes arrastrar los widgets y organizarlos como quieras, aunque no hay forma de organizarlos de forma ordenada.
Acceda al Tablero deslizando tres o cuatro dedos de derecha a izquierda, seleccionando Tablero desde la Plataforma de lanzamiento o haciendo clic en Tablero desde el Control de la misión. También puede usar el atajo de teclado F12, al que se accede presionando fn + F12 . 
Haga clic en el botón más ("+") para elegir entre los widgets instalados o haga clic en Obtener más widgets para acceder al sitio web de Apple y descargar más. Del mismo modo, el botón menos ("-") permite la eliminación de widgets existentes.
3.4 Muelle y reflector
Juntos, la función de acoplamiento y búsqueda conocida como Spotlight es el equivalente del "Menú de inicio" para Mac OS X. Ambas características son bastante diferentes, pero ambas son potentes y funcionan bien juntas.
Muelle
El dock muestra el software actualmente en ejecución, así como los accesos directos al software utilizado frecuentemente. El dock se puede alinear en la parte inferior, izquierda o derecha de la pantalla, y las funciones como ocultamiento automático y ampliación se pueden habilitar desde las preferencias del Dock, que se encuentran en Preferencias del Sistema> Dock . 
Para fijar un programa en el dock, haga clic con el dedo dos veces en su icono, elija Opciones y luego en Dock . Para eliminar un programa de la base, puede usar el mismo menú o tomarlo y colocarlo en el escritorio. Si el programa aún está abierto, permanecerá allí hasta que se cierre. Debe mantener sus programas más utilizados en el dock y asegurarse de no saturarlos para permitir que los programas actualmente abiertos se ajusten allí también.
El extremo derecho del dock (o el inferior, si está alineado verticalmente) es un área separada para las carpetas, la Papelera y las ventanas actualmente minimizadas. Si minimiza una ventana con el botón amarillo en la parte superior de una ventana, permanecerá aquí. Las carpetas se pueden anclar aquí; simplemente arrastre la carpeta al muelle. Si desea ver los contenidos directamente desde el dock, haga clic con dos dedos y elija Mostrar como pila, que mostrará algo similar a la siguiente captura de pantalla. 
Puede acceder a la Papelera como una carpeta desde aquí, o vaciarla haciendo clic con dos dedos y seleccionando Vaciar Papelera .
Destacar
La función de búsqueda de Mac OS X se llama Spotlight y durante mucho tiempo ha sido la envidia de los usuarios de Windows (aunque la característica de búsqueda incorporada de Windows 8 imita gran parte de la funcionalidad de Spotlight). La interfaz de búsqueda está disponible en todo momento desde el escritorio de su Mac usando el ícono de la lupa en la parte superior derecha de su pantalla. Un atajo mucho más útil es Command + Space; simplemente presiona y escribe tu consulta. 
En el momento en que comiences a escribir, tu Mac devolverá resultados indexados. Puede buscar casi cualquier cosa: correos electrónicos, archivos e incluso aplicaciones. De hecho, una de las formas más rápidas de iniciar una aplicación en tu Mac es presionando? + Space y luego escribir las primeras letras de su nombre y presionar Enter. Ni siquiera tiene que quitar los dedos del teclado.
Otra función útil de Spotlight es la capacidad de buscar dentro de mensajes de correo electrónico, chats y otras áreas como contactos, historial de páginas web y documentos. Desplácese sobre un documento ya sea seleccionándolo con el mouse o usando las teclas de flecha para obtener una vista previa del documento, como puede ver en la captura de pantalla siguiente. 
Puede cambiar lo que se puede buscar dentro de las preferencias de Spotlight, que se encuentra en Preferencias del sistema> Spotlight . Puede elegir entre tipos de documentos, así como omitir ciertas ubicaciones de Spotlight usando la pestaña Privacidad. Si desea cambiar el acceso directo, puede hacerlo también, aunque el valor predeterminado + Espacio es muy efectivo una vez que se acostumbre.
3.5 Core Software & iLife
Mac OS X incluye una suite de software diseñada para simplificar las tareas simples, incluidas algunas soluciones multimedia conocidas y bien pensadas. Esta suite se conoce como iLife y recibe todas sus actualizaciones usando la Mac App Store.
Descubridor
Finder es el explorador de archivos predeterminado, similar al Explorador de Windows. Funciona de forma muy similar a su equivalente de Windows, y se puede acceder desde el dock utilizando el icono de "sonrisa" de OS X por excelencia. 
Los favoritos se pueden encontrar en el lado izquierdo, y estos incluyen todas las ubicaciones predeterminadas para medios y documentos, así como cualquier disco montado (unidades flash, discos duros externos o dispositivos ópticos) y archivos de imágenes de discos montados (.DMG) en el fondo. Hay cuatro botones para cambiar el modo de visualización que se encuentra más o menos en el centro de la ventana, con un menú de configuración (contexto) al costado y una ventana de organización junto a eso.
Para abrir una nueva ventana del Finder cuando ya tiene una abierta, puede hacer clic con el botón de dos dedos en el icono en la base y elegir Nueva ventana del Finder, especialmente útil para copiar y mover de una ubicación a otra. Tenga en cuenta que el OS X Finder no tiene una función de "corte", por lo que los archivos y carpetas se deben arrastrar para poder moverlos. Si está arrastrando a una unidad diferente (por ejemplo, una unidad flash USB o un disco duro externo), esta acción se convertirá en una copia predeterminada. Todavía puede copiar como lo haría en Windows con el menú contextual o presionando? + C para copiar y luego? + V para pegar.
Con la ventana del Buscador enfocada (activa), puede hacer clic en el Buscador en la esquina superior izquierda de la pantalla, luego en Preferencias, para modificar ciertos aspectos. Finder permite etiquetas para la identificación rápida y la agrupación de archivos, que puede aplicar desde el menú de dos dedos a las carpetas o archivos de su elección. Puede nombrar estas etiquetas desde la ventana Preferencias, así como elegir los comportamientos predeterminados para búsqueda y otras opciones personales. 
Safari
El navegador web propio de Apple, Safari se incluye con todas las Mac de la misma manera que Internet Explorer se incluye con todas las copias de Windows. A diferencia de IE, Safari no ha mancillado su nombre con una pobre representación, spyware y una falta de cumplimiento de los estándares Web, y por lo tanto, se considera un navegador web capaz. 
Safari utiliza el motor de renderizado WebKit, que es el mismo motor utilizado por Google en su navegador Chrome. El navegador también comparte la misma función de búsqueda de estilo omnibar por la cual solo hay un campo para ingresar consultas de búsqueda y URL conocidas. Safari es compatible con las extensiones, que se pueden descargar de la biblioteca Safari Extensions de Apple.
Además de ser un navegador versátil, fácil de usar y rápido, Safari tiene algunas otras funciones ingeniosas:
• iCloud Tabs: se sincroniza con otras instancias de Safari asociadas con su ID de Apple, por ejemplo, otras computadoras Mac, dispositivos iPhone, iPad y iPod Touch.
• Lector: formateo para facilitar la lectura en sitios web compatibles, indicado por un botón de lector que se puede hacer clic a la derecha de la barra de direcciones.
• Menú Compartir: envíe rápidamente por correo electrónico, twittee o comparta a través de otros métodos mientras navega haciendo clic en el botón Compartir (un cuadro con una flecha que sale de él).
• Lista de lectura: una lista breve de materiales de lectura, habilitada para iCloud, que luego puede leer en otros dispositivos. Use el menú Compartir para agregar un artículo o página web a su Lista de lectura, luego acceda a la lista usando el ícono que se asemeja a un par de lentes para leer.
• Descargas: descargas activas actualmente accesibles desde el botón de esquina superior derecha que se asemeja a una flecha hacia abajo.
Correo
OS X también viene con un cliente de correo electrónico de escritorio, conocido simplemente como Correo. Si ha conectado una cuenta de iCloud, existe una buena posibilidad de que Mail configure automáticamente su dirección de correo electrónico de iCloud para usarla con el programa. Para agregar sus propias cuentas existentes, abra el correo y haga clic en Archivo> Agregar cuenta . Para los servicios de correo web populares como Gmail y Yahoo, el proceso es muy sencillo, con solo la dirección de correo electrónico y la contraseña requeridas. Para otros buzones POP3 e IMAP que no figuran en la lista, necesitará las credenciales de su servidor cuando agregue una cuenta, como lo haría con cualquier cliente de correo. 
La vista se divide con sus diferentes bandejas de entrada, carpetas y etiquetas de Gmail en la columna de la izquierda, una lista de correos electrónicos en la columna central y el cuerpo del correo electrónico en la columna de la extrema derecha. Los dos botones principales en la esquina superior izquierda realizan las dos funciones principales requeridas por un cliente de correo electrónico: verificar si hay un nuevo correo electrónico y redactar un nuevo correo electrónico.
Prepárese para esperar un rato al configurar una cuenta de correo electrónico que ha tenido durante mucho tiempo: el correo descarga todos sus mensajes, a veces sin ninguna indicación de lo que está haciendo (las columnas aparecerán en blanco en ocasiones, aunque una vez que lo haga) re configurar esto no es el caso). Si usó Outlook, Thunderbird o incluso el front-end web de Gmail, no tendrá problemas para entender Mail.
iTunes
Esta es la conocida aplicación de administración de medios de Apple, recientemente actualizada y revisada con una nueva interfaz que se ve igual en Windows que en OS X. Si usó iTunes en Windows, no tendrá problemas para usarlo en OS X como las interfaces no difieren en absoluto. Si es nuevo en iTunes, sepa que es el reproductor de música predeterminado en su Mac, además de ser una biblioteca para música y otros medios, y como administrador para dispositivos iOS. 
Hay dos interfaces principales en la última encarnación de iTunes: la Biblioteca y la Tienda. Puede cambiar entre los dos usando el botón en la esquina superior derecha, o bien va a decir iTunes Store en modo Biblioteca o Biblioteca en modo de tienda. En el modo Biblioteca, puede agregar música a su biblioteca simplemente arrastrando los archivos a la ventana principal o utilizando el método Archivo> Agregar a biblioteca .
Puede cambiar entre diferentes métodos de organización usando la barra horizontal debajo de la ventana de estado, buscar en su biblioteca usando la barra de búsqueda de la esquina superior derecha y transmitir música a dispositivos AirPlay usando el símbolo AirPlay (un cuadro con un triángulo enfrente) .
Conecte un iPhone o dispositivo iOS similar para realizar actualizaciones del sistema, transferir música o restaurar un dispositivo que no funciona correctamente. Recuerde que conectar dispositivos que no están emparejados con su Mac puede ocasionar la pérdida de medios en ese dispositivo. Una forma de evitar que esto ocurra accidentalmente es acceder al menú de dispositivos haciendo clic en Finder> Preferencias en la parte superior de la pantalla, seleccionando la pestaña Dispositivos y marcando la opción Evitar iPods, iPhones y iPads sincronizarse automáticamente . Naturalmente, hay muchas más opciones, muchas de las cuales son personales, y debe explorar los menús para asegurarse de que esté satisfecho con la forma en que iTunes está configurado. 
Recuerda: si no usas muchos medios locales, no tienes un iPhone o un dispositivo similar, y prefieres escuchar el archivo MP3 impar usando una aplicación más liviana que no usa una biblioteca, entonces no lo haces tiene que usar iTunes en absoluto; nos acercaremos al cambio de los programas predeterminados y el software alternativo más adelante en esta guía para Mac.
La vista de tienda le permite comprar medios y aplicaciones para los dispositivos que posee, utilizando una interfaz bastante sencilla. Para utilizar la tienda, deberá iniciar sesión en su ID de Apple, que puede hacer desde el menú Tienda> Iniciar sesión en la parte superior de la pantalla. 
Descargar: iTunes para Mac Keyboard Shortcut Cheat Sheet
Artículo: su guía para las nuevas características en iTunes 11 su guía para las nuevas características increíbles de iTunes 11 su guía para las nuevas características impresionantes de iTunes 11 Apple lanzó recientemente la versión número 11 de su popular reproductor multimedia iTunes, y su rediseño y las nuevas características han ganado muchos elogios de los críticos de las versiones anteriores de iTunes que encontraron al jugador ... Leer más
Artículo: 10 consejos para sacar el máximo provecho de iTunes 11 Obtener el máximo de iTunes 11 con estos 10 consejos Obtener el máximo de iTunes 11 con estos 10 consejos Algunos de estos consejos son soluciones para las características que Apple dejó fuera en iTunes 11, como iTunes DJ, mientras que otros señalan algunas nuevas características útiles que podrías pasar por alto. iTunes no es un perfecto ... Leer más
iPhoto
De la misma manera que iTunes es un centro multimedia, iPhoto es el centro de sus imágenes estáticas. Si posee un iPhone u otro dispositivo iOS, sus imágenes se descargarán automáticamente y se agregarán a su biblioteca con el servicio Photo Stream de Apple. Puede cambiar esta y muchas opciones usando la ventana de iPhoto> Preferencias accesible desde la parte superior de la pantalla. Para importar sus propias fotos desde una cámara digital o tarjeta de memoria, conecte el dispositivo a su computadora e iPhoto debería detectar imágenes y ejecutarlas. Si no es así, inicie iPhoto y haga clic en su dispositivo en el lado izquierdo antes de elegir lo que desea importar. iPhoto almacena su contenido en una base de datos ubicada en la carpeta Imágenes, y es importante hacer una copia de seguridad de esto. 
Al igual que Finder, el lado izquierdo está reservado para la navegación. Las fotos se pueden ver como una transmisión larga y divididas por eventos . iPhoto puede detectar eventos y dividirlos según los datos almacenados en las fotografías tomadas: fechas, ubicaciones, etc. Esto también permite que iPhoto coloque sus imágenes geoetiquetadas en un mapa, al que se puede acceder desde el menú de Lugares . El software es lo suficientemente inteligente como para poder reconocer caras, aunque deberá establecer algunas reglas y ayudarlo a reconocer futuras fotografías utilizando el elemento de menú Caras .
iPhoto es muy simple pero poderoso. Mientras ve una foto, haga clic en el botón Editar para aplicar algunas correcciones rápidas, como la mejora automática, la corrección de ojos rojos y operaciones más avanzadas, como cambiar la exposición y recortar. También hay algunos efectos enlatados para agregar rápidamente en blanco y negro, sepia, etc. a sus fotos. Cuando guarde, iPhoto simplemente crea una copia, y puede volver a su foto original en cualquier momento desde el menú Edición, simplemente haga clic en Revertir a original . Esto se conoce como edición no destructiva. 
Todas las fotos que elimines desde iPhoto irán a la Papelera de iPhoto, que debe vaciarse desde la aplicación usando la pantalla Papelera . También puede acceder a cualquier secuencia de fotos a la que esté suscrito desde iPhoto, y crear otras nuevas para compartir con otros usuarios de iPhoto o iOS seleccionando sus fotos y eligiendo Compartir> Nueva secuencia de fotos .
Puede exportar fotos de su secuencia de iPhoto seleccionando varias imágenes (? + Haga clic, al igual que Ctrl de Windows + Clic) y luego arrástrelas a la ubicación que desee. También puede usar la opción Archivo> Exportar en la parte superior de la pantalla.
Mensajes
La aplicación Mensajes es nueva para Mountain Lion y reemplaza la antigua aplicación iChat, utilizada para mensajería instantánea. Los usuarios de la plataforma iMessage de Apple, disponible para usuarios de iPhone, iPad y iPod Touch, pueden acceder a su historial de mensajes, enviar mensajes y recibir mensajes desde esta aplicación. También se puede usar como cliente Bonjour para chats locales entre computadoras Mac, para conectar una cuenta Jabber (incluyendo Google Talk) y para enviar mensajes usando los servicios de mensajería AIM y Yahoo Messenger. 
Haga clic en el menú Mensajes> Preferencias en la parte superior de la pantalla para iniciar sesión en sus cuentas y modificar la configuración general. Una vez que haya iniciado sesión en una cuenta de iMessage, puede enviar mensajes desde el número de teléfono de su iPhone. Para enviar imágenes y otros archivos, arrástrelos al cuadro de texto.
Calendario, Recordatorios y Notas
Otras tres aplicaciones que también están habilitadas para iCloud y diseñadas para sincronizarse perfectamente entre las computadoras iDevices y Mac son el Calendario, Recordatorios y Notas. Los calendarios usan sus credenciales de iCloud (ID de Apple) de forma predeterminada, pero al acceder al menú Preferencias desde la opción Calendario> Preferencias en la parte superior de la pantalla, puede agregar su propio Exchange, Google u otro calendario. Esto descargará todos los eventos y automáticamente transferirá los nuevos que cree a sus otros dispositivos, así como al servidor. 
Recordatorios y notas son dos aplicaciones similares, las cuales usan tu ID de Apple para enviar cambios a iDevices. No hay forma de usarlos con dispositivos que no sean iOS o OS X, aunque se integran muy bien en el escritorio con alertas y notificaciones.
GarageBand y iMovie
Dos de los programas incluidos más conocidos y populares de OS X fuera del círculo Mac, GarageBand e iMovie, son los mejores amigos de un creador de medios. Si bien no concuerdan con el poder de programas completamente profesionales como Final Cut o Logic Pro, aún brindan una manera fácil de crear música y editar video desde la comodidad de su escritorio, y se incluyen de forma gratuita en la mayoría de las Mac.
GarageBand utiliza una variedad de instrumentos virtuales, así como Apple Loops, el archivo de sonidos libre de regalías de la compañía que se puede utilizar de forma gratuita en cualquier proyecto comercial. No hay nada como GarageBand para Windows, y es divertido de jugar y útil para crear música de acompañamiento o efectos de sonido para otros proyectos de medios. 
iMovie tiene un equivalente de Windows: Windows Movie Maker. Sin embargo, iMovie es considerablemente más potente que el equivalente de Windows y hace que editar videos sea bastante fácil. El único inconveniente es que el video debe estar en su biblioteca de iPhoto, ya que esta es la ubicación principal que iMovie usa como fuente. Una vez que haya importado su video, debería verlo en la mitad inferior de la ventana del proyecto de iMovie, donde puede hacer clic y arrastrar las duraciones de los clips antes de arrastrarlos a la línea de tiempo. 
Tanto iMovie como GarageBand están diseñados para ser fáciles de usar y, por lo tanto, son fáciles de usar a expensas de las funciones más avanzadas que se encuentran generalmente en los paquetes profesionales. Ambos tienen excelentes tutoriales disponibles a través del menú de Ayuda en la parte superior de la pantalla, aunque la experimentación servirá a la mayoría de los usuarios para explorar su funcionalidad completa.
Artículo: Aprender y divertirse con GarageBand OS X Cómo aprender y divertirse con Magic GarageBand [OSX] Cómo aprender y divertirse con Magic GarageBand [OSX] La mejor forma de aprender música es aprender a tocar un instrumento real, pero si eres como yo y no tienes tiempo, la popular aplicación de producción de canciones de Apple, GarageBand, puede ser útil ... Leer más
El resto
El resto de la suite iLife y otro software incluido son los siguientes:
• Contactos: una aplicación de administración de contactos simple que se sincroniza con iCloud, y envía / recibe actualizaciones de otras computadoras Mac OS X y dispositivos iOS asociados con su ID de Apple. Complete su libreta de direcciones en su PC y haga que los cambios se envíen automáticamente a su iPhone.
• FaceTime: un programa de chat de webcam que le permite llamar a otros usuarios de Mac, iPhone e iOS desde su PC y recibir llamadas desde otros dispositivos FaceTime.
• GameCentre: Logros, tablas de clasificación, clasificación y emparejamiento para juegos Mac e iOS. Nuevo en Mountain Lion.
• Photo Booth: tome fotos usando su cámara web, aplique efectos y ediciones con facilidad.
• QuickTime Player: un reproductor multimedia sencillo y compacto para video, aunque también puede reproducir archivos de audio.
• Vista previa: una aplicación que abre documentos PDF, imágenes, etc. rápidamente para fines de vista previa. Al igual que Windows Image & Fax Viewer, excepto con algunas diferencias como la capacidad de hacer anotaciones en la imagen.
• TextEdit: el equivalente de Mac OS X del Bloc de notas, se guarda en formato .RTF de forma predeterminada y se integra en iCloud. Para guardar en texto plano, presione Formato> Crear texto simple y luego guárdelo.
• Calculadora y diccionario: dos aplicaciones que se explican por sí mismas, y ambas son útiles.
3.6 Monitor de actividad y utilidades
Hay tantas utilidades de sistema como aplicaciones de iLife incluidas en Mac OS X, y aunque muchas no se verán afectadas por usuarios no poderosos, hay algunas herramientas muy útiles; uno de los cuales es Activity Monitor.
Monitor de actividad
No hay Ctrl + Alt + Supr en una Mac, por lo que si su sistema se congela completamente tendrá que presionar cualquier tecla para reiniciar (en el caso de un mensaje de error) o mantener presionado el botón de encendido para apagar la computadora. Si su Mac continúa bloqueándose, llévela de vuelta al lugar donde la compró; es probable que haya algún problema.
El software, por otro lado, tiene el hábito de bloquearse independientemente de la plataforma que esté ejecutando. Si bien OS X es más estable que Windows en general, esta estabilidad se pierde cuando se trata de software de terceros. En resumen, la aplicación Mac se bloqueará, y necesitará algo para remediar la situación. Lo primero que puede hacer es hacer doble clic en el clic y la aplicación, mantener presionado el botón de opción y hacer clic en Forzar salida . Esto debería funcionar el 90% del tiempo al matar una aplicación deshonesta, aunque perderá todos los datos no guardados.
También puede eliminar aplicaciones de una interfaz estilo Administrador de tareas llamada Monitor de actividad. El Monitor de actividad le ofrece una descripción general del uso del sistema, incluida la potencia del procesador, la memoria disponible y el uso de la red. Puede encontrarlo en el menú Utilidades en Aplicaciones o usar Spotlight. También es útil colocar la aplicación en su base si está inclinado de esa manera. 
Si un programa usa demasiada potencia de procesamiento de la CPU, está causando una pérdida de memoria, o si necesita cerrarse, esta es la pantalla desde la cual hacerlo. Al hacer clic en cada uno de los títulos de las columnas (por ejemplo, Nombre del proceso, Usuario, % CPU), puede organizar los procesos y detectar rápidamente un problema. Una vez que haya encontrado uno, haga clic en la aplicación y luego en Salir del proceso para matarlo. Hacer clic en Inspeccionar le dará una mejor idea de lo que está haciendo ese proceso, aunque gran parte del menú es más útil para potenciar a los usuarios que a los usuarios domésticos.
Utilidades
La carpeta Utilidades vive en la carpeta Aplicaciones (accesible en "Otro" en la plataforma de lanzamiento) y contiene todo tipo de herramientas avanzadas. Estas aplicaciones algo especializadas realizan tareas como importar medios desde cámaras y tarjetas de memoria (Captura de Imagen), acceder a la consola (Terminal), solucionar problemas de redes inalámbricas y por cable (Utilidad de Aeropuerto y Utilidad de Red) e incluso el humilde juego de ajedrez.
También se incluye Automator, una herramienta de automatización avanzada para realizar todo tipo de tareas en su PC. Tenemos una guía específica para dominar esta poderosa herramienta:
Descargar: la impresionante guía de automatización para usuarios de Mac
3.7 Otro software y programas predeterminados
Si bien Mac OS X proporciona una base de software relativamente completa para realizar muchas tareas, es posible que desee instalar algún software diferente para reproducir medios, abrir documentos, etc. Esto aún es posible, a pesar de la creencia común y falsa de que está "encerrado" en el ecosistema de Apple y, en consecuencia, en su propio software.
Un reproductor de medios como VLC es excelente para la reproducción de todos los tipos de medios, desde videos que usan códecs oscuros hasta archivos FLAC sin pérdidas o MP3 comprimidos. Una vez instalado, sin embargo, deberá asociar su elección de archivo con este software. Para hacer esto, haga clic con el dos dedos en su medio (por ejemplo, un archivo MP3) y haga clic en Obtener información . Esto muestra todo tipo de información sobre su archivo elegido, y también se puede acceder mediante el atajo de teclado? + I mientras se selecciona un archivo. Es lo más parecido a la función "Propiedades" de Windows. 
En la ventana, verá una opción hacia la parte inferior que dice "Abrir con" y luego el nombre del programa. Para cambiar este comportamiento predeterminado, seleccione un programa de la lista desplegable y haga clic en Cambiar todo. Todos los archivos de este tipo ahora se abrirán en la aplicación que haya elegido en esta ventana.
4. Sistema y configuración
Cuando los usuarios de Windows tienen el Panel de control, los usuarios de Mac OS X tienen un área similar llamada Preferencias del sistema, accesible desde el dock o haciendo clic en el logotipo de Apple en la esquina superior izquierda y seleccionándolo desde el menú. Estas configuraciones están divididas por diferentes áreas, y la mayoría, si no todas, son autoexplicativas.
4.1 Personal y Notificaciones

Estas son todas las configuraciones que afectan la experiencia del usuario de OS X. La pestaña General le permite realizar cambios en el esquema de colores, el tamaño del icono y las barras de desplazamiento del sistema operativo.
Para cambiar el fondo de pantalla del escritorio o configurar un protector de pantalla, diríjase a las preferencias de Escritorio y protector de pantalla donde puede elegir entre las imágenes incorporadas de Apple, su biblioteca de iPhoto o colores sólidos simples. Si desea cambiar su escritorio a intervalos regulares, hay una opción para hacerlo aquí. También puede configurar un salvapantallas en la segunda pestaña, con diferentes estilos y fuentes para elegir. 
Dock no es de sorprender un área para cambiar las preferencias de la base, incluyendo la habilitación de la ampliación, la posición en la pantalla y el tamaño total. De forma similar, las preferencias de Control de la misión le permiten especificar atajos de teclado, ya sea que el Tablero se muestre como un espacio y un alternar especialmente útil, ya sea que arregle o no los espacios de trabajo según el uso más reciente. Esto es útil si desea "bloquear" sus escritorios múltiples en su lugar, en lugar de hacer que se muevan mientras los usa. Hot Corners se puede configurar desde aquí, y cuando está habilitado activará una acción cuando el puntero se mantenga sobre la esquina que usted elija. Esto es muy útil para un acceso rápido o para los usuarios que tienen movilidad limitada en sus manos. 
Como hemos mencionado anteriormente, Language & Text incluye la capacidad de cambiar no solo la región de su Mac sino también el idioma general de su sistema operativo y en la pestaña Fuentes de entrada le permite elegir diferentes diseños de teclado y métodos de entrada, útiles para usuarios bilingües o aquellos que se adaptan a un territorio diferente.
La pestaña Seguridad y privacidad es posiblemente uno de los elementos de preferencia más importantes de la lista. Aquí puede habilitar y deshabilitar GateKeeper, independientemente de si su Mac siempre necesita una contraseña después de despertar y si habilita una característica llamada FileVault que encripta sus datos con un nombre de usuario y clave. Es importante que, si habilita FileVault, sepa que sus datos se pueden perder si olvida el nombre de usuario o la clave, por lo que se desactivará de manera predeterminada.
También puede habilitar el OS X Firewall incorporado en la pestaña respectiva. Una vez activo, es posible definir reglas usando el botón Avanzado, y las nuevas aplicaciones le preguntarán si desea dejarlas pasar por el firewall (es decir, "la Aplicación X desea recibir conexiones de red entrantes"). El firewall OS X generalmente es mucho menos necesario que el integrado en Windows, y también es el único software de seguridad que realmente necesita habilitar.
La pestaña Privacidad será familiar para los usuarios de iOS, ya que es el panel de control integral para las aplicaciones que han solicitado acceso a credenciales de Twitter, servicios de ubicación y Contactos, entre otros datos personales. Puede revocar el acceso aquí, así como cambiar si desea o no enviar estadísticas de uso anónimas a Apple. 
Las preferencias de Spotlight son bastante sencillas; Aquí puede definir qué se puede buscar y cómo se muestran los resultados. Las notificaciones enumeran las aplicaciones a las que se ha otorgado acceso al Centro de notificaciones y, al igual que iOS, puede alternar el tipo de notificación que recibe y revocar el acceso.
Se accede al Centro de notificaciones usando el botón de la esquina superior derecha de la pantalla, o arrastrando con dos dedos desde el borde izquierdo de tu mousepad portátil o Magic Trackpad.
Si ha conectado su cuenta de Twitter (más sobre esto más adelante) también puede twittear desde este menú.
4.2 Hardware

Las computadoras Apple no se topan con problemas de controladores con el hardware de origen porque Apple tiene control sobre cada componente. Esto significa que no tendrá que rootear buscando controladores para hacer que su sonido, inalámbrico u otros componentes funcionen correctamente. Sin embargo, todavía hay preferencias para los dispositivos, comenzando con el menú de CDs y DVDs .
Aquí puede establecer reglas con respecto a los medios ópticos, algo que muchos propietarios nuevos de Mac no utilizarán. De todos modos, la opción todavía está aquí y, si compras un disco externo de la marca Apple, puedes establecer comportamientos predeterminados para los discos insertados aquí también.
El menú de Pantallas contiene opciones para resolución, preferencias de color y controles externos del monitor. Puede organizar monitores externos (es decir, decidir dónde aparece el monitor para poder mover el mouse al lado apropiado de la pantalla) y habilitar la duplicación para dispositivos externos y AirPlay (esto refleja su pantalla actual, en lugar de tratar la nueva pantalla como una extensión de su escritorio existente). 
Recuerde: si conecta una pantalla secundaria e inicia las preferencias de Pantallas, aparecerá una ventana en cada pantalla conectada para que se realicen los cambios, en lugar de que todas aparezcan en el monitor "principal".
El menú Ahorro de energía es para definir periodos de tiempo después de los cuales su Mac debería dormir, hibernar y apagar la pantalla. Tenga en cuenta las dos pestañas - Batería y Adaptador de corriente - para establecer reglas separadas dependiendo de su fuente de energía. Otras dos configuraciones interesantes son Wake para acceso a la red Wi-Fi que permite que su Mac se active para completar transferencias de archivos, descargas, etc., así como opciones para Power Nap, un modo que activa periódicamente su Mac para verificar nuevo correo electrónico y actualizaciones de iCloud.
Los menús de preferencia Teclado, Mouse y Trackpad son muy fáciles de entender. El menú Imprimir y escanear enumera todos los dispositivos conocidos para imprimir y escanear, incluidos los dispositivos de red. 
Para instalar una impresora dentro de Mac OS X, simplemente encienda su computadora portátil, encienda la impresora y conéctela a través de USB. Su Mac detectará nuevo hardware e intentará descargar los controladores correctos sin intervención de su parte. If it cannot find drivers this either means there are no Mac drivers for your chosen device (a good example of this is a Dell printer, which only has Windows drivers available) or optionally visit your peripheral vendor's website for a dedicated download tool, installable using the .PKG software install methods outlined in Chapter 2 of this guide to the Mac.
Finally in the Hardware section are options for Sound . Here you can define alert and other operating system sounds on the Sound Effects tab. More importantly, you can define input and output devices too on their respective tabs. By default the only input will be a microphone, built-in to your Mac. The output menu is very useful should you connect your Mac to an external TV or entertainment unit via HDMI, or to an AirPlay server for the wireless transmission of sound. 
Note: You will need to define external sound output here, so to channel sound through a HDTV you would choose HDMI Output, or else the sound would play through your laptop while the picture is output to another monitor. You can also choose to channel all sound via AirPlay, should you have an Apple TV or other capable device.
4.3 Internet & Wireless

The Internet & Wireless preference area isn't as packed at the rest, but still contains some important features, not least of which is iCloud . Here is where you can sign in to your iCloud account, choose what to sync, and get an idea of how much remaining storage you have. You can also upgrade to a higher storage plan from here, and delete items using the Manage Storage button. 
Note: If you buy more iCloud storage you still get to keep the initial free 5GB, so a 10GB storage plan provides 15GB total usable storage.
Mail, Contacts & Calendars is another menu option that should be familiar to iOS users. This is where you can add email addresses for use in Mail, as well as Twitter & Facebook accounts for integrating with your Contacts, and also providing handy Tweet and Post to Facebook buttons in Notification Centre.
The Network preferences provide quick access to network adapters, known wireless networks and a few options for turning off automatic notification of new networks. Don't forget you can always access Wi-Fi options from the top right corner of the screen, via the standard wireless symbol. 
The Bluetooth menu is where you would go to set up a Bluetooth microphone, keyboard or other wireless device. You can also enable or disable Bluetooth from this menu, though this is also possible using the system tray area in the top right of the screen. 
For setting up the sharing of files, printers and Internet connections head over to the Sharing menu. Simply check a service to enable it and many, like Remote Login, will give you the necessary information about connecting. Certain features require SSH connection and knowledge of Apple Remote Desktop from the Mac App Store. Sharing of Internet connections can be done via Wi-Fi, Bluetooth or Ethernet (though this depends entirely on what you're connected to). You can also change your computer's name here, so that it appears differently on the network.
Note: File sharing is done via Apple File Protocol, or AFP for short, rather than SMB which is what Windows uses.
Setting up SMB on a Mac isn't impossible, but even after all these years Windows and OS X computers do not talk to each other particularly well. Mac to Mac works excellently, however.
Related Article: How To Easily Share Files Between Macs and Windows PCs How To Easily Share Files Between Mac & Windows Computers How To Easily Share Files Between Mac & Windows Computers Read More
MakeUseOf Answers: How do I log into a Mac to share files from a Windows PC?
4.4 System

Si desea agregar nuevos usuarios a su Mac, puede hacerlo desde las preferencias del Sistema ; simplemente elija Usuarios y Cuentas . Aquí también puede realizar cambios en su propia cuenta de usuario, incluido el cambio de nombre y fotografía. También puede cambiar el ID de Apple que está asociado con su cuenta de usuario y su contraseña si es necesario. 
Para agregar una nueva cuenta de usuario, primero haga clic en el candado e ingrese su contraseña. Ahora puede agregar una nueva cuenta de usuario haciendo clic en el botón más ("+") en la esquina inferior izquierda. Observe el menú de Elementos de inicio de sesión que especifica qué aplicaciones (si las hay) pueden ejecutarse desde un inicio en frío, similar al menú de inicio 'msconfig' en Windows.
Las preferencias de Control parental requieren al menos una cuenta más que no sea la suya que no tenga derechos de administrador. Aquí puede restringir el acceso a las aplicaciones y otras funciones del sistema operativo que no desea que otros (como los niños, naturalmente) puedan acceder.
Las opciones de fecha y hora se reparten en tres pestañas, y este menú funciona de forma muy parecida al equivalente de Windows. Debajo de la pestaña Zona horaria se encuentra una opción para configurar la fecha y la hora de forma automática, y si está utilizando una Mac nueva o una MacBook reciente, detectará su ubicación utilizando el GPS para que no tenga que cambiar nada si está viajando. 
Casi todas las preferencias para los relojes del sistema están cubiertas, con opciones digitales, analógicas y de 24 horas, así como de visualización para modificar.
Dictado y voz contiene opciones para la función de dictado integrada de Mountain Lion, que convierte las palabras habladas en texto en cualquier lugar que pueda escribir. La característica se habilita presionando la tecla de función (fn) dos veces de forma predeterminada, pero este menú le permite cambiar ese acceso directo o deshabilitar la función por completo. La pestaña Texto a voz contiene opciones para VoiceOver, el motor integrado de texto a voz de Apple. Cuando está habilitado, hablará cualquier elemento del escritorio, especialmente útil para usuarios con deficiencia visual. También puede resaltar texto en navegadores y documentos; Haga clic con dos dedos y elija Voz> Empezar a hablar para participar. 
Hay una serie de opciones con respecto a esta función, que incluyen la capacidad de cambiar la voz y la velocidad, y establecer anuncios automáticos. Si desea una voz diferente a la que viene con su versión de Mountain Lion, haga clic en el cuadro desplegable de voz del sistema y elija Personalizar . A continuación, puede elegir entre muchas voces que no sean en inglés, que deberán descargarse de los servidores de Apple antes de poder usarlas.
Time Machine es la función de copia de seguridad automática de Apple, que convierte un disco duro externo en una copia de seguridad programada. Simplemente conecte su disco externo, vaya a la máquina del tiempo y coloque el interruptor en la posición de encendido . 
Use el menú Opciones para excluir elementos de la copia de seguridad. De forma predeterminada, Time Machine intentará hacer una copia de seguridad de toda su unidad. A continuación, puede restaurar desde esta copia de seguridad utilizando el Asistente de migración en una Mac nueva o una nueva instalación de OS X.
Para todas las opciones de Accesibilidad de OS X, vaya a las preferencias de Accesibilidad y haga sus elecciones. Todo, desde ampliar la pantalla hasta cambiar los colores predeterminados, las teclas adhesivas y los anuncios automáticos, puede agregarse simplemente marcando algunas casillas.
4.5 Otro
El área Otra en Preferencias del Sistema no aparecerá en una nueva instalación de Mountain Lion. Esta área está reservada para que otros programas instalen sus propios paneles de preferencias, en un intento por mantener todos los modificadores de OS X en el mismo lugar. Lo que aparecerá aquí depende enteramente de lo que instale, pero el software de virtualización, los controladores NTFS y los archivos multimedia se encuentran a menudo aquí. 
5. Hardware y periféricos
5.1 Cámara web y micrófono
Todas las computadoras Mac recientes en la gama MacBook e iMac tienen micrófonos y cámaras web incorporadas. Mientras que la cámara web es bastante obvia para detectar en la parte superior central de la pantalla, Apple esconde los micrófonos notablemente bien. Todo lo que necesita recordar es que los micrófonos (sí, hay micrófonos múltiples en los últimos modelos) están diseñados para ser utilizados con usted frente a la computadora, como si lo estuviera usando normalmente.
Para el uso más común, los micrófonos son muy sensibles, claros y no requieren configuración o ajuste manual. Si encuentra que le gustaría ajustar el micrófono, o si ha conectado un micrófono externo y desea usarlo, diríjase a Preferencias del sistema> Sonido seguido de la pestaña Entrada . 
Aquí puede ver el micrófono reaccionando a su voz, puede optar por usar la reducción de ruido ambiental y ajustar manualmente el volumen de entrada si es necesario.
De manera similar, la cámara web de su MacBook o iMac no requerirá configuración, pero si desea verla en acción, puede iniciar la aplicación Photobooth, un sencillo programa de captura de imágenes incluido con iLife que le permite tomar fotos y aplicar algunos efectos interesantes.
Si ha comprado recientemente su Mac, observe la luz verde junto a su cámara web que está activa cada vez que la cámara está en uso. Si ve esta luz, una página web o un programa está usando su cámara web, así que tenga en cuenta las implicaciones de privacidad que esto pueda tener. Los clientes de Mac Mini y Mac Pro deberán conectar un micrófono externo al puerto correcto y una cámara web USB (que su Mac debería instalar automáticamente al conectarse. De lo contrario, como siempre, consulte el sitio web del proveedor).
5.2 Dentro de una Mac
Al igual que cualquier computadora, una Mac es simplemente un conjunto de varios componentes alojados en una bonita carcasa metálica y enviados a los consumidores. Desde que Apple realizó el cambio de la arquitectura PowerPC a la arquitectura x86 y x64 equivalente a Windows, las principales diferencias entre las dos plataformas existen superficialmente solo en el sistema operativo.
Por supuesto, existen algunas diferencias, pero no hay ninguna razón por la que no pueda llevar su nueva MacBook e instalar Windows, o cualquier otro sistema operativo compatible con X86 / 64, aunque puede tener algunos problemas con los controladores. La terminología es ligeramente diferente para algunos componentes: Apple está atrapada en el término "placa lógica" donde la mayoría de los usuarios de PC diría "placa base" o "placa base", por ejemplo.
La capacidad de actualización depende completamente del modelo, con el Mac Mini como uno de los modelos más actualizables gracias a una ventana de fácil acceso en la parte inferior de la unidad que proporciona un fácil acceso a la memoria RAM y el almacenamiento. Por el contrario, la MacBook Pro con Retina Display y la nueva gama MacBook Air se encuentran entre las menos actualizable, con su memoria RAM soldada a la placa lógica y sus baterías pegadas en su lugar. Esta es una medida de ahorro de espacio de Apple, que se requiere para que las partes internas se ajusten a los receptáculos de unibody ajustados. Las computadoras portátiles son tradicionalmente difíciles de actualizar más allá de la memoria RAM, pero estos modelos lo hacen imposible sin anular la garantía o romper el soldador. Del mismo modo, los nuevos modelos iMac de factor de forma delgado que se introdujeron en 2012 son actualizables, sin soldadura o pegado, pero las unidades y la memoria son muy difíciles de acceder. Estos modelos requieren la desmantelación de gran parte de la máquina para alcanzar estos componentes.
La preferencia de Apple hacia las máquinas delgadas y livianas claramente ha afectado algo su capacidad de actualización, por lo que una Mac no es necesariamente la mejor opción para alguien a quien le gusta ajustar dentro del caso. Por otra parte, estas máquinas están muy bien equipadas directamente, con la gama MacBook Pro provista de chips gráficos dedicados de alta capacidad, a la vez que conservan la batería con un chip integrado de baja potencia adicional.
Con respecto a la longevidad, la mayoría de los propietarios de Mac deberían comprar lo que creen que realmente necesitarán durante el tiempo que pretenden tener la computadora portátil: 5 años es una buena estimación, aunque muchas máquinas continúan por más tiempo. Más almacenamiento siempre es mejor, y valdría la pena esperar un mes para pagar el modelo mejor equipado en lugar de tomar un modelo base y lamentarlo unos años más tarde. El soporte de Apple para hardware antiguo es notoriamente bueno, ya que muchos usuarios de iOS se han enterado de que la empresa proporciona rutinariamente actualizaciones de software para dispositivos desactualizados.
Lo mismo sucede a menudo con la gama de computadoras Mac, aunque hay que tener en cuenta que existen puntos de corte cuando su máquina ya no podrá actualizar a la última versión de OS X o más. Esto no significa que su Mac ya no funcionará, solo significa que no obtendrá necesariamente las últimas y mejores características incluidas con cada actualización del sistema operativo.
5.3 Puertos
Rayo
Para expandir el potencial de tu Mac, existe la misma matriz de puertos que esperarías ver desde una PC con Windows, con algunos extras en la parte superior. Cada Mac es diferente, por lo que su MacBook Air tendrá menos puertos que, por ejemplo, un iMac, debido a restricciones de espacio. Una cosa que es muy probable que obtenga en una nueva Mac comprada en 2011 o posterior es un puerto Thunderbolt.
La tecnología Thunderbolt es donde Apple ha cubierto sus apuestas, y cada vez se fabrican más dispositivos que llevan el conector Thunderbolt.
Thunderbolt tiene una velocidad efectiva de 10 Gbit / segundo, lo que lo hace dos veces más rápido que USB 3.0 a 5 Gbit / segundo. Los dispositivos Thunderbolt se pueden conectar en "margarita", por lo que si su MacBook Air solo tiene un puerto Thunderbolt, puede usar múltiples dispositivos Thunderbolt a la vez, excepto que tendrá que conectar su segundo dispositivo al primero.
Un buen ejemplo de esto es la última gama de monitores Apple Thunderbolt. Estos tienen un puerto Thunderbolt en la parte posterior y de acuerdo con Apple le permiten conectar en cadena hasta seis dispositivos a través de un puerto de su MacBook, con cada nuevo periférico conectado a la última.
USB y FireWire
Apple adoptó USB junto con FireWire, su propia conexión patentada de alta velocidad. Los nuevos Macs ya no vienen con puertos FireWire dedicados, pero en su lugar se pueden comprar adaptadores FireWire que se ajustan a un puerto Thunderbolt para que pueda usar discos duros y dispositivos más antiguos.
Todos los nuevos Macs adquiridos después de 2012 ahora vienen con conectividad USB 3.0. Esto proporciona velocidades de transferencia rápidas de hasta 5 Gbit / segundo (superando la velocidad de USB 2.0 de 480 Mbits / segundo), manteniendo la compatibilidad con dispositivos USB anteriores.
MagSafe y otros puertos
MagSafe es el nombre de Apple para su puerto de alimentación, que se mantiene en su lugar mediante un imán. El cable de la fuente de alimentación está diseñado para salir fácilmente, si un impacto causa tensión en el cable para evitar que su computadora portátil salga volando del escritorio o que el cable de alimentación sufra daños.
Ethernet es compatible con los modelos iMac, Mac Pro y Mac Mini, aunque los propietarios de MacBook necesitarán comprar un adaptador para los modelos posteriores a 2012. HDMI y Mini DisplayPort también se incluyen en algunos modelos, junto con una ranura SDXC que se puede encontrar en todos los modelos recientes de Mac para la lectura de tarjetas de memoria de tamaño SD.
La salida de audio se entrega a través del conector estéreo estándar de 3.5 mm que emite una señal analógica o digital.
5.3 Dispositivos externos
Una gran cantidad de dispositivos diseñados para su uso con PC con Windows funcionarán perfectamente en una Mac, aunque con algunas excepciones y cosas a tener en cuenta. La mayoría de los teclados USB, si no todos, funcionarán, al igual que los ratones USB; ambos pueden configurarse desde sus respectivas entradas en Preferencias del sistema .
Del mismo modo, muchas unidades externas y memorias USB se pueden utilizar en máquinas Windows y Mac, aunque la elección del sistema de archivos es importante. Los dispositivos FAT, FAT16 y FAT32 incluidos, se pueden leer y escribir en los sistemas operativos Microsoft y Apple, mientras que NTFS (el sistema de archivos común de Windows que permite almacenar archivos de más de 4 GB) solo se puede leer en una Mac mediante defecto. Existe un software de compatibilidad, conocido como controlador NTFS, que permite a las computadoras Mac escribir en volúmenes NTFS; una solución gratuita es NTFS 3G, mientras que una solución paga es Paragon NTFS Paragon NTFS para Mac OS X Revisión de Paragon NTFS para Mac OS X Revisión Uno de los inconvenientes al cambiar de Windows a Mac es la falta de soporte NTFS nativo. Puede leer volúmenes NTFS sin problemas, pero escribir es otra historia. Por suerte, software como Paragon ... Leer más.
También vale la pena recordar que si formatea un dispositivo USB con el formato nativo HFS o HFS + que usa OS X, entonces no será compatible con PC con Windows. Si necesita usar un disco USB con ambos sistemas, formatee la unidad en ExFAT.
Respuestas MakeUseOf: ¿Qué es ExFAT y cómo es diferente de FAT32?
Siempre debe verificar si un periférico está diseñado para funcionar con una Mac antes de comprar, ya que a pesar de la probabilidad de que aún exista la posibilidad de que no pueda devolverlo en caso de que descubra que no funciona.
6. Conclusión
6.1 Cambiar de nuevo
¿Así que compró, configuró y ejecutó su Mac de la forma en que lo desea pero necesita Windows de repente? Afortunadamente, hay algunas formas de acceder a Windows en una Mac, y las principales opciones son:
• Bootcamp: administrador de particiones de Apple, compatible con Windows, que se encuentra en Aplicaciones> Utilidades> Boot Camp Assistant . Este asistente lo guía por los pasos necesarios para configurar una partición de Windows separada en su Mac que puede elegir iniciar en lugar de OS X cuando enciende la máquina. Requiere una copia de Windows, paciencia y suficiente espacio en el disco duro para justificarlo.
• Máquinas virtuales y software de compatibilidad: ejecutar Windows en una máquina virtual es una buena manera de tener acceso a todo el sistema operativo junto con su instalación principal de OS X. También requiere menos tiempo y espacio en el disco duro para que funcione una VM que reparticionar el disco duro e instalar de nuevo. Busque software como VirtualBox, que es gratuito, o VMWare Fusion, que le permite ejecutar el software de Windows como si fuera un código OS X nativo.
• Reemplazar OS X con Windows: formatear e instalar Windows como si acabara de comprar una PC con Windows. Parece un poco drástico, ¿no crees?
Para obtener más información sobre cómo ejecutar Windows y OS X juntos en armonía, consulte nuestra guía:
Descargar: Computing Harmony - Combina perfectamente Windows y OS X
Descargar: Computadora en su computadora - Cómo usar VirtualBox
6.2 Pensamientos finales
Felicitaciones: ha llegado al final de esta guía para Mac. Por supuesto, hay más para ser un propietario de Mac de lo que podríamos encajar en una guía, y es por eso que hemos creado algunos de ellos para ayudarte. Es poco probable que alguna vez podamos cubrir todo, así que en su lugar tenemos MakeUseOf Answers para ayuda técnica, así como artículos regulares sobre el tema.
Ver: MakeUseOf Mac Artículo Feed
Descargar: Lo nuevo en Mountain Lion
Ayuda: haga una pregunta sobre las respuestas de MakeUseOf
Resolver: Mac preguntas sobre MakeUseOf Answers