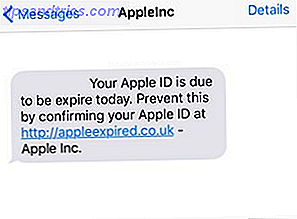Una de las características más útiles del iPhone es su capacidad para notificarle acerca de casi cualquier cosa, pero si no se controla, esta característica puede perder el control rápidamente. A medida que más y más aplicaciones compiten por su atención, vale la pena saber cómo controlar las cosas.
Apple ha trabajado notificaciones en casi todos los rincones de iOS, desde la pantalla de bloqueo hasta un centro de notificaciones dedicado que se puede acceder con un simple deslizamiento. Hoy veremos qué puedes hacer para que las notificaciones vuelvan a ser útiles.
El problema con demasiadas notificaciones
Casi todas las aplicaciones que instala en la actualidad piden permiso para enviarle notificaciones, incluso si eso no parece ser necesario para su funcionamiento principal. Algunos de los principales culpables son los juegos gratuitos. Sin costo oculto: 7 juegos gratuitos que son realmente gratuitos. Sin costo oculto: 7 juegos gratuitos que son realmente gratuitos. Los juegos móviles tienen un problema. Usted descarga un juego, comienza a jugar, pero golpea un muro de pago. Estos juegos no tienen ese problema en absoluto. Lea más, que usa el sistema para alentarlo a regresar después de largos períodos de ausencia, incluso si no ha abierto la aplicación por un tiempo.
Cuando una aplicación le solicita permiso, debe preguntarse si realmente desea que esta aplicación en particular cause un zumbido en su bolsillo o que aparezca en su pantalla de bloqueo en el futuro. Al ser selectivo, puede ayudar a evitar que su pantalla de bloqueo se convierta en una "para-todos" en primer lugar. Algunos servicios mantendrán su teléfono funcionando todo el día, como las aplicaciones de redes sociales, pero a menudo son aplicaciones que muchos de nosotros abrimos varias veces al día de todos modos, lo que hace que las notificaciones sean prácticamente inútiles.

El problema con demasiadas notificaciones es que pierden su significado después de un tiempo. Una página llena de notificaciones de cosas que no te importan rara vez será vista. No solo es difícil detectar lo que es importante entre toda la basura, es fácil descartar las cosas por completo.
Las notificaciones también agotan la batería. Además del acceso a la red, que puede ser especialmente agotador cuando se usan datos móviles, las notificaciones encienden la pantalla e incluso algunos hacen que el teléfono vibre. Cuanto más puedas minimizar este comportamiento, más batería ahorrarás.
Personaliza tus notificaciones
Puede dirigirse a Configuración> Notificaciones para ver las aplicaciones que solicitaron y obtuvieron permiso para usar sus notificaciones, incluidas las que ha denegado. Toque una aplicación y active Permitir notificaciones para otorgar o revocar permisos, y realice cambios adicionales en la forma en que la aplicación puede notificarlo.

Si otorga acceso de notificación a una aplicación determinada, puede elegir entre tres tipos de alerta diferentes:
- Ninguno : Elegir esta opción todavía le permitirá mostrar notificaciones en la pantalla de bloqueo y en el Centro de notificaciones, pero no recibirá una alerta de las notificaciones entrantes mientras usa su dispositivo.
- Banners : aparecen en la parte superior de la pantalla y algunas aplicaciones (incluidos los mensajes) le permiten "desplegar" la notificación para escribir una respuesta o realizar algún otro tipo de acción sin iniciar la aplicación y dejar lo que está obra.
- Alertas : la selección de esta opción interrumpirá lo que está haciendo y requerirá algún tipo de acción antes de descartar la notificación, que es lo que sucede cuando la alarma o el temporizador lo alertan mientras usa su dispositivo.
También tendrá la opción de mostrar una insignia en la parte superior del ícono de la aplicación. Las insignias son círculos rojos pequeños que (generalmente) indican la cantidad de notificaciones perdidas, y no siempre son necesarias o útiles. Algunas aplicaciones para el clima El tiempo no tiene que ser aburrido con estas aplicaciones para iPhone El clima no tiene que ser aburrido con estas aplicaciones para iPhone Sé que va a llover, pero ¿no hay una forma más atractiva de dar la noticia? Leer más usa insignias para mostrar la temperatura actual.

Si tiene una cuenta de correo electrónico antigua conectada a su iPhone que ya no tiene, puede ir a Ajustes> Notificaciones> Correo y deshabilitar el banner en cada cuenta para hacer que su insignia de correo sea útil de nuevo. También es posible que desee preguntarse si realmente desea ver insignias en aplicaciones como Facebook o Instagram, especialmente si es propenso a verificar sus notificaciones cada vez que las usa.
Ajustar las notificaciones dentro de las aplicaciones
Tal vez estés usando algunas aplicaciones para las cuales las notificaciones son útiles, pero las cosas se están saliendo de control. Muchos de estos le permiten ajustar las notificaciones que recibe dentro de las aplicaciones, lo que le permite atenuar las cosas sin perder por completo la funcionalidad.
Instagram es la última aplicación de redes sociales que permite enviar notificaciones a la vista de su nueva línea de tiempo algorítmica, pero pregúntate si realmente quieres recibir notificaciones cada vez que alguien a quien sigues publica una imagen. Facebook activa automáticamente las notificaciones para cada nuevo grupo al que se una, así que simplemente vaya a la página del grupo y desactive las notificaciones para reducir el volumen.

Es posible que haya habilitado las notificaciones dentro de Twitter para ciertos usuarios, pero si comienzan a publicar con abandono imprudente, puede silenciarlos dirigiéndose a su perfil y desactivando las notificaciones. YouTube le permite hacer lo mismo con canales individuales, lo que es especialmente útil cuando los usuarios inician la transmisión en vivo.
Centro de notificaciones y Lockscreen
Posiblemente los dos lugares donde las notificaciones son más relevantes, puede acceder al Centro de notificaciones deslizando hacia abajo desde la parte superior de la pantalla en cualquier momento. También puede cambiar a la pestaña Hoy para examinar los widgets que haya habilitado.
Para personalizar cómo aparecen las cosas, dirígete a Configuración> Notificaciones . Si prefiere no ver una aplicación en su Centro de notificaciones (o pantalla de bloqueo), puede quitarla tocando sobre ella y desmarcando la opción correspondiente en este menú. Los elementos permanecerán aquí hasta que lance la aplicación correspondiente o presione la cruz al lado del grupo.

Las notificaciones que reciba mientras su teléfono está bloqueado siempre aparecerán cronológicamente, con las más recientes en la parte superior de la lista. Notification Center le da un poco más de control sobre cómo se muestran las cosas. Puede elegir Agrupar por aplicación, con la opción de ordenar cosas manualmente si prefiere ver ciertos elementos (llamadas telefónicas, mensajes, correo electrónico) en la parte superior de la lista.
No olvides que puedes deslizar una aplicación de izquierda a derecha en la pantalla de bloqueo para iniciar la aplicación y llevarla directamente a ese elemento, o deslizar de derecha a izquierda para responder y acceder a otras funciones directamente desde la pantalla de bloqueo (cuando sea posible) o descarte la notificación tocando la cruz que aparece.
Aún más notificaciones
Una vez que haya reducido la cantidad de notificaciones basura que recibe, le recomendamos que agregue aún más notificaciones a su iPhone o iPad. Pushover es una de las mejores maneras de hacerlo, especialmente desde que la aplicación rival Boxcar parece haber desaparecido de la App Store.

Pushover es una aplicación gratuita que viene con una versión de prueba de siete días, luego de la cual tendrás que pagar $ 4.99 por una licencia. Le permite agregar una gama de notificaciones para operaciones que no son iOS, como alertas RSS, recetas IFTTT 8 Recetas de iPhone IFTTT que no puede vivir sin 8 Recetas de iPhone IFTTT con las que no puede vivir Cuando IFTTT lanzó una aplicación de iPhone en julio, abrió una gran cantidad de nuevas posibilidades sobre cómo poner el servicio increíblemente útil a un mejor uso que nunca. Lea más, eventos de GitHub, notificaciones de Pidgin y más. Si está interesado en esta funcionalidad, hemos discutido previamente estas aplicaciones en detalle Ponga las notificaciones de iOS a su disposición con estas aplicaciones Ponga las notificaciones de iOS a su disposición con estas aplicaciones ¿Sabía que con las aplicaciones correctas puede recibir una notificación? sobre casi cualquier cosa usando tu iPhone? Lee mas .
Notificaciones y privacidad
También debe tener en cuenta que, de manera predeterminada, sus notificaciones son accesibles incluso cuando su teléfono está bloqueado. Si esto suena problemático, lea nuestro artículo sobre las implicaciones de privacidad de dejar Siri y Notification Center accesible desde un dispositivo bloqueado Stop Siri & Notification Center Regalando los Secretos de su iPhone Stop Siri & Notification Center Regalando los Secretos de su iPhone Dejando su iPhone sobre la mesa mientras ir al bar está bien si está bloqueado, ¿verdad? Después de todo, tus amigos no pueden acceder a la información ni publicar mensajes difamatorios en Facebook ... ¿verdad? Lee mas .
Use LED Flash para Alertas
Así que ha solucionado sus notificaciones, pero quiere asegurarse de que nunca se pierda nada. Las abundantes opciones de accesibilidad VoiceOver hace que los dispositivos Apple sean más accesibles que nunca VoiceOver hace que los dispositivos Apple sean más accesibles que nunca El presidente de la Fundación estadounidense de ciegos reconoce que "Apple ha hecho más por la accesibilidad que cualquier otra compañía hasta la fecha", y VoiceOver jugó un gran parte en eso. Leer más dentro de iOS le permite mostrar el flash LED en la parte posterior de su dispositivo cuando recibe una alerta, ya sea una notificación, una alarma o una llamada entrante.

Dirígete a Configuración> General> Accesibilidad, desplácese hacia abajo hasta "Audición" y habilite LED Flash para Alertas . Esta configuración utilizará más batería y puede llamar su atención cuando use su teléfono en la oscuridad, así que tenga en cuenta eso.
Cuando el empuje viene empujar
Créanlo o no, algunas personas deshabilitan las notificaciones por completo simplemente negando el acceso a cada aplicación que pregunta. Otros usan aplicaciones como Pushover para aumentar la cantidad de notificaciones que ven. Independientemente de lo que haga, a menudo es una buena idea verificar su configuración y revocar el permiso para cualquier aplicación que ignore con frecuencia: le ahorrará batería y las notificaciones en general serán más útiles.
¿Cómo utilizas las notificaciones de iOS en tus dispositivos?