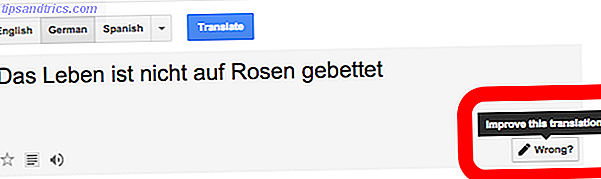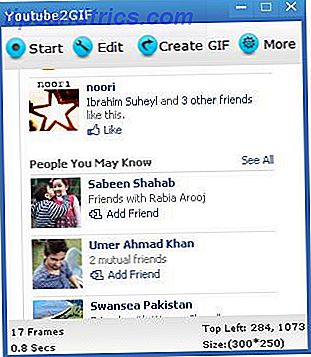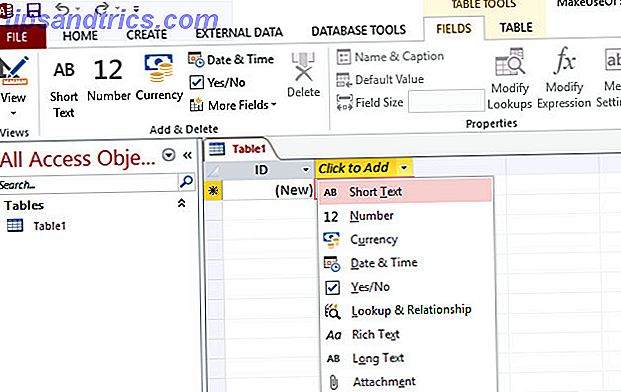
Mientras que la mayoría de los usuarios de PC afirman ser competentes en el software de Office como Word y Excel, los alcances adicionales del paquete son quizás un poco más desalentadores. Acceso y piezas similares de software de base de datos 5 Alternativas fáciles de usar y gratuitas para Microsoft Access 5 Alternativas fáciles de usar y gratuitas para Microsoft Access Microsoft Access es una herramienta de base de datos compleja con una gran curva de aprendizaje. Si busca alternativas más intuitivas y gratuitas con características comparables, ¡lo tenemos todo cubierto! Leer más puede ser un software especialmente hostil para empezar, pero plantea un desafío mucho menor si sabes lo que estás haciendo.
Esta guía lo guiará por los pasos básicos para crear su base de datos, completarla con información y usar Consultas para acceder a ella de un vistazo. Una vez que comprenda los fundamentos, estará en camino hacia el verdadero dominio de acceso.
Crear una base de datos
Al abrir Access, se le presentará una gran cantidad de diferentes opciones y plantillas. Seleccione Base de datos de escritorio en blanco para comenzar, y elija un nombre de archivo y una ubicación en su disco duro para que se guarde. Voy a crear una base de datos de los libros que poseo, pero estos mismos conceptos podrían usarse para una lista de correo The Swizzle: Anular la suscripción a listas de correo y reducir el spam entrante The Swizzle: cancelar la suscripción a listas de correo y reducir el spam entrante Lea más, su directorio telefónico o cualquier otro propósito.
La primera columna de mi base de datos va a contener el título de cada libro, así que voy a usar el botón Hacer clic para agregar para estipular que se trata de una entrada de Texto breve ; debe elegir el tipo de entrada que se adapte a su proyecto. Luego, cambie el nombre del encabezado de la columna a algo apropiado. Vale la pena cambiar el nombre de su primera Tabla de la "Tabla1" predeterminada en este punto, también.
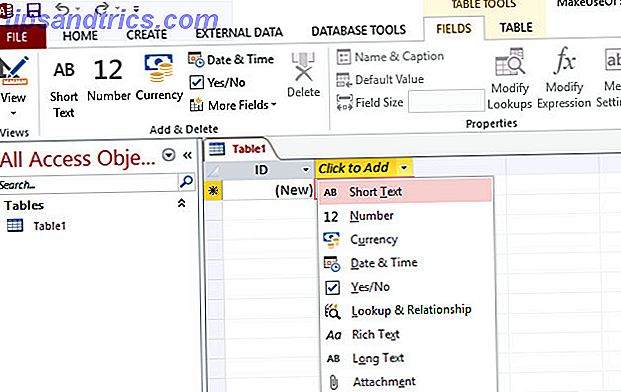
Haga lo mismo para todas las columnas diferentes que desea incluir. En mi caso, esa fue otra entrada de Texto breve para el nombre del autor, una celda de Número para el año de lanzamiento y una casilla de verificación Sí / No para ver si el libro en cuestión era o no una edición de tapa dura. También configuré un campo Fecha de agregado, que automatizaremos en un momento. Si necesita editar cualquier tipo de datos después de la creación, diríjase a la pestaña Campos en la Cinta, resalte la columna deseada y cámbiela por el menú desplegable Tipo de datos .
Ahora cambie a Design View usando el icono en la esquina inferior derecha de la pantalla. Para automatizar una marca de tiempo, elija el Nombre de campo deseado, seleccione el formato de fecha en el menú desplegable e ingrese = Ahora () en el campo Valor predeterminado a continuación. Esto rellenará automáticamente la celda con la fecha en que se agregó la entrada siempre que se ingrese un nuevo elemento en la base de datos. El mismo método se puede usar para establecer otros valores predeterminados, ya sea una entrada de texto estándar o una fórmula como esta. ¿Necesita ayuda con fórmulas de Excel? 7 Recursos para consultar ¿Necesita ayuda con Excel Formulas? 7 Recursos para consultar Excel es el estándar de oro de la hoja de cálculo. Si tiene que usar Excel y aún tiene que familiarizarse con él, estos recursos le mostrarán rápidamente lo básico y más. Lee mas .
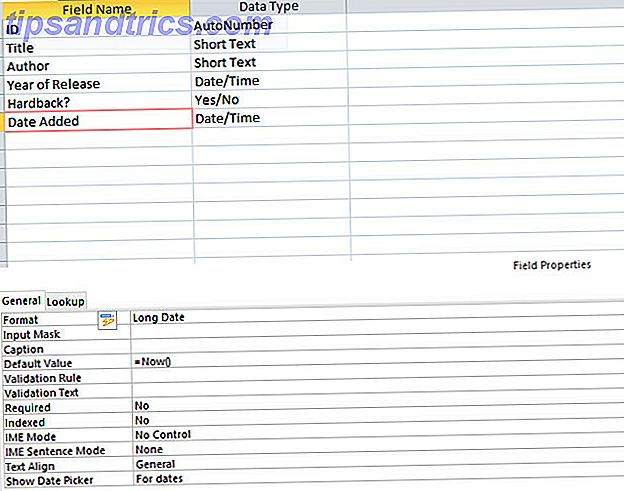
Establecer una clave principal
Si está creando una base de datos que crecerá y crecerá, una Clave principal es vital, pero es un buen hábito entrar, incluso si está trabajando en una escala menor. La confusión puede surgir cuando dos elementos comparten el mismo nombre, pero una clave principal asegura que haya otro identificador único disponible en todo momento.
Access 2013 crea un campo ID por defecto, que luego rellena automáticamente con un identificador numérico. Sin embargo, puede especificar una clave principal diferente si siente la necesidad. Para hacerlo, simplemente haga clic con el botón derecho en el Nombre de campo deseado en la Vista de diseño y seleccione Clave principal. Sin embargo, esto debe ser una entrada verdaderamente única para garantizar que las cosas funcionen como deberían.
Agregar datos con formularios
Si está buscando ingresar una gran cantidad de datos en su documento de Access, vale la pena configurar un Tutorial rápido de Form A sobre formularios en Microsoft Access 2013 Un tutorial rápido sobre formularios en Microsoft Access 2013 ¿Cuál es la diferencia entre un buen mantenimiento y un base de datos descuidada? Potencialmente un formulario de ingreso de datos fácil de usar. Crear un formulario de acceso es fácil, si sigues nuestro tutorial. Lee mas . Primero, vaya a la pestaña Crear en la Cinta y haga clic en Formulario . Creará un diseño predeterminado para usted, que luego puede editar arrastrando los componentes individuales a la posición adecuada.
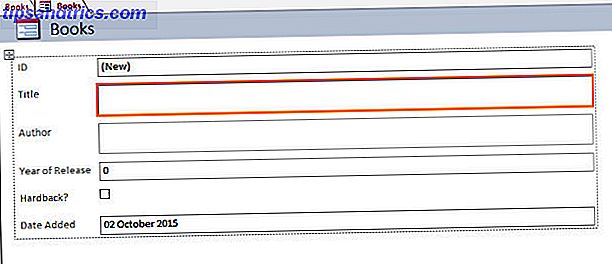
Para probar su formulario, use la opción Ver en el lado izquierdo de la cinta para cambiar a la vista de formulario . Aquí, podrá agregar una entrada rellenando los diversos campos; hágalo ahora para asegurarse de que todo funcione según lo previsto. Para verificar su progreso, diríjase a la Tabla desde el Formulario y seleccione la Vista de Hoja de Datos . Si su primera entrada se muestra como se esperaba, regrese a su Formulario y guarde su trabajo.
Otros métodos para ingresar datos
Un formulario es una buena manera de estandarizar la entrada de datos, especialmente si hay más de un usuario 8 de las mejores herramientas colaborativas gratuitas para programadores 8 de las mejores herramientas colaborativas gratuitas para programadores Si eres programador y aún no estás compartiendo o colaborando, estás detrás de la curva. Aproveche los beneficios de la colaboración con las aplicaciones web adecuadas. Leer más usará la base de datos. Sin embargo, no es la única forma de llenar un archivo en Access. El método más directo es simplemente agregar entradas manualmente en la Vista de Hoja de Datos.

Alternativamente, puede importar un archivo que contiene datos preexistentes. Access 2013 brinda soporte para varios tipos de archivos, incluidas las hojas de cálculo de Excel Excel Vs. Acceso: ¿puede una hoja de cálculo reemplazar una base de datos? Excel vs. Acceso: ¿puede una hoja de cálculo reemplazar una base de datos? ¿Qué herramienta deberías usar para administrar los datos? Access y Excel incluyen filtrado de datos, intercalación y consultas. Le mostraremos cuál es el más adecuado para sus necesidades. Lea más, archivos CSV, XML y documentos HTML. Para importar datos desde una fuente, elija la pestaña Datos externos desde la cinta de opciones y elija el tipo de archivo deseado. Access lo guiará a través de los pasos necesarios para importarlo a su base de datos.
Vale la pena señalar que Access hace una distinción entre importar y vincular datos. El primero es el método correcto si sus datos no van a cambiar, pero el último permite que un documento separado se actualice continuamente, reflejando estos cambios en Access. Dependiendo de sus necesidades, esto podría ahorrarle algo de tiempo.
Usando consultas
Una vez que su base de datos esté lo suficientemente poblada, es hora de comenzar a cosechar los beneficios de tener una gran cantidad de información organizada. Las consultas son un método simple pero poderoso de ordenar su base de datos de manera rápida y eficiente. Para ilustrar su uso, aquí hay una consulta simple que buscará en mi base de datos los libros de un lapso de tiempo particular.
Para crear una nueva consulta, vaya a la pestaña Crear en la cinta y seleccione Asistente de consulta, luego elija el Asistente de consulta simple . Seleccione la Tabla deseada, así como los Campos que le interesan; en mi caso, este es el Año de publicación así como el Título, así que sé qué entrada estoy viendo.
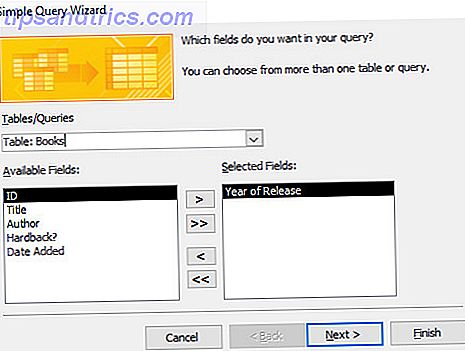
En la siguiente pantalla, decida si desea ver la vista de Detalle con cada campo de cada registro o solo un Resumen. Luego, selecciona Terminar para finalizar el proceso. Se le presentarán los datos que seleccionó, y puede usar el menú desplegable en el encabezado de la columna para reducir aún más las cosas. Estoy buscando libros escritos en la década de 1970, así que voy a hacer clic en el menú desplegable Año de lanzamiento y luego a Filtros numéricos> Entre .
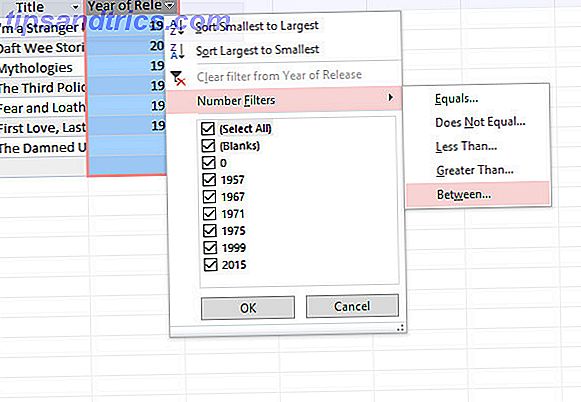
Luego establecí un límite superior e inferior para mis datos, y se me presentó una lista de los libros publicados entre 1970 y 1980. El mismo método, por supuesto, se puede usar para unir cadenas de texto, tickboxes o cualquier otro tipo de información que usted podría haber ingresado en su base de datos.
¿Tiene algún consejo para comenzar a usar Access? ¿Estás luchando con un aspecto particular de la creación de bases de datos y necesitas ayuda? Háganos saber acerca de sus consejos y problemas en la sección de comentarios a continuación.