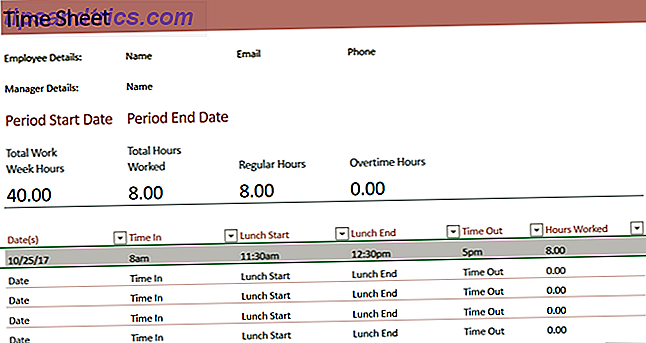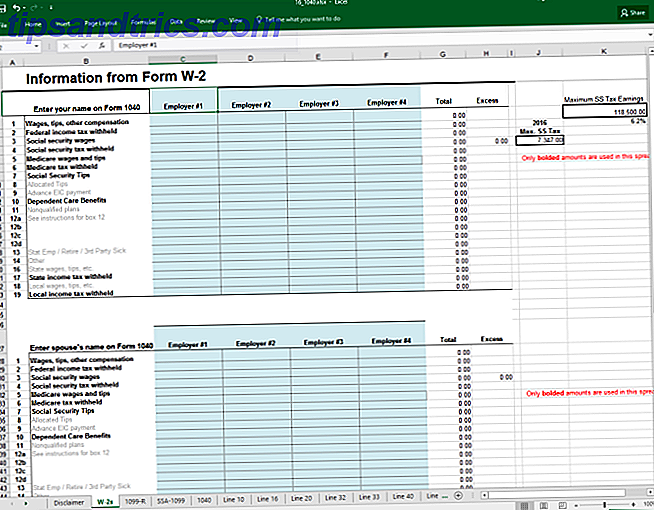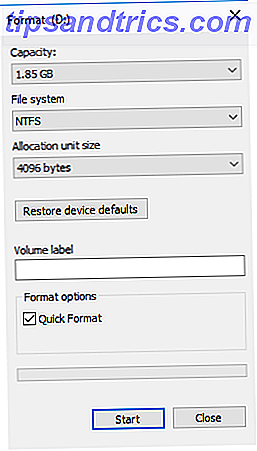
Una ventaja de Windows 10 es la capacidad fácil de guardar aplicaciones y medios en un disco duro externo o tarjeta SD. Si se está quedando sin espacio en su unidad principal, puede cambiar las aplicaciones y los medios a un dispositivo de almacenamiento externo y liberar el espacio que tanto necesita.
Prepare su unidad externa
Antes de comenzar a instalar aplicaciones en su disco externo, querrá asegurarse de que esté formateado correctamente.
Haga clic derecho en la unidad en el Explorador de archivos y haga clic en Propiedades . Si el sistema de archivos es NTFS, ya está listo. Si no es así, vas a necesitar formatear la unidad:
- Haga clic derecho en la unidad en el Explorador de archivos y haga clic en Formatear.
- En el sistema de archivos, seleccione NTFS en el menú desplegable y haga clic en Iniciar .
- Aparecerá un cuadro de diálogo que le informará cuándo se ha completado el formateo.
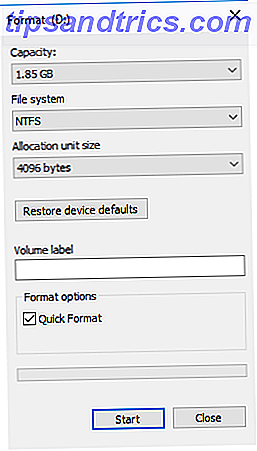
Cambiar la ubicación de las aplicaciones y los medios
Una vez que su unidad esté lista, puede cambiar la ubicación donde se instalan las aplicaciones y dónde se almacenan los archivos multimedia:
- Abre la aplicación de Configuración .
- Vaya a Sistema > Almacenamiento > Guardar ubicaciones .
- En Nuevas aplicaciones se guardarán en, seleccione su disco externo en el menú desplegable y haga clic en Aplicar . Haga lo mismo para cada tipo de archivo multimedia.

Ahora cuando vaya a instalar una nueva aplicación a través de la Tienda Windows, se instalará en esa unidad. Si descarga una aplicación de otro lado que tiene su propio proceso de configuración para navegar, tendrá que seleccionar manualmente su disco externo.
Si la unidad está desconectada, las aplicaciones instaladas serán inaccesibles, y cualquier aplicación nueva que instale estará predeterminada en el disco duro de su computadora.
Mueva las aplicaciones existentes
También puede mover aplicaciones Cómo mover aplicaciones y programas instalados en Windows 10 Cómo mover aplicaciones y programas instalados en Windows 10 ¿Se está quedando sin espacio en la unidad del sistema? Windows 10 le permite mover aplicaciones modernas y cambiar la ruta de instalación predeterminada. Le mostramos cómo hacer lo mismo para los programas de escritorio. Lea más que ya ha instalado en su computadora en una unidad externa. También puede usar este método para volver a colocar aplicaciones de su disco externo en su disco duro:
- Vaya a Configuración > Sistema > Aplicaciones y características .
- Desplácese a la aplicación que desea mover y haga clic en ella.
- Haga clic en el botón Mover y seleccione su disco externo desde el menú desplegable.

¿Prefieres guardar aplicaciones en tu disco duro o en una unidad externa? ¿Puedes pensar en otros consejos o trucos para ahorrar espacio en tu máquina? Háganos saber en los comentarios.