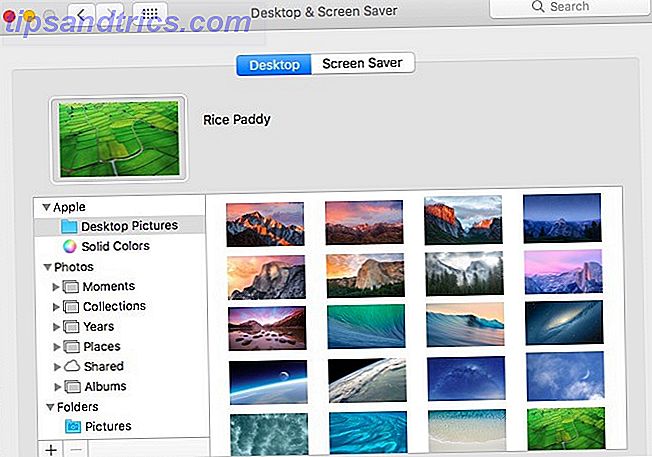
Cuando Apple introdujo System Integrity Protection (SIP) para hacer su Mac más segura, puso fin a los ajustes profundos del sistema. El Capitan significa el final de los temas de Mac y ajustes profundos del sistema El Capitan significa el final de los temas de Mac y ajustes profundos del sistema. como la personalización de su Mac, Yosemite podría ser la última versión de OS X que funcione para usted. Y eso es muy malo. Lee mas . Como consecuencia de eso, comenzando con El Capitán, sus opciones para personalizar su Mac son algo limitadas. Pero tienes más opciones de las que crees que tienes. Exploremos algunos de ellos.
Por supuesto, si insistes en tener libertad para realizar cambios emocionantes en tu Mac, puedes evitar las restricciones de Apple inhabilitando SIP, pero probablemente no deberías Cómo deshabilitar la protección de integridad del sistema (y por qué no) Cómo deshabilitar Protección de integridad del sistema (y por qué no debería) Hay más razones para dejar la protección de integridad del sistema macOS que apagarla, pero apagarla es fácil. Lee mas .
Un fondo de pantalla nuevo
Si su escritorio es un lugar de descanso para sus ojos solo durante unos minutos al día, elija un lindo fondo de pantalla o un fondo de color sólido en General> Escritorio y protector de pantalla> Escritorio . Incluso este pequeño cambio puede hacer que su escritorio se sienta nuevo nuevamente.
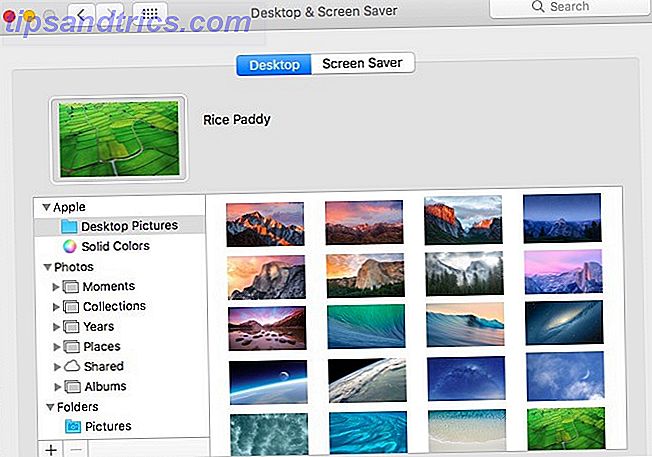
¿Quieres condimentar un poco las cosas? Luego configure el fondo de pantalla para que cambie cada hora, use un fondo de pantalla en vivo o agregue información útil a su escritorio con un fondo de pantalla interactivo. Para realizar estos ajustes avanzados de papel tapiz, vaya a las sugerencias y aplicaciones en nuestro recurso de fondo de escritorio de Mac. El recurso de fondo de escritorio de Mac: aplicaciones, trucos y consejos El recurso de fondo de escritorio de Mac: aplicaciones, trucos y consejos Encontrar el fondo de pantalla adecuado puede hacer que su Escritorio de Mac cuando debería estar trabajando una experiencia increíblemente valiosa. Lee mas .
Para ayudarlo a encontrar impresionantes fondos de pantalla, hemos reunido los mejores sitios para obtener imágenes gratuitas de alta resolución. Los 15 mejores sitios para alta resolución gratis. Stock Los 15 mejores sitios para alta resolución gratis. Stock imágenes gratuitas de alta resolución son difícil de conseguir. ¿No sería bueno si pudieras obtener imágenes gratuitas que estén seleccionadas para calidad y resolución? ¡Usted puede! Lee mas . Échales un vistazo!
Un esquema de color personalizado
Apple le ofrece solo un esquema de color para reemplazar el predeterminado. Se llama Graphite, y lo encontrará en Preferencias del Sistema> General> Apariencia . Si lo selecciona, verá este esquema de color reflejado en botones, ventanas y menús.
Desafortunadamente, ya no puedes agregar temas de todo el sistema a tu Mac usando una aplicación como Flavors. Su mejor opción es activar temas específicos de la aplicación. Por ejemplo, si usa Alfred para controlar su Mac y ha activado Powerpack, use un tema personalizado para cambiar la apariencia de Alfred.
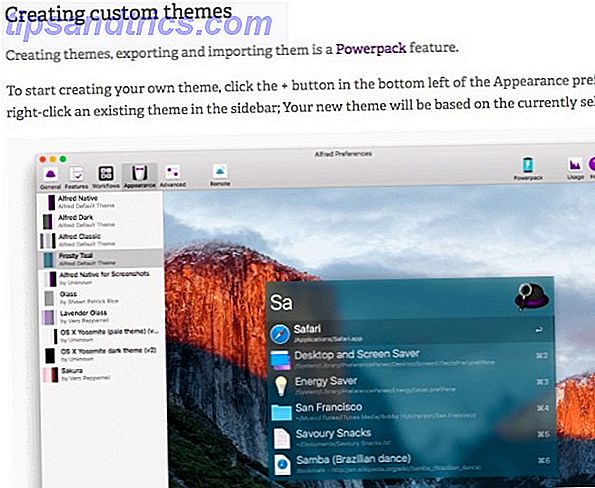
Para agregar un aspecto más elegante a su barra de menú, configúrelo para que aparezca negro seleccionando la casilla de verificación Usar barra de menú oscuro y Dock en Preferencias del sistema> General . Mientras lo hace, ¿qué le parece cambiar el color que usa su Mac para resaltar el texto seleccionado? Elija un color adecuado en el menú desplegable Color de resaltado : .
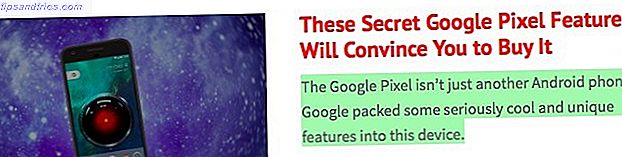
Si desea invertir los colores en la pantalla, vaya a Preferencias del sistema> Accesibilidad> Pantalla y seleccione la casilla de verificación Invertir colores .
Iconos y fondos con personalidad
No solo puede escalar iconos hacia arriba o hacia abajo en el Finder (a través de Ver> Mostrar opciones de vista> Tamaño del icono:), sino también cambiar su apariencia, sin usar una aplicación de terceros.
Para usar una imagen personalizada como un icono de carpeta, primero copie la imagen al portapapeles. Ahora, en Finder, seleccione la carpeta cuyo icono desea reemplazar y haga clic en Archivo> Obtener información .
En el cuadro de inspector que aparece, seleccione el ícono en la parte superior y haga clic en Editar> Pegar . Hay su icono personalizado en su lugar ahora. Si no está satisfecho con él, selecciónelo en el inspector y presione la tecla Eliminar para volver al ícono predeterminado.
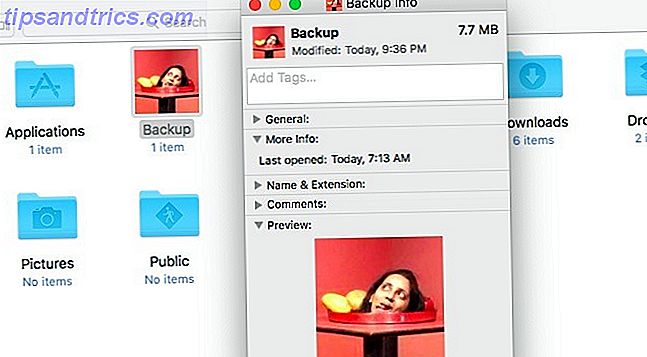
Incluso puede usar un icono de carpeta existente como fuente de imagen copiándolo desde su cuadro de diálogo Obtener información . Aquí hay una instantánea del icono de mi carpeta de inicio después de que lo reemplacé con el ícono del instalador de macOS Sierra.
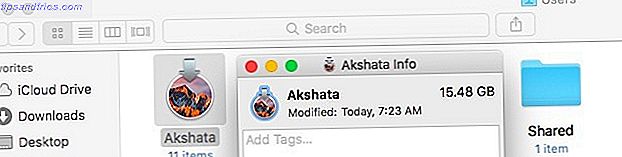
Si desea utilizar iconos de repositorios en línea como Icon Archive, eso no es un problema. Los iconos funcionarán bien, siempre que estén en el formato de imagen de icono de Apple. Busque iconos con la extensión .ICNS . Una vez que los descargue, puede arrastrar y soltar un archivo de icono en el inspector Obtener información de la carpeta, en el icono que desea reemplazar.
¿Puedes cambiar los íconos de la aplicación predeterminada en la carpeta de Aplicaciones por personalizados? Claro, no para las aplicaciones que vienen incluidas con tu Mac. Pero puede usar los íconos de las aplicaciones del sistema como fuente de íconos para aplicaciones de terceros. Por ejemplo, puede reemplazar el ícono de su aplicación de reproductor de música con el ícono del sistema para iTunes, como lo he hecho para VOX Music Player como se ve en la siguiente captura de pantalla.
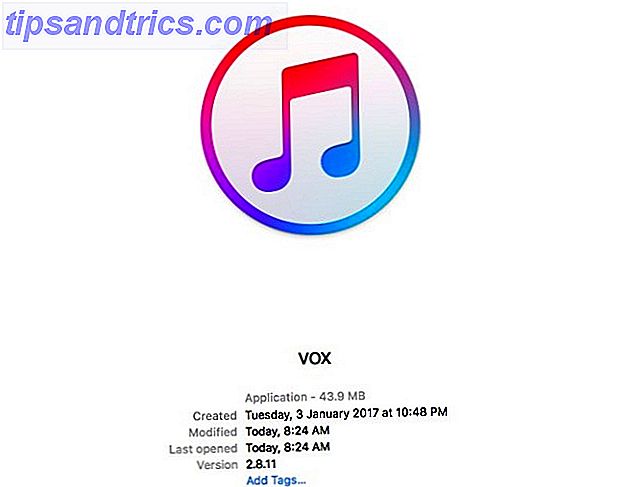
Dele a las carpetas de Finder individuales un nuevo color de fondo o imagen utilizando Background: setting en View> Show View Options . Esta configuración está disponible solo en la "vista de icono" o "vista de cuadrícula" en Finder.
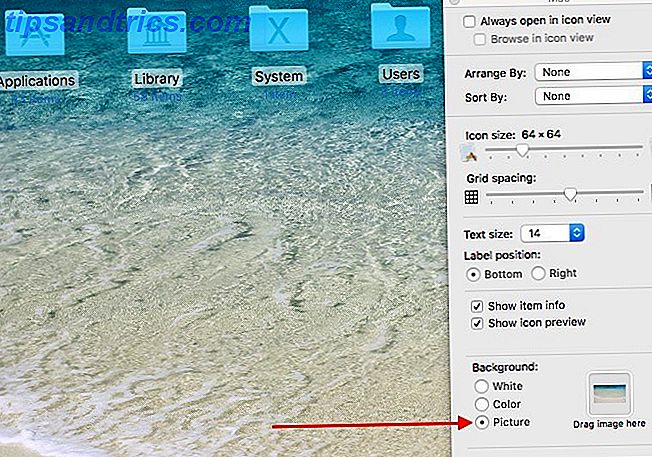
Una nueva pantalla de inicio de sesión
Si desea personalizar la pantalla de inicio de sesión en su Mac, reemplace la imagen de fondo predeterminada y la imagen de usuario predeterminada para su cuenta. Incluso puede lanzar un entretenido mensaje de pantalla de bloqueo.
Para intercambiar el fondo de inicio de sesión, primero encuentre una imagen .PNG que coincida con la resolución de la pantalla de su Mac. Puede recortar una imagen existente a las dimensiones requeridas o descargar una imagen apropiada tal como está desde la web. Tenga en cuenta las restricciones de derechos de autor en cualquier caso. Denomine esta imagen com.apple.desktop.admin.png" .
¿No sabes la resolución de pantalla de tu Mac? Búscalo en Apple> Acerca de esta Mac> Pantallas .
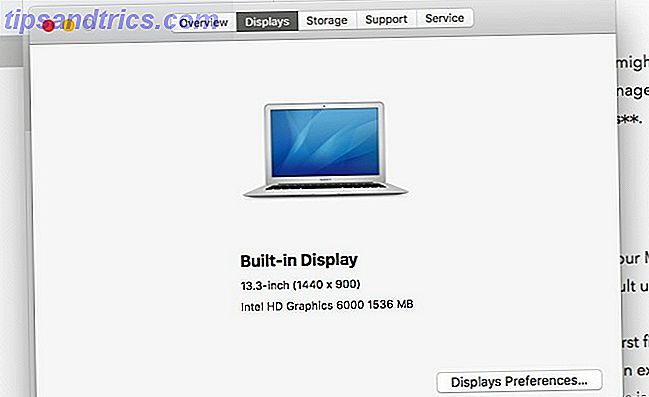
Ahora navegue a la carpeta Caches en la biblioteca principal de su Mac. Cómo acceder a la carpeta de la biblioteca OS X y por qué es útil Cómo acceder a la carpeta de la biblioteca OS X y por qué es práctico La mayoría de las carpetas de la biblioteca OS X son las mejores, pero es útil saber su camino dentro y alrededor de la biblioteca de usuario. Leer más ( /Library/Caches ). Allí encontrará un archivo llamado com.apple.desktop.admin.png" . Haga una copia de seguridad en un lugar seguro y reemplácela con el archivo de imagen personalizado del mismo nombre que creó en el paso anterior.
Como alternativa, puede agregar un texto indicativo como -orig al archivo original, y dejar el archivo allí cuando ingrese el nuevo archivo de imagen.
Si todo va bien, cuando reinicies tu Mac la próxima vez, la imagen que elijas debería aparecer como fondo para la pantalla de inicio de sesión. Tuve problemas para hacer que esto funcionara, por lo que puede ser un poco temperamental.
Pasando a la imagen del usuario, puede reemplazar el valor predeterminado de Preferencias del sistema> Usuarios y grupos> Contraseña . Haga clic en la imagen del usuario existente junto a su nombre de usuario para cambiarlo por uno, por ejemplo, el conjunto predeterminado de Apple o su biblioteca de fotos. Presione Guardar para obtener la imagen seleccionada en su lugar.
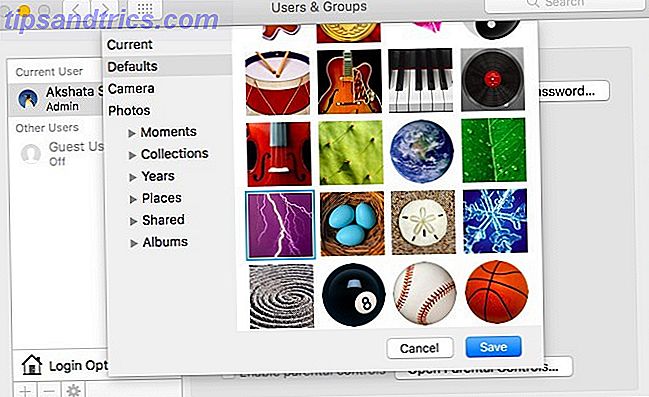
Para configurar un mensaje para la pantalla de bloqueo, visite Preferencias del sistema> Seguridad y privacidad> General y primero seleccione la casilla de verificación junto a Mostrar un mensaje cuando la pantalla esté bloqueada . ¿Esta opción está atenuada? En caso afirmativo, deberá hacer clic en el ícono de candado en la parte inferior del panel e ingresar la contraseña del sistema cuando se le solicite, para obtener acceso a esta configuración.
A continuación, haga clic en el botón Establecer bloqueo de mensaje ..., escriba lo que desea que diga la pantalla de bloqueo y presione OK . Cuando reinicies tu Mac, verás el mensaje en la parte inferior de la pantalla, justo encima de las opciones de energía.
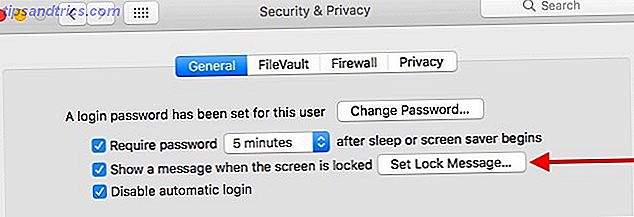
Un muelle con mejor apariencia y más amigable
Para personalizar el dock de tu Mac, por lo menos, declutterlo. Elimine los íconos de dock para las aplicaciones que no usa a menudo arrastrando los íconos fuera del dock y liberándolos cuando vea el mensaje Eliminar .
También puede reposicionar el dock, cambiar el tamaño de sus iconos y configurarlos para que se amplíen en varios grados con el vuelo estacionario. Para acceder a la configuración de estos ajustes, vaya a Preferencias del Sistema> Dock .
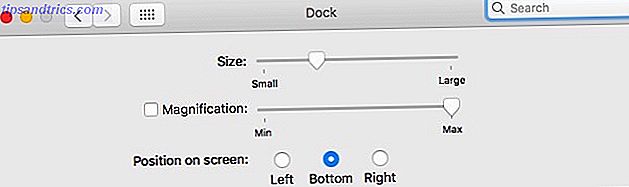
Además, agregue espacios entre los íconos del dock para mayor claridad visual, con el comando Terminal dado a continuación. Puede eliminar un espacio del muelle al igual que eliminar un icono de la aplicación.
defaults write com.apple.dock persistent-apps -array-add '{"tile-type"="spacer-tile";}'; killall Dock
Tendrá que repetir este comando para cada nuevo espacio que quiera agregar al dock. Ese no es el único comando que puede usar para personalizar el dock. Con comandos de terminal ocultos 10 comandos de terminal ocultos para personalizar el Dock de Mac 10 comandos de terminal ocultos para personalizar el Dock de Mac Desde simples ajustes como agregar acumulaciones ocultas para elementos recientes, hasta mostrar solo las aplicaciones actualmente abiertas, hay muchas cosas que puede hacer para personalizar su Dock de Mac. Lea más, puede agregar una pila personalizada para las aplicaciones usadas recientemente o mostrar solo las aplicaciones activas.
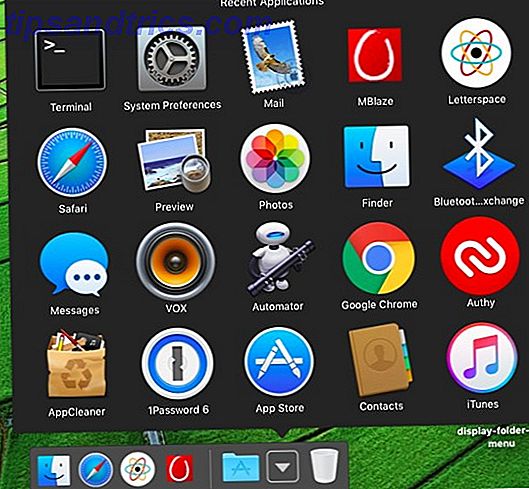
Si desea agregar un menú de inicio similar a Windows a su dock para iniciar aplicaciones, arrastre y suelte la carpeta Aplicaciones en el dock. Puede arrastrar cualquier carpeta al muelle para acceder a sus contenidos rápidamente.
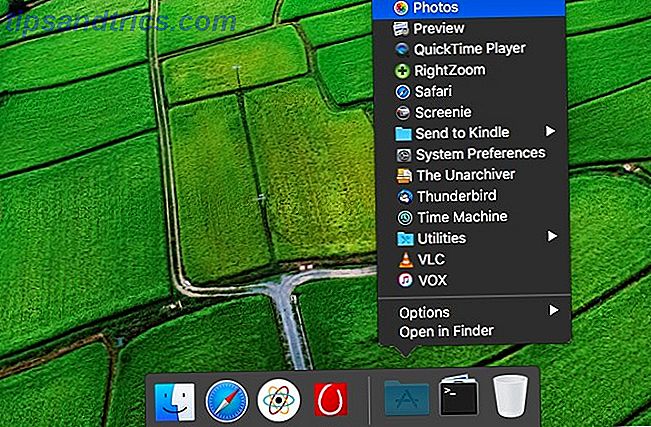
Haga clic derecho en el icono del dock de la carpeta y podrá elegir si desea que macOS muestre la carpeta como una pila o una carpeta de tipo "Menú de inicio". También puede elegir si desea ver los contenidos de la carpeta como una lista, un abanico o una cuadrícula.
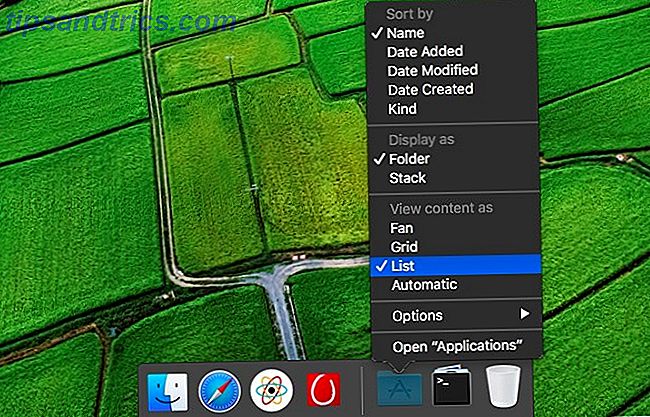
Digamos que desea un menú de inicio personalizado en el dock, para acceder fácilmente a aplicaciones, archivos y carpetas que usa con frecuencia. ¡Crear uno es fácil!
Primero crea una nueva carpeta, llamémosla Start, en la ubicación que elijas en Finder. Ahora, para cada elemento que desee agregar al menú de base personalizado, selecciónelo y arrástrelo a la carpeta de Inicio mientras mantiene presionada la opción + comando . Esto crea un alias para ese artículo. Un alias es como un enlace simbólico. ¿Qué es un enlace simbólico y cuáles son sus usos? [MakeUseOf Explains] ¿Qué es un enlace simbólico y cuáles son sus usos? [MakeUseOf Explains] Read More, es decir, siempre nos lleva de regreso a su archivo fuente. La diferencia es que el alias funciona incluso si mueve el archivo de origen a una ubicación diferente.
Una vez que haya agregado alias para todas sus aplicaciones y archivos favoritos a la carpeta de Inicio, arrastre la carpeta al muelle, ¡y su improvisado menú de Inicio está listo para comenzar!
Por supuesto, en lugar de personalizar el dock de macOS predeterminado, puede reemplazarlo con una aplicación de acoplamiento de terceros como uBar o Ring Menu.
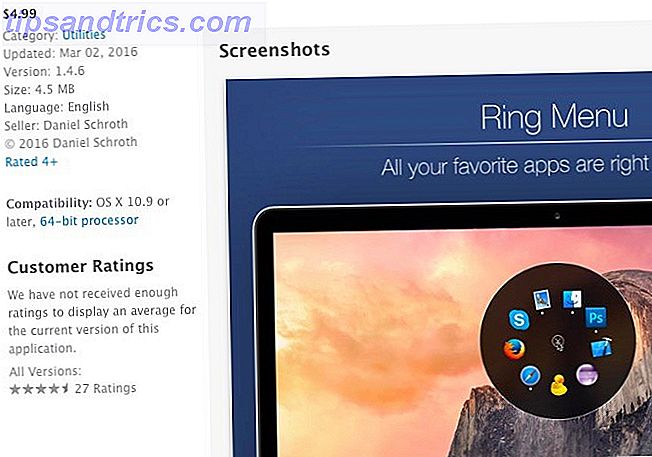
Temas específicos de la aplicación y aspectos destacados
Juega con la configuración incorporada para aplicaciones individuales para agregar más toques personales a tu Mac. Por ejemplo, si tiene instalada la aplicación de escritorio Slack, ilumine la barra lateral con un nuevo tema.
En la aplicación Mac Mail, cambie el aspecto de sus correos electrónicos ajustando fuentes y colores en Preferencias> Fuentes y colores . También puede resaltar mensajes individuales seleccionándolos y seleccionando un nuevo color a través de Formato> Mostrar colores .
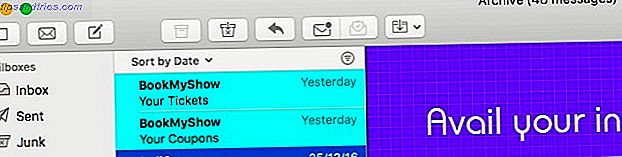
Obtenga una nueva máscara para la aplicación Terminal a través de Preferencias> Perfiles cuando tenga la aplicación abierta. Seleccione uno de los temas disponibles en la barra lateral y haga clic en Predeterminado en la parte inferior de la barra lateral para establecer su elección como el tema predeterminado. Tendrá que reiniciar Terminal para que se muestre el nuevo perfil de color.
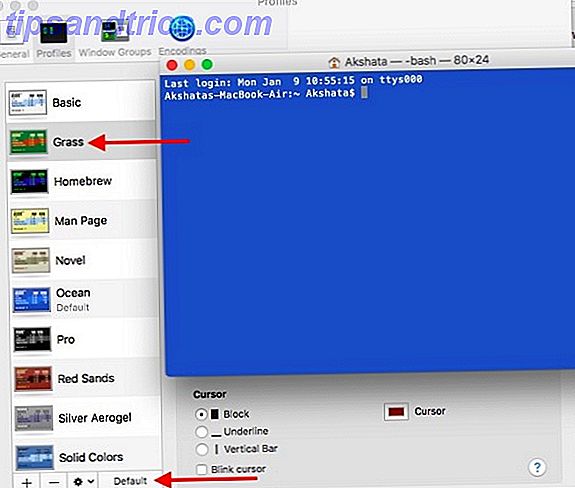
Sonidos personalizados
No tiene que limitar sus esfuerzos de personalización a cambios visuales. ¿Por qué no agregar algunos ajustes de audio también? Para empezar, elija una voz de sistema diferente como predeterminada en Preferencias del sistema> Accesibilidad> Voz> Voz del sistema . Luego, elija un nuevo sonido de alerta desde Preferencias del sistema> Sonido> Efectos de sonido .
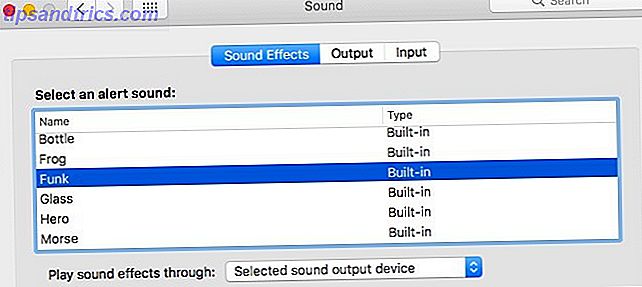
Incluso puede configurar su Mac para anunciar la hora en la voz que elija, por ejemplo, cada hora, desde Preferencias del sistema> Fecha y hora> Reloj .
Como puede ver arriba, con un poco de reflexión, tiempo y esfuerzo, puede hacer que su escritorio Mac sea verdaderamente suyo . Entonces será aún más un placer mirarlo y trabajar con él.
¿Has dejado el escritorio Mac por defecto o le has agregado tu propio toque? Cuéntanos cómo lo has personalizado!



