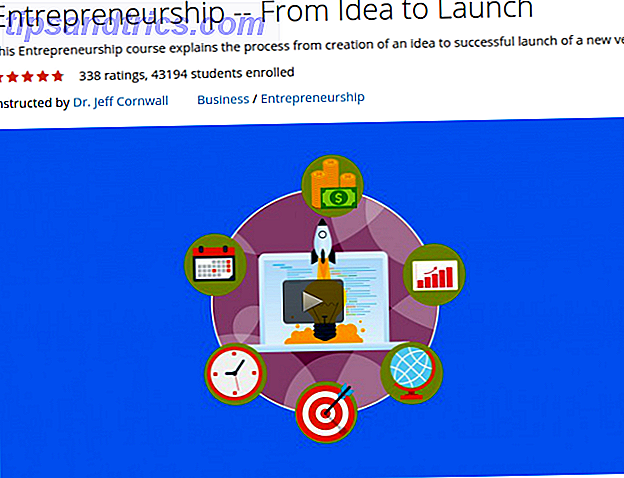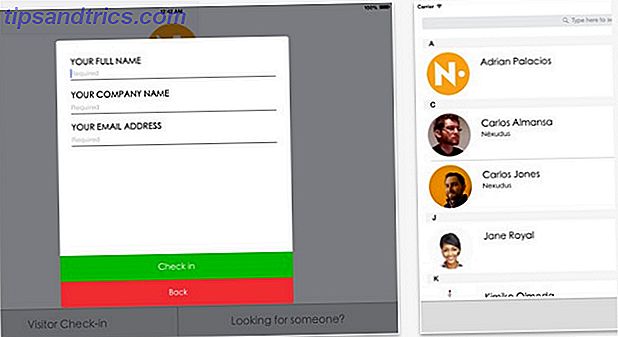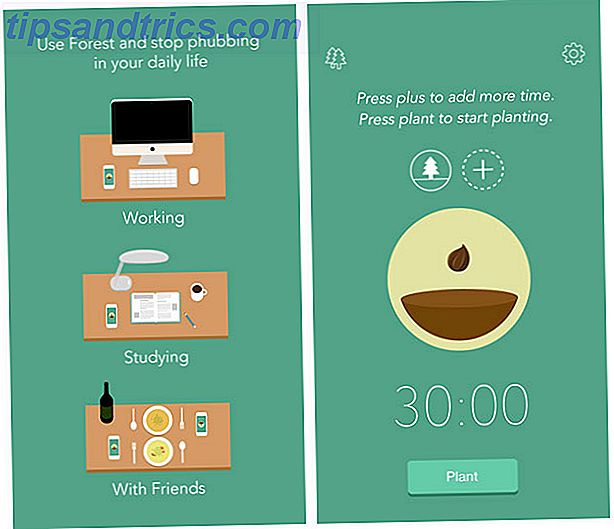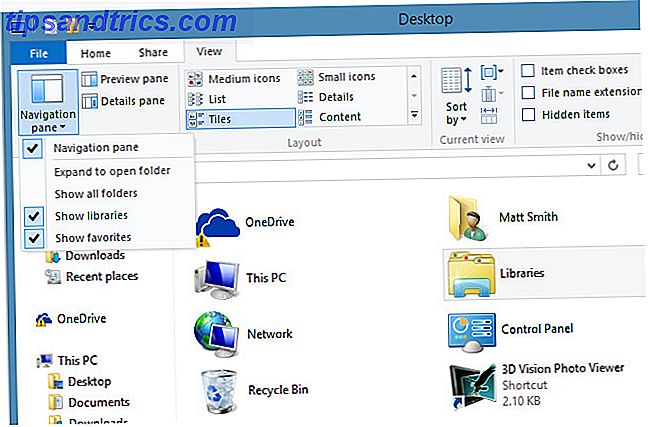
Administrar el almacenamiento de una computadora siempre ha sido un desafío. La adición de las bibliotecas de Microsoft a Windows de alguna manera ha facilitado la organización, pero esta característica importante no se explica por sí sola, y su uso para superar algunas de las deficiencias de Windows 8 requiere conocimientos específicos. Aquí encontrará todo lo que debe saber para aprovechar al máximo las bibliotecas.
¿Qué son las bibliotecas?
Las bibliotecas, que se introdujeron en Windows 7, son carpetas virtuales. Parecen carpetas y actúan como carpetas, pero los archivos que contienen no residen realmente en la biblioteca. En cierto sentido, entonces, una biblioteca es en realidad solo una colección de accesos directos a las carpetas, todo en un área única y de fácil acceso.
El beneficio de una biblioteca es la capacidad de organizar archivos de una manera que tenga sentido para usted, en lugar de una forma que tenga sentido para una computadora. Supongamos que tiene algunas fotos y películas de unas vacaciones recientes. De forma predeterminada, los programas que use para guardarlos o editarlos preferirían almacenarlos en ciertas carpetas de Fotos y Videos. Con una biblioteca, puede guardar los archivos en estas ubicaciones, pero también organizarlos en una biblioteca My Vacation, sin tener que preocuparse de mover archivos.
Encontrar Bibliotecas
Las bibliotecas se encuentran fácilmente en el panel izquierdo de Windows Explorer Diversión y alternativas útiles para Windows Explorer Alternativas divertidas y útiles para Windows Explorer El Explorador de Windows, ahora conocido como Explorador de archivos en Windows 8, es uno de los pilares del escritorio de Windows. No importa cuántos programas alternativos usen los usuarios de Windows, la mayoría de la gente parece quedarse con el ... Leer más en Windows 7 y Windows 8. Por alguna razón, sin embargo, Microsoft los eliminó de ese panel en Windows 8.1. Todavía existen y se pueden encontrar abriendo File Explorer y luego viendo el directorio de Desktop, aunque extrañamente no aparecen en el escritorio.
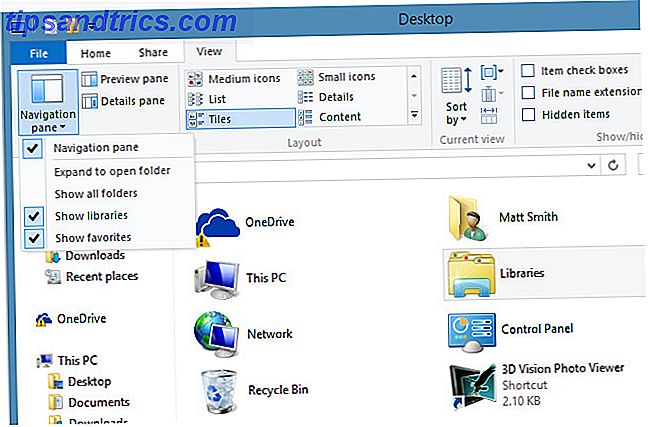
Puede volver a agregar las bibliotecas al Explorador de archivos, si lo desea, presionando la pestaña Ver y luego haciendo clic en Panel de navegación . En el cuadro desplegable que se abre, presiona " Mostrar bibliotecas " y vuelves a estar en el negocio. De forma alternativa, puede hacer visibles solo ciertas bibliotecas haciendo clic con el botón derecho en la biblioteca y abriendo Propiedades . Luego marque la casilla " Mostrado en el panel de navegación " cerca de la parte inferior de la ventana resultante.

Otra forma de hacerlos más visibles es agregándolos a la barra de tareas o al escritorio. Para agregarlos a la barra de tareas simplemente haga clic derecho en la biblioteca y luego presione " Pin " para comenzar. "Para crear un icono de escritorio, haga clic derecho y luego" Crear acceso directo. "Coloque el atajo resultante en su escritorio.
Administrar Bibliotecas
Cada biblioteca consta de varias ubicaciones, que son la carpeta o las carpetas que la biblioteca agrupa por defecto. Windows viene con cuatro bibliotecas básicas; Documentos, música, imágenes y video. Como era de esperar, las ubicaciones de cada uno corresponden a las mismas carpetas en su cuenta de usuario. Estas bibliotecas también se conectan a las carpetas correspondientes en OneDrive 5 Formas inteligentes de personalizar y mejorar OneDrive en Windows 8.1 5 Formas inteligentes de personalizar y mejorar OneDrive en Windows 8.1 OneDrive puede ser una bendición o una maldición. Está profundamente integrado en Windows 8.1. O querrá aprovecharlo al máximo o deshabilitarlo por completo. Podemos ayudar con ambos. Lea más, siempre que inicie sesión en Windows con su cuenta de Microsoft 5 Consejos de seguridad a tener en cuenta al usar una cuenta de Microsoft 5 Consejos de seguridad a tener en cuenta al usar una cuenta de Microsoft No puede usar gran parte de la nueva interfaz de usuario de Windows 8 sin una cuenta de Microsoft. La cuenta para iniciar sesión en su computadora ahora es una cuenta en línea. Esto plantea preocupaciones de seguridad. Lee mas .
Puede administrar las carpetas agrupadas automáticamente en la biblioteca mediante los botones Agregar y Eliminar y funcionan como se espera. Al hacer clic en Agregar se abre un panel Explorador de archivos para que pueda encontrar la carpeta que desea, mientras que Eliminar retira inmediatamente una carpeta de la biblioteca.

Menos obvios son los botones " Establecer ubicación de guardado " y " Establecer ubicación de guardado público ". Estos botones dictan dónde se guardan los archivos cuando un usuario guarda un archivo en una biblioteca. Recuerde, las bibliotecas son carpetas virtuales, en realidad no corresponden a una sola ruta de disco duro. Así que " establecer ubicación de almacenamiento" decide en qué lugar de su disco duro termina un archivo guardado en una biblioteca. La ubicación de guardado público, mientras tanto, decide dónde termina el archivo si otro usuario en su PC o grupo base guarda un archivo en la biblioteca. Puede asignar diferentes carpetas para la ubicación de guardado y la ubicación de guardado público, pero solo puede asignar una carpeta a cada una.
También puede elegir el tipo de archivo para el que está optimizada la biblioteca. Esto solo afecta las opciones que aparecen cuando ordena los archivos. Si selecciona videos, por ejemplo, podrá organizar por extensión, y si elige documentos puede organizarlos por autor. También hay una opción de "archivos generales" para las bibliotecas que no se destinará a ningún tipo de archivo específico.
Agregar archivos a una biblioteca
Puede agregar carpetas seleccionadas a una biblioteca simplemente haciendo clic derecho, presionando " Incluir en la biblioteca " y luego seleccionando la biblioteca que prefiera. Agregar una carpeta a una biblioteca agrega todos los archivos dentro. Desafortunadamente, no puede agregar archivos individuales a una biblioteca.

Los archivos también se pueden agregar con el botón Acceso fácil en la pestaña Inicio de la cinta Explorador de archivos al visualizar una carpeta. Esto proporcionará un menú contextual que incluye la opción " Incluir en la biblioteca". "Al presionarlo se agregará la carpeta a la biblioteca de su elección.
Agregar una biblioteca
No hay mucho para agregar una nueva biblioteca, tampoco. Simplemente vaya a las bibliotecas, haga clic derecho y espacio vacío, y pulse Nuevo -> Biblioteca . Puede editar la biblioteca como lo haría con cualquiera de los valores predeterminados, y tendrá que hacerlo, porque no se selecciona ninguna carpeta predeterminada.
Alternativamente, puede crear una biblioteca directamente desde el menú contextual " Incluir en la biblioteca " mencionado anteriormente.
Agregar permanentemente unidades externas
Las bibliotecas son muy flexibles. Se pueden usar para agregar no solo carpetas en su disco duro, sino también carpetas en unidades externas conectadas ¿Unidad externa no reconocida? ¿Esta es la forma de solucionarlo en la unidad externa de Windows no reconocida? Así es cómo solucionarlo en Windows Es posible que su dispositivo USB no se reconozca debido a problemas de partición, utilizando el sistema de archivos incorrecto, puertos USB muertos, problemas con el controlador en Windows o una unidad muerta. Lee mas . Esta es posiblemente su característica más útil, ya que significa que puede ordenar fácilmente los archivos en una unidad externa junto a otros archivos en su disco duro interno, en lugar de visitarlos individualmente.

Puede agregar una biblioteca desde una fuente externa utilizando los métodos anteriores. Una vez completada, las carpetas externas aparecerán o desaparecerán automáticamente de la biblioteca cuando la unidad esté conectada o reconectada. Y debido a que la biblioteca está asociada con la propia unidad (o carpetas) en lugar de archivos individuales, cualquier archivo nuevo agregado a la carpeta de la biblioteca aparecerá automáticamente la próxima vez que vuelva a conectar la unidad.
Por ejemplo, supongamos que agrega una memoria USB con algunos archivos de Word a su biblioteca de documentos. Lleve la unidad de disco a su trabajo, agregue algunos archivos de Word más, luego vuelva a enchufar la unidad en su casa. Todos los documentos nuevos aparecen automáticamente en su biblioteca sin ninguna acción adicional.
Uso de bibliotecas para moverse por el metro
Eliminación de bibliotecas del Explorador de archivos predeterminado ¿Por qué Windows 8 no tiene una aplicación Modern Explorer? Pruebe estas preguntas ¿Por qué Windows 8 no tiene una aplicación Modern Explorer? Pruebe estos Windows 8 no viene con una aplicación moderna de explorador de archivos, lo que obliga a los usuarios de tabletas a picotear los objetivos pequeños en la ventana del Explorador de archivos en el escritorio. Pero esto es Windows 8, no Windows XP ... Read More pane está lejos de ser la única decisión extraña que Microsoft ha tomado con Windows 8 y 8.1. Otra rareza es el hecho de que ciertas aplicaciones de Metro (como la aplicación de Fotos incluida, por ejemplo) solo pueden acceder a los archivos en las bibliotecas. Sí, de manera predeterminada, Windows 8.1 hace que las bibliotecas sean menos visibles, ¡pero también son la única forma de organizar fotos con la aplicación de fotos propia de Microsoft!
Esto es molesto porque significa que cualquier cámara, unidad de disco o tarjeta SD que conecte Cómo aumentar el espacio de almacenamiento en dispositivos con tarjetas SD 8.1 Cómo aumentar el espacio de almacenamiento en dispositivos con tarjetas SD 8.1 Los dispositivos con Windows 8.1, incluso las tabletas, están llenos PC y a menudo admiten tarjetas SD. Son excelentes para almacenar bibliotecas, descargas y archivos SkyDrive de forma externa. Le mostraremos cómo usar mejor el almacenamiento adicional. Leer más en in no tendrá su contenido disponible de manera predeterminada en muchas aplicaciones de Metro. Afortunadamente, como se mencionó en la sección anterior, puede agregar una unidad externa a una biblioteca. Esta es una excelente manera de evitar la limitación de solo la biblioteca.
Conclusión
Ahora sabes todo lo que necesitas para convertirte en un asistente de administración de archivos. Crear orden desde el caos: 9 grandes ideas para administrar tus archivos de computadora. Crear orden desde el caos: 9 grandes ideas para administrar tus archivos de computadora. Es frustrante cuando no puedes encontrar ese archivo? Cuando ha buscado en todas las carpetas imaginables en su computadora, y de alguna manera se perdió ... o, peor, borró. Ahora, hay excelentes herramientas de búsqueda para Windows que ... Leer más con las bibliotecas de Windows. Utiliza bibliotecas, y si es así, ¿cree que son la mejor solución de administración de archivos? Háganos saber en los comentarios!
Crédito de la imagen: Andreas Praefcake