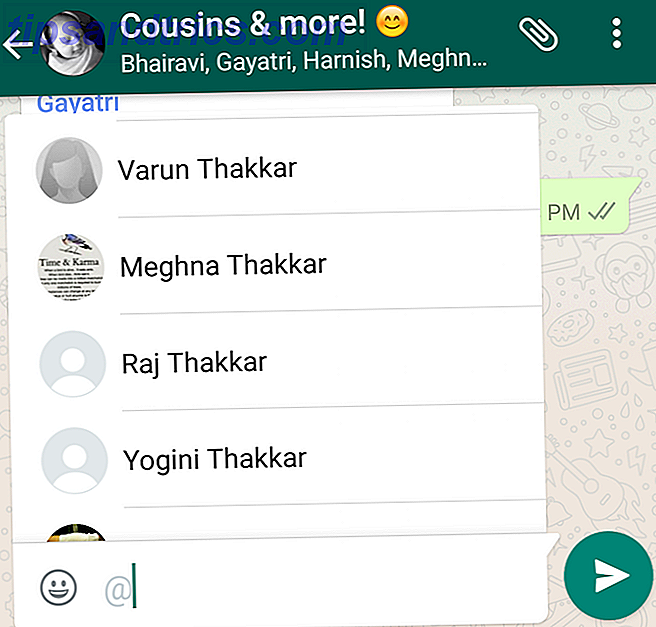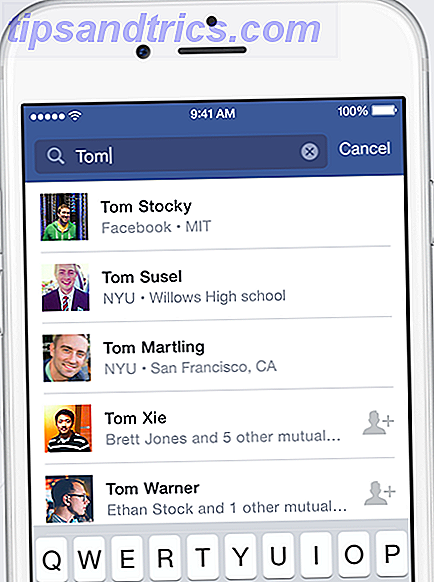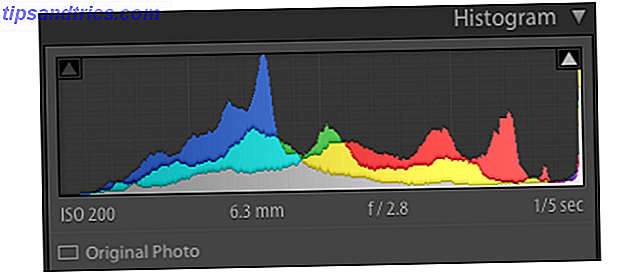
Si está utilizando Adobe Lightroom para editar sus fotos, el histograma es una herramienta con la que debe familiarizarse.
En pocas palabras, un histograma es una representación gráfica de los valores tonales dentro de una imagen. Al aprender a interpretar y trabajar con histogramas, puede ver rápidamente si una imagen se compone de los valores tonales correctos para crear una toma bien expuesta, y realizar correcciones fácilmente según sea necesario.
Si ya sabes cómo interpretar histogramas, entonces ya entiendes la importancia de editar tus fotos Serious About Photography? ¿Debería estar corrigiendo sus imágenes serias acerca de la fotografía? Deberías estar editando tus imágenes Editar tus imágenes digitales es un paso importante en cualquier buen flujo de trabajo fotográfico. Tomar fotos no termina cuando presiona el botón disparador; termina cuando se imprime la imagen final. Lee mas . Es posible que desee saltar a la sección Trabajar con histogramas en Lightroom . Si no lo haces, sigue leyendo!
Comprender los histogramas
Cuando mira un histograma, está mirando un gráfico que muestra los valores tonales que están presentes en su imagen. Es decir, cuántos tonos oscuros, tonos claros y medios tonos tienen en su toma.
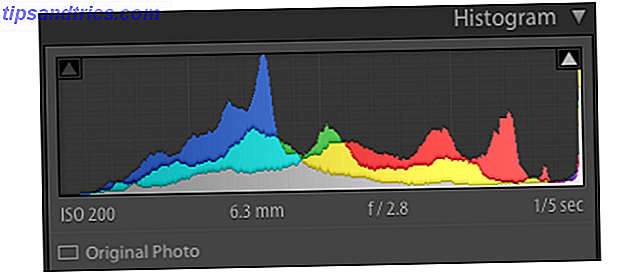
El eje X (horizontal) representa todo el rango tonal, desde el negro a la izquierda hasta el blanco a la derecha. El eje Y (vertical) representa el número de píxeles dentro de su imagen con un valor tonal particular.
Por lo tanto, el tercio izquierdo del histograma representa las sombras (tonos oscuros), el centro representa los tonos medios, y el derecho representa los reflejos (tonos claros).
Juzgando una foto por su histograma
Vamos a aclarar esto: no existe un histograma perfecto. El histograma ideal varía según el tipo de disparo que haya realizado y el efecto que intenta lograr.
Rango tonal completo
Para la mayoría de las fotos, un histograma con un conjunto de tonos saludables distribuidos se puede tomar como un pulgar hacia arriba. Por lo general, se verá como una joroba (sin forma particular) en el centro del histograma, que se va hacia los extremos. Esto sugiere que no hay demasiadas sombras ni muchos puntos destacados, pero que todos los tonos siguen presentes. En términos muy vagos, está "bien expuesto".

Pesado en los aspectos más destacados
Si un histograma es muy pesado hacia el lado derecho, esto a menudo (pero no siempre) puede significar que ha sobreexpuesto la toma. Y si tiene mucha actividad en el extremo derecho del histograma, se producirá un recorte de realce. En su imagen, esto se mostrará como áreas de blanco puro, carentes completamente de detalles discernibles. Si no hay absolutamente ningún detalle en esas áreas, se conoce como "reflejos soplados". Si ha fotografiado un archivo JPEG con destacados resaltados, estas áreas no se pueden reparar, ya que no hay información almacenada sobre esas áreas.
En general, todas las fotos que son naturalmente brillantes, como un tiro cubierto de nieve, tendrán un histograma que sea pesado a la derecha. Pero los recortes de realce (y especialmente los reflejos quemados) suelen ser cosas que deben evitarse. Esto da como resultado un cielo (o nubes) sin textura y efectos bastante terribles cuando imprimes tus fotos.

Siempre que todos esos píxeles no estén agrupados hacia la derecha contra el borde derecho (recorte de resalte) del histograma, aún así podrá distinguir detalles en la nieve. Una vez dicho esto, algunos fotógrafos de productos deliberadamente tendrán toneladas de recortes de realce para realmente resaltar el tema.
Pesado en las sombras
Alternativamente, las tomas nocturnas o las tomas con muchas sombras tendrán un histograma pesado en el lado izquierdo.

Lo que idealmente desea ver en este tipo de tomas es que el histograma aún se está apagando (aunque rápidamente) hacia el extremo izquierdo. Esto significa que aún puedes distinguir un pequeño detalle en esas sombras. Si, por el contrario, el histograma se empuja contra el extremo izquierdo, se cortará la sombra, donde se perderán todos los detalles discernibles de esas sombras. De nuevo, algunos fotógrafos buscan áreas pequeñas y deliberadas de recorte de sombras, ya que pueden agregar profundidad a la toma.
Un peine para el cabello para un histograma
Si su histograma se ve como un peine, con muchas barras verticales agudas, esto sugiere una falta de datos de color. Aunque esto puede ser lo que está buscando, editar el color de la imagen o aplicar filtros podría generar fácilmente resultados que no está esperando.
Comprender los colores en un histograma
Algunos histogramas que encuentre serán monocromáticos, pero Lightroom ofrece un histograma de color. Los colores que ve representan los tres colores compuestos: rojo, verde y azul, y las áreas grises representan áreas que son una mezcla de las tres. Las áreas amarillas y turquesas a continuación representan el verde que se esconde detrás del rojo y azul.

A medida que mueve el mouse sobre la foto, debajo del histograma verá la proporción de píxeles rojos, verdes y azules que componen el color visible debajo del cursor. Cuanto más azul esté en su imagen, más azul se mostrará en su histograma, y así sucesivamente. Si las áreas brillantes de su imagen son de color rosa o rojo (como cuando se dispara un amanecer), espere ver un montón de rojo en el histograma del área resaltada, como se indica arriba. Esto básicamente te permite comprender mejor cómo se distribuyen los colores en la imagen.
Si desea obtener más información sobre cómo corregir el color de las fotografías, lea nuestra guía sobre ajustes de color en Photoshop Cómo corregir problemas comunes de color en Photoshop Cómo corregir problemas comunes de color en Photoshop Tener que corregir problemas de color es una de las ediciones más comunes que ' Tendré que hacer en fotografía. Las imágenes digitales simplemente no se ven bien directamente desde una cámara. Lee mas . Muchos de esos consejos también son relevantes para Lightroom.
Trabajando con histogramas en Lightroom
Saber cómo funciona el histograma realmente puede ayudarlo a comprender la exposición de sus disparos en Lightroom. Pero también es extremadamente útil a la hora de imprimir tus fotos.
Calibrar su monitor solo puede ir tan lejos, ya que siempre habrá una diferencia en cómo aparecerán sus fotos en la pantalla y en papel. El histograma, por lo tanto, ofrece una visión objetiva de los valores tonales de sus tomas sin la necesidad de depender exclusivamente de la configuración del monitor y de su imperfecta visión.
Nota de recorte en Lightroom
Cuando está viendo una foto en el módulo de desarrollo en Lightroom (el histograma en el módulo de la biblioteca está justo allí para mostrar), eche un vistazo al histograma en el lado derecho. En las esquinas superiores derechas del histograma hay dos iconos triangulares pequeños.

Si ambos iconos son de color gris oscuro, no hay recorte. Es decir, no hay pérdida de detalles causada por reflejos demasiado brillantes o sombras excesivamente oscuras.
Si el icono del triángulo izquierdo es gris claro, significa que hay un recorte de sombra . También verá una punta de píxeles en el borde izquierdo del histograma. Si el triángulo rectángulo es gris claro, significa que hay recorte de realces (ver arriba). Verá una punta de píxeles en el borde derecho del histograma. Desplácese sobre esos triángulos para ver exactamente dónde está presente ese recorte en su toma. Haga clic en los triángulos (o presione J ) para alternar entre la vista de recorte y la vista sin recorte.
Reparar áreas recortadas en una imagen
Si observa áreas de recorte en su imagen que no desea, generalmente se pueden arreglar.
Mire detenidamente el histograma y notará que se divide en cinco columnas. Desplácese sobre estos para ver sus nombres: negros, sombras, exposición, reflejos y blancos. Estas son configuraciones que también verá en el widget básico en el módulo Desarrollar.
Para arreglar cualquier recorte en su imagen, querrá cambiar una o más de estas configuraciones relevantes. Puede hacer esto arrastrando esa sección específica del histograma hacia la izquierda o hacia la derecha. Pero una opción mucho más fácil es simplemente usar los controles deslizantes en el panel Básico .

Tenga en cuenta que si se mueve, digamos, el control deslizante de blancos, todo el histograma se verá afectado, pero más aún en la región blanca. Lo mismo ocurre con los otros controles deslizantes.
Juega con estas opciones hasta que hayas eliminado todo el recorte o reducido el recorte a una cantidad más aceptable. Esto siempre funcionará mejor con archivos RAW, en lugar de archivos JPG, como archivos RAW Archivos RAW: ¿Por qué debería usarlos para sus fotos? Archivos RAW: ¿Por qué debería usarlos para sus fotos? Casi todos los artículos con consejos para personas que recién están aprendiendo la fotografía hace hincapié en una cosa: disparar imágenes RAW. He aquí por qué es un buen consejo. Leer más contiene mucha más información. Si está trabajando con JPG, puede lograr efectos similares en una escala más pequeña, a menos que la foto haya estado sobreexpuesta o en gran medida, en cuyo caso, no hay mucho que pueda hacer.
Usando histogramas para contraste
Aunque los histogramas se usan principalmente para comprender el rango tonal en una imagen, también representan el contraste.
Si el histograma está agrupado, con una gran cantidad de área vacía a la derecha e izquierda sin datos, eso significa que no hay mucho contraste en la imagen. Si hay dos bultos en los extremos opuestos del histograma, eso significa que hay un gran contraste entre algunos colores.

Depende de ti si crees que tu contraste necesita "arreglar" Cómo realzar y agregar contraste a una foto usando Photoshop Cómo aclarar y agregar contraste a una foto usando Photoshop. Cada vez que edites una imagen, casi seguro necesitarás para ajustar el brillo y el contraste general. Afortunadamente, Photoshop tiene algunas herramientas fantásticas para ayudarte. Lee mas . Si desea que su imagen tenga más contraste, simplemente arrastre el control deslizante de contraste en el panel Básico hacia la derecha. También puede arrastrar el deslizador de sombras hacia la izquierda y el control deslizante de luces hacia la derecha para aumentar ese rango tonal. Para reducir el contraste, haz lo opuesto.
Aprovechar al máximo los histogramas
Como puede ver, el histograma es una representación gráfica bastante básica de los valores tonales en su imagen. Sus usos pueden ser limitados, pero son extremadamente importantes. Pero es la forma en que Lightroom le permite usar el histograma que hace que esta sea solo una de las razones por las cuales los fotógrafos deberían considerar usar Lightroom. 3 Razones por las cuales todos los fotógrafos deben usar Adobe Lightroom. 3 Razones por las que todos los fotógrafos deben usar Adobe Lightroom. Mucha gente no No estoy seguro de dónde encaja Lightroom en las cosas. Es un editor de imágenes ... ¿pero no es tan bueno como Photoshop? Aquí está todo explicado. Lee mas .
Al aprender a interpretar y usar el histograma, puede comprender y evaluar rápidamente la exposición y el contraste de cada toma que importa a Lightroom. La guía completa para importar fotos a Lightroom. La guía completa para importar fotos a Lightroom Lightroom puede almacenar, organizar y administrar edite sus fotos de forma no destructiva, pero primero debe importarlas. Así es cómo. Lee mas . Esto lo ayuda a hacer ajustes correccionales de una manera más precisa de lo que de otra manera podría haber sido capaz.
¿Te ha ayudado esta guía de histogramas (y cómo usarlos en Lightroom)? Si tiene alguna otra pregunta sobre los histogramas, déjela en los comentarios.