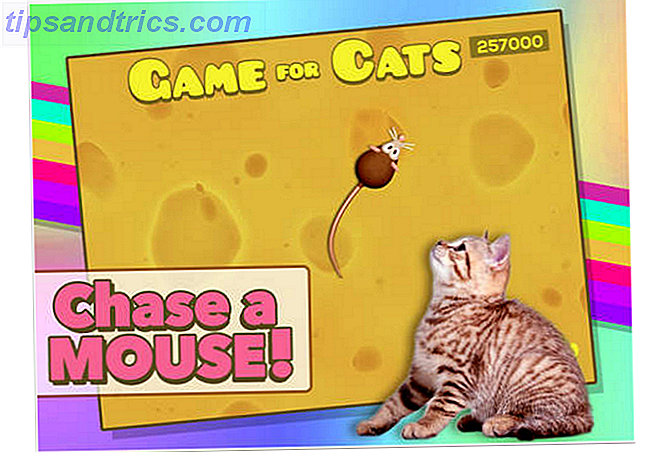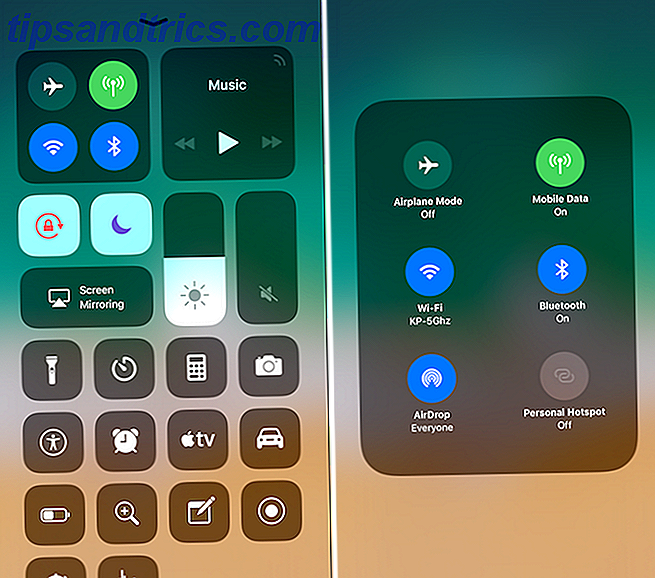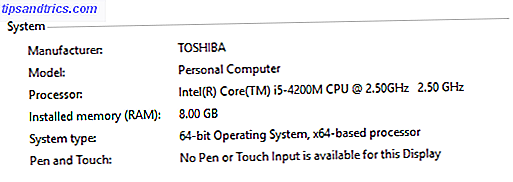
¿Sigue usando una máquina con Windows de 32 bits? A continuación, le mostramos cómo eliminar el límite de 4 GB que podría estar obstaculizando su uso de RAM.
Mientras que 32 bits fue una vez el estándar, en los últimos años, cada vez más usuarios de Windows han migrado a la versión de 64 bits del sistema operativo. Sin embargo, todavía hay algunos holdouts que usan sistemas de 32 bits, y es posible que se estén perdiendo parte del potencial de su hardware si no han abordado un problema conocido con RAM en ese tipo de máquina.
Afortunadamente, hay una solución relativamente simple al problema, siempre que se sienta cómodo utilizando la interfaz de línea de comando. 6 Comandos básicos de PowerShell para sacar el máximo provecho de Windows 6 Comandos básicos de PowerShell para obtener más de Windows PowerShell es lo que obtiene cuando dar esteroides a la línea de comandos de Windows. Le otorga el control de casi todos los aspectos del sistema de Windows. Te ayudamos a saltar su curva de aprendizaje. Lea más para hacer los ajustes necesarios. Aquí está todo lo que necesita saber sobre el parcheo de su sistema de 32 bits para que pueda aprovechar hasta 64 GB de RAM. ¿Cuánta RAM realmente necesita? ¿Cuánta RAM realmente necesitas? La memoria RAM es como la memoria a corto plazo. Cuanto más multiplique, más necesitará. Averigüe cuánto tiene su computadora, cómo aprovecharla al máximo o cómo obtener más. Lea más instalado en su computadora.
¿Por qué estoy limitado a 4GB de RAM?
La razón detrás de la llamada 'barrera de 3GB' radica en la arquitectura de los sistemas operativos de 32 bits. Cada byte individual de RAM tiene su propia dirección física que el sistema usa para acceder a unidades de memoria particulares. Los sistemas de 32 bits tienen un límite en la cantidad de direcciones disponibles para RAM y varios otros componentes. Dependiendo de su configuración, esto puede limitar la cantidad de RAM que su sistema puede admitir a alrededor de 3 GB, aunque podría ser un poco más alta o un poco más baja.
Una técnica llamada extensión de dirección física, o PAE, puede permitir que un sistema operativo de 32 bits admita hasta 64 GB de RAM. Al aumentar el tamaño de la dirección física de 32 bits a 36, hay muchas más direcciones disponibles para el sistema, pero las direcciones virtuales del sistema siguen siendo las mismas, lo que garantiza que todo funcione como debería.
¿Cómo puedo saber si necesito PAE?
Si necesita o no utilizar PAE se reducirá a dos factores importantes; ¿está ejecutando una versión de Windows de 32 bits o de 64 bits y qué parte de su RAM instalada se puede usar? Para establecer ambos, abra el Panel de control y navegue a Sistema y seguridad > Sistema .
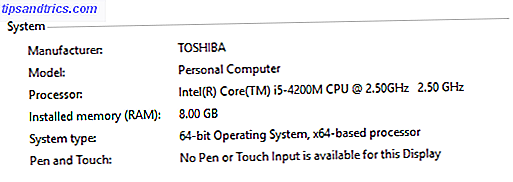
Si ves algo similar a lo anterior, entonces ya estás ordenado. Sin embargo, si el tipo de sistema lee el sistema operativo de 32 bits y hay una entrada entre corchetes que estipula la cantidad de memoria RAM que se puede usar, siguiendo el resultado de la memoria instalada, deberá usar PAE para obtener el efecto completo. de su memoria RAM Cómo actualizar la memoria RAM de un portátil, paso a paso Cómo actualizar la memoria RAM de un portátil, paso a paso ¿Su computadora portátil es vieja, lenta y el hardware nunca se ha actualizado? Trabajar en una computadora lenta puede ser un verdadero lastre. Sin embargo, antes de comprar uno completamente nuevo, debe considerar formas de ... Leer más.
Una cosa más a considerar antes de continuar con este proceso es que se ha informado que PAE tiene algunas dificultades para trabajar con tarjetas gráficas NVIDIA. ¿Las Nuevas GPUs Maxwell de NVIDIA revolucionarán los juegos de PC? ¿Las nuevas GPU Maxwell de NVIDIA revolucionarán los juegos para PC? Lee más en el pasado. Si ese es el caso con su plataforma, quizás valga la pena considerar actualizar Need A Memory Upgrade? Externalice la RAM y acelere su computadora con ReadyBoost ¿Necesita una actualización de memoria? Externalice la memoria RAM y agilice su computadora con ReadyBoost. Si está buscando darle a su computadora una aceleración de velocidad rápida y gratuita, pruebe ReadyBoost. La función de Windows agrega memoria adicional a su sistema. Todo lo que necesitas es una unidad flash compatible. Lea más en un sistema de 64 bits.
Cómo habilitar PAE en Windows 7 y Windows 8
Lo primero es lo primero, descargue PatchPae2 desde wj32. Esto le dará un archivo .zip que contiene un parche que funcionará para máquinas que ejecutan Windows 7 o Windows 8 / 8.1, pero hay algunas pequeñas diferencias entre los procesos para las versiones del sistema operativo anterior y posterior a Windows 8. Comience por descomprimir el archivo que descargó y colocarlo en una carpeta dentro de Windows > System32, que probablemente se encuentre en la unidad C: de su computadora. Una vez que PatchPae2.exe esté en su lugar, tome nota de su ruta de archivo, ya que la necesitará más adelante.
Ahora, abra un símbolo del sistema con privilegios de administrador habilitados. Puede hacerlo fácilmente buscando en su sistema el Símbolo del sistema, y luego haciendo clic con el botón derecho en la entrada correcta en los resultados de búsqueda y seleccionando Ejecutar como administrador . Se le debe presentar la interfaz de línea de comando estándar: asegúrese de que el directorio lea system32 .

Si está utilizando Windows 8 o posterior, ahora es el momento de ejecutar el comando 7 Tareas comunes El indicador de comandos de Windows hace que sea rápido y fácil 7 Tareas comunes El indicador de comandos de Windows lo hace rápido y fácil No permita que el símbolo del sistema lo intimide. Es más simple y más útil de lo que esperabas. Puede que se sorprenda de lo que puede lograr con solo presionar unas teclas. Leer más P atchPae2.exe -type kernel -o ntoskrnx.exe ntoskrnl.exe, que debería verse así.

Si está utilizando una versión de Windows anterior a Windows 8 La Guía de 2014 para Windows 7 Para usuarios Ex de Windows XP La Guía de 2014 para Windows 7 Para usuarios Ex de Windows XP ¿Finalmente ha decidido actualizar desde Windows XP? Te acostumbrarás a Windows 7 en poco tiempo. Permítanos ayudarlo a instalarse y ponerse al día. Sígueme. Lea más, tendrá que hacer lo mismo, pero con una lista ligeramente diferente de instrucciones siguiendo la ubicación del archivo. En lugar de -type kernel -o ntoskrnx.exe ntoskrnl.exe, en su lugar ingrese -type kernel -o ntkrnlpx.exe ntkrnlpa.exe .
A continuación, aplique un parche al cargador para deshabilitar la verificación de firma digital ingresando el comando PatchPae2.exe -type loader -o winloadp.exe winload.exe . A continuación, cree una nueva opción de inicio con la siguiente entrada: bcdedit / copy {current} / d "Windows (PAE Patched)" . La frase entre las comillas es simplemente un comentario para que usted etiquete lo que ha hecho.
Debería ver un mensaje que le dice que la copia fue exitosa y le proporciona un ID de inicio único en el formato {xxxxxxxx-xxxx-xxxx-xxxx-xxxxxxxxxxxx} . Copia esa identificación, porque vamos a usarla para los siguientes comandos. Ingrese bcdedit / set {boot ID} kernel ntoskrnx.exe si está usando Windows 8 o 8.1, y bcdedit / set {boot ID} kernel ntkrnlpx.exe para cualquier cosa anterior.

Solo hay unos pocos comandos más que necesitamos ejecutar. Primero, asegúrese de que nuestro cargador de parches se seleccione ingresando bcdedit / set {boot ID} path \ Windows \ system32 \ winloadp.exe . Luego, use bcdedit / set {boot ID} nointegritychecks 1 para confirmar que el cargador no se debe verificar. A continuación, configure esta entrada de inicio como predeterminada con bcdedit / set {bootmgr} predeterminado {ID de inicio} . También puede usar bcdedit / set {bootmgr} timeout X para establecer un tiempo de visualización del menú de inicio personalizado reemplazando X con el tiempo deseado en segundos, pero esto es opcional. Todo lo que queda de este punto es reiniciar tu computadora.
¿Ha utilizado PAE para liberar su computadora de su uso limitado de RAM? 5 maneras de borrar la memoria y aumentar la memoria RAM en su computadora con Windows 5 maneras de borrar la memoria y aumentar la memoria RAM en su computadora RAM de Windows, la última frontera. Siempre pareces quedarte sin él. Le mostraremos cómo puede liberar memoria interna y ampliar su memoria RAM, tanto de forma virtual como física. Lee mas ? Háganos saber sus experiencias y cualquier sugerencia que pueda tener en la sección de comentarios a continuación.