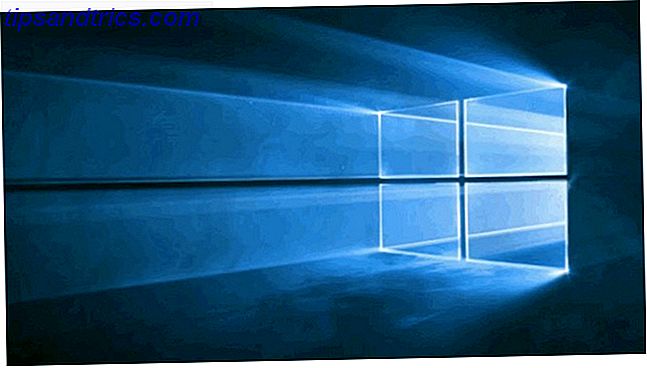
Windows 10 finalmente está aquí. Haga hoy su día de lanzamiento: ¡obtenga Windows 10 ahora! Haz que hoy sea tu día de lanzamiento: ¡obtén Windows 10 ahora! Estás ansioso por instalar Windows 10. Desafortunadamente, te perdiste la vista previa de Insider y ahora demorará un poco hasta que la actualización se implemente. ¡Aquí está cómo obtener Windows 10 ahora! Leer más, y hasta ahora, la recepción ha sido variada Lo que el equipo MakeUseOf piensa de Windows 10 Lo que el equipo MakeUseOf piensa de Windows 10 El techsphere adora Windows 10, pero muchos usuarios están en pie de guerra por problemas graves con la nueva plataforma. ¿Qué piensa MakeUseOf? Le pedimos a nuestro equipo opiniones sobre Windows 10 y aquí ellos ... Leer más. Ha habido historias de desastres, pero nada es perfecto en la vida. Tenemos que aguantar con paciencia mientras los desarrolladores solucionan los problemas. Sin embargo, todavía hay razones de peso para actualizar a Windows 10 10 Razones de peso para actualizar a Windows 10 10 Razones de peso para actualizar a Windows 10 Windows 10 llegará el 29 de julio. ¿Vale la pena actualizar de forma gratuita? Si está esperando Cortana, juegos de vanguardia o un mejor soporte para dispositivos híbridos, ¡sí, definitivamente! Y ... Leer más.
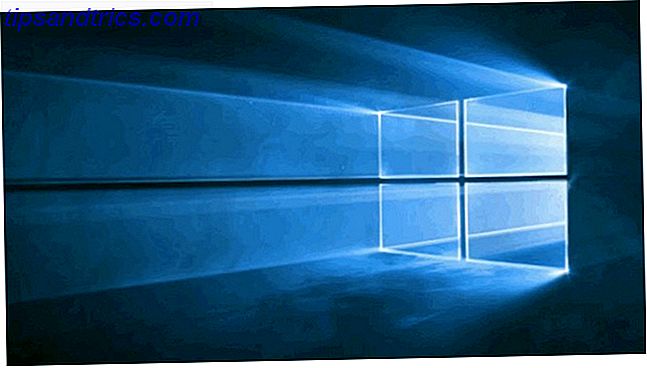
Todavía no tenemos muchas aplicaciones de Windows 10, pero si usted es un usuario de Google Chrome Google Gold: 15 Extensiones de Chrome esenciales Google Gold: 15 Extensiones de Chrome esenciales La experiencia estándar de Chrome se puede mejorar mucho con un puñado de extensiones Lea más, puede crear fácilmente una aplicación desde cualquier sitio web, que se ubicaría en el menú Inicio, así como en Windows Explorer.
Puede abrirlos con un atajo de teclado Atajos de teclado de Windows 101: La guía definitiva Atajos de teclado de Windows 101: Los atajos de teclado de Guía definitiva pueden ahorrarle horas. Domine los métodos abreviados de teclado universales de Windows, los trucos con el teclado para programas específicos y algunos otros consejos para acelerar su trabajo. Lea más y comience a minimizarlos. Algunos sitios se ven hermosos como una aplicación, mientras que otros se parecen a la Bruja malvada del oeste de El mago de Oz.
Solo para aclarar, cuando digo "aplicación", no me refiero a una aplicación de teléfono inteligente ni a nada de eso. Nada descargable En cambio, es simplemente un medio para abrir un sitio web en su propia ventana, desde el menú de inicio o desde el Explorador de Windows.
Hoy vamos a mostrarte todo esto y más.
Cómo convertir cualquier sitio web en una aplicación

Ingredientes
- 1 sistema Windows 10
- 1x sitio web, recién exprimido
- 1x navegador Google Chrome
Primero, ve al sitio web que deseas convertir en una aplicación en tu navegador Chrome.
A continuación, haga clic en el menú Hamburguesa en la esquina superior derecha del navegador. Ese es el icono de tres líneas horizontales. Suelta ese menú y elige Más herramientas> Agregar a la barra de tareas ...

Esto luego comenzará el proceso corto para convertir su sitio web en una aplicación. Aparecerá una pequeña ventana emergente, donde puede editar el nombre o cancelar todo el proceso. Asegúrese de que la opción Abrir como ventana esté marcada, ¡ esto es muy importante!
Cuando el nombre sea de su agrado y esté seleccionada la opción "Abrir como ventana", haga clic en Agregar .

La aplicación ahora se mostrará en su menú de Inicio. Pero para que lo haga, debe habilitar Recientemente agregado en el menú Inicio. Esto se puede hacer en la configuración de Windows ( tecla Windows + I> Personalización> Iniciar> Mostrar aplicaciones recientemente agregadas> Activado ).

Al hacer clic en el enlace de la aplicación, ahora se abrirá el sitio web, en este caso, MakeUseOf, en una nueva ventana más pequeña. MakeUseOf se ve absolutamente fantástico en su propia aplicación de Windows 10.

Desde "Recientemente agregado" puede arrastrar las aplicaciones a los mosaicos en su menú Inicio.

Otros sitios web que se ven muy bien
Echemos un vistazo a algunos otros sitios web que se ven geniales en su propia ventana de la aplicación Windows 10 de esta manera.
Gmail

El correo electrónico es algo que muchos de nosotros mantenemos abierto durante el día. Por lo tanto, los usuarios de Gmail pueden aprovechar el atractivo diseño de su bandeja de entrada cuando se empaquetan en una aplicación de Windows 10.

Lo mismo con Facebook. ¿Quién no lo ha mantenido abierto todo el día en el monitor de su PC? Ahora puedes tenerlo en su pequeña ventana ordenada. Este está creciendo rápidamente en mí, y estoy empezando a preferirlo al sitio web real.
Hangouts

Google recientemente le dio a Hangouts su propio sitio web: hangouts.google.com. El sitio ya da la impresión de una aplicación y ejecutarlo en su propia ventana de la aplicación web completa ese aspecto.
Youtube

YouTube es uno de mis sitios favoritos. Después de todo, ¿quién no ama a un buen bebé que ríe de vez en cuando? Convertir YouTube en una aplicación de Windows 10 comprime la página, pero la calidad de las miniaturas de video no se deteriora como resultado. El producto final es una obra de arte. Especialmente YouTube TV, que aparentemente se parece a las rodillas de las abejas en una tableta de Windows.
Gorjeo

Además de Facebook, muchos de ustedes tendrán Twitter abierto en otra ventana del navegador, quizás en otro monitor. Bien, haz que se abra en una ventana de la aplicación Windows 10 en su lugar, una versión más ligera y rápida que solo tener una ventana del navegador abierta.
noticias de Google

Este es el que REALMENTE me gusta. Google News se ve absolutamente perfecto en un entorno de aplicaciones de Windows 10, y este es el que veo utilizar a partir de ahora, de forma regular. Tiene todas las características, funciones, campanas y silbidos del sitio normal, pero es más rápido y ligero en su sistema.
La ubicación de las aplicaciones en Windows Explorer
Por alguna razón extraña, solo puedes tener una aplicación en la sección "Aplicaciones recientes" de tu menú de inicio. Esto dificulta el hecho de que haya creado una gran cantidad de estas aplicaciones y desee un acceso fácil a ellas. Por lo tanto, si no los agregó a los mosaicos del menú Inicio y los perdió, puede encontrar todas las aplicaciones web que creó en la siguiente ubicación en el Explorador de Windows:
C: \ Users \ [Su nombre de usuario] \ AppData \ Roaming \ Microsoft \ Windows \ Start Menu \ Programs \ Chrome Apps
O simplemente haga clic derecho en una de las aplicaciones web en su menú Inicio y seleccione Abrir ubicación de archivo . Desde allí, puede hacer doble clic en cualquier aplicación para abrirla o hacer clic con el botón derecho y seleccionar Pin para iniciar o Pin en la barra de tareas . "Pin to Start" está disponible para casi cualquier archivo o carpeta en Windows 10 (y 8 para el caso).
Cambiar el ícono y crear un acceso directo
Cuando creas la aplicación, puede terminar dándote un logotipo realmente extraño o realmente horrible. Si eso te molesta, entonces puedes cambiarlo fácilmente.
Vaya a la ubicación de las aplicaciones en el Explorador de Windows y haga clic con el botón derecho sobre la que desea cambiar el ícono. Elija Propiedades justo en la parte inferior, elija la pestaña Acceso directo, y verá esto:

El botón Cambiar icono está resaltado, así como también la oportunidad de crear un atajo personalizado. Por lo tanto, si sabe que abrirá esta aplicación de forma regular, tendrá un atajo de teclado rápido e ingenioso Navegar por Windows con atajos de teclado por sí solo Navegar por Windows con atajos de teclado solo Puede conocer muchos métodos abreviados de teclado, pero ¿sabía que podía moverse? Windows sin tu mouse? Así es cómo. Leer más tendrá esa aplicación abierta en un santiamén.
Una razón para crear esas aplicaciones ...

Si, en primer lugar, necesitabas una razón para crear esas aplicaciones, ten en cuenta que varias veces noté cuán ligeras y rápidas eran las aplicaciones, en comparación con sus contrapartes del navegador. En este momento, mi navegador Chrome se está ejecutando a 611, 2 MB. Si miras la aplicación anterior, las aplicaciones que se ejecutan por su cuenta (¡tenía 3 abiertas en ese momento) llegaron a 138.3MB !
¿Qué sitios estás aplicando?
Obviamente, hay muchos sitios más que podrían ser excelentes aplicaciones de Windows 10. Pruebe sus sitios favoritos y avísenos en los comentarios a continuación, cuáles son los que califican.


