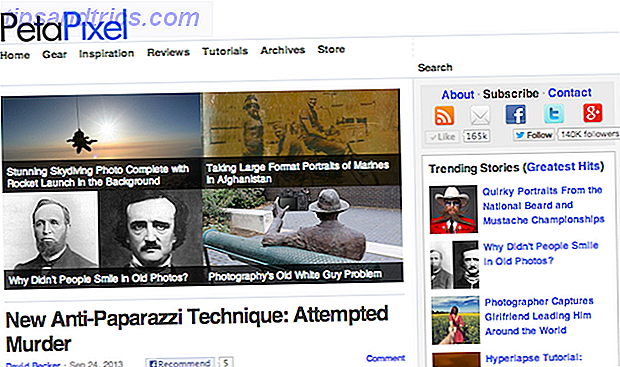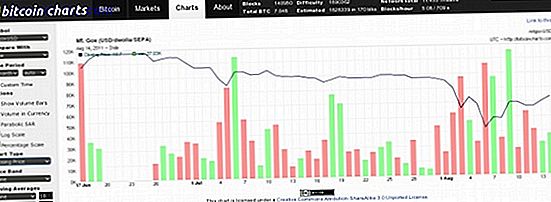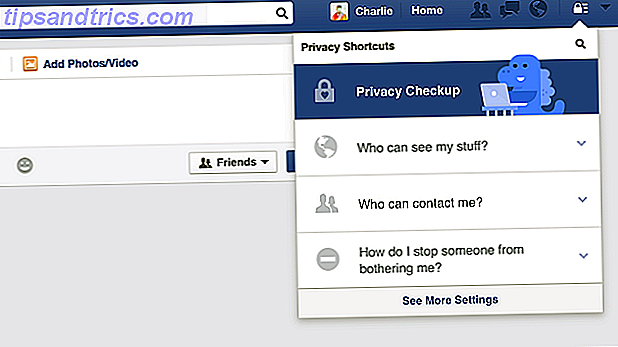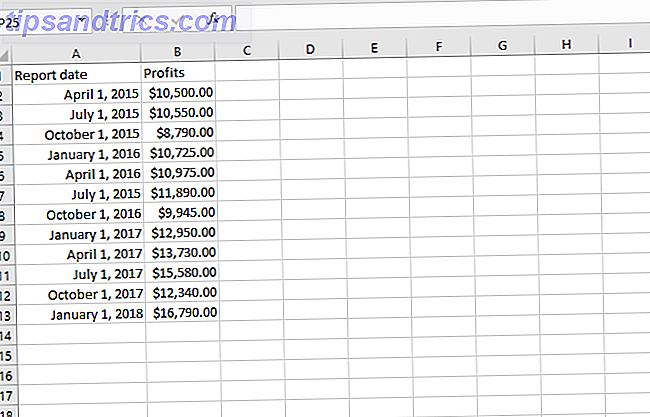
Microsoft no puede predecir el futuro, pero puede intentarlo. Las capacidades de pronóstico de series de tiempo de Excel toman los datos que usted ha proporcionado y extrapola datos futuros potenciales. No es perfecto, pero puede darle una idea de lo que realmente le están diciendo sus datos Cómo hacer un análisis de datos básicos en Excel Cómo hacer un análisis de datos básicos en Excel Excel no está diseñado para el análisis de datos, pero aún puede manejar estadísticas . Le mostraremos cómo usar el complemento Data Analysis Toolpak para ejecutar estadísticas de Excel. Lee mas . Un pequeño vistazo al futuro, si quieres.
Hay dos formas diferentes de pronosticar en Excel. Primero, puede usar varias funciones de pronóstico directamente dentro de las celdas de su hoja de cálculo. El segundo método, que utiliza una interfaz gráfica, es más fácil de usar, por lo que nos centraremos en eso.
Si realmente desea saber cómo usar las funciones, puede consultar la guía de Microsoft sobre las funciones de pronóstico de Excel. Pero recomendamos seguir con el botón Hoja de pronóstico.
¿Cómo proyecta Excel los datos?
Antes de comenzar, es importante comprender lo que está obteniendo cuando usa Excel para pronosticar datos.
La función de pronóstico utiliza un proceso llamado suavizado exponencial triple (ETS) para tomar sus datos existentes y hacer predicciones basadas en los patrones presentes. ETS pondera los valores previos de su serie, de modo que los valores más recientes tienen una mayor ponderación y otros valores anteriores son menos ponderados.
La explicación de Gregory Trubetskoy sobre el alisamiento exponencial es una de las más no leídas por los matemáticos que he encontrado. Es un proceso complicado, pero lo que se reduce a esto es que los valores recientes de su serie tienen un fuerte impacto en los valores predichos.
Excel ofrece una serie de opciones para modificar cómo funciona ETS, y las repasaremos en un momento.
Formateo de sus datos para previsión
Las funciones de pronóstico de Excel requieren que sus datos estén en un formato específico para que funcionen correctamente. Necesitarás al menos dos columnas.
El primero es una línea de tiempo. Esto debe contener fechas, horas o una serie de números que especifiquen el cambio temporal. Cómo usar Excel para calcular entre fechas Cómo usar Excel para calcular entre fechas ¿Cuántos días hay entre el 9 de enero de 2015 y el 12 de junio de 2017? ¡Deja de luchar cuando Excel puede hacerte el trabajo difícil! Lee mas .
Lo importante aquí es que los intervalos deben ser consistentes. No puede tener ventas desde el primero de enero, el primero de febrero, el primero de marzo, el primero de abril, el quince de abril y el primero de mayo. Aunque puede reemplazar esas fechas por números, la previsión puede no ser tan precisa cuando se hace de esta manera.
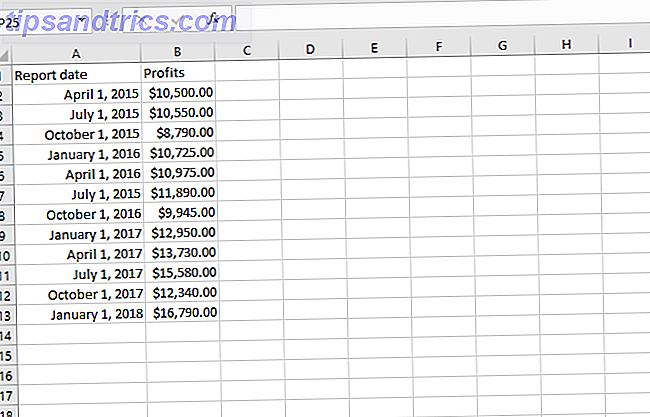
La segunda columna son tus datos. Esto es lo que vas a pronosticar en el futuro.
Para proporcionar un ejemplo de previsión de datos, creé una hoja de cálculo con números de ventas mensuales ficticios.
Previsión simple
Para comenzar con su pronóstico de Excel, resalte sus datos, luego vaya a Datos> Hoja de pronóstico .

Una vez que haya hecho clic en el botón Hoja de pronóstico, verá un gráfico muy bien formateado que contiene sus datos en azul junto con datos predictivos en naranja.

Haga clic en Crear en la nueva ventana y obtendrá una versión más permanente de ese gráfico junto con una tabla de valores predichos. Esa tabla también incluye intervalos de confianza del 95% (que también se representan en el gráfico).

Esto ya es muy valioso Pero al ajustar algunas configuraciones, puede personalizar los datos que obtenga para obtener mejores predicciones.
Personalizar el pronóstico de Excel
En la ventana Crear hoja de previsión, solo verá un menú desplegable único: Fin de previsión .
La fecha de finalización del pronóstico le permite elegir qué tan lejos en el futuro pronosticar. Tenga en cuenta que cuanto más avanza, más errores verá.

En la imagen de arriba, puede ver un pronóstico extendido, con el intervalo de confianza expandiéndose a lo largo del tiempo.
Para acceder a las otras opciones de previsión, haga clic en Opciones en la parte inferior de la ventana.
Revisaremos cada opción individualmente.

Forecast Start le permite elegir cuándo Excel comienza a pronosticar los datos. En casi todos los casos, querrás que esto sea desde el último punto de tu línea de tiempo.
Es posible que desee configurarlo antes para ver si las predicciones de Excel coinciden con los datos reales, solo para verificar. Pero, en general, puede ignorar esta opción de forma segura.

Intervalo de confianza le permite activar o desactivar las líneas del intervalo de confianza y elegir si desea calcularlo. La mayoría de las veces, el 95 por ciento es el valor estándar para el intervalo de confianza.
Esto significa que Excel tiene un 95 por ciento de confianza en que el valor predicho caerá entre esas dos líneas.

La estacionalidad define la naturaleza repetitiva de su línea de tiempo. La mayoría de las veces, Excel calculará esto automáticamente. En otros casos, querrá cambiarlo usted mismo.
En nuestra hoja de cálculo de muestra, por ejemplo, cambiar la estacionalidad a 4 resultados en datos mucho mejores (utilizamos 4 porque hay cuatro puntos en cada ciclo de repetición). Así es como se veía el pronóstico con la detección automática de estacionalidad:

Y esto es lo que parece después de que cambié la estacionalidad a 4:

Esto refleja mejor la caída típica en las ventas en octubre. Vale la pena intentarlo en su propia hoja de cálculo para asegurarse de obtener la mejor información posible.
Solo asegúrate de que tu número de estacionalidad sea exacto. Si usa datos mensuales, la estacionalidad es 12. Los datos semanales en el transcurso de un año serán 52. Si es semanal más de medio año, use 26.

Si marca Incluir estadísticas de pronóstico, Excel le proporcionará estadísticas básicas adicionales en su hoja final. Estas son las estadísticas que obtendrá:

Si no sabe lo que significan estas estadísticas, no se preocupe por ellas.

Rango de línea de tiempo y rango de valores son las columnas donde ha ingresado sus datos. Puede ajustar estos si Excel está recogiendo los datos incorrectos, pero probablemente no sea necesario.

Antes de hablar sobre el uso de Fill Missing Points, tenemos que hablar sobre los datos faltantes en el pronóstico. La función de pronóstico funcionará incluso si no tiene todos los puntos de datos en la línea de tiempo. Incluso si le falta algo de información, Excel seguirá ejecutando el pronóstico.
El método estándar para llenar los puntos faltantes es la interpolación, que utiliza promedios ponderados de los valores vecinos del punto faltante. Esta es una buena opción, especialmente considerando que es la única.
Si no desea que Excel interpole, puede elegir Zero en el menú desplegable para insertar ceros en los espacios de datos faltantes. Pero si esos valores faltantes no son realmente ceros, arrojará su pronóstico.

El menú desplegable Agregar valores duplicados se refiere a un caso específico en sus datos. Cuando hay dos entradas para un solo punto de tiempo en sus datos, Excel promedia las dos para determinar el valor final. Puede cambiar eso para contar, mediana, suma o una variedad de otras operaciones.
Una vez que haya establecido todas las opciones de la forma que desee, presione Crear y obtendrá la mejor estimación de Excel sobre cómo se verán sus datos en el futuro, con un gráfico y una tabla llena de valores predichos.
Predecir el futuro con la función de pronóstico de Excel
¡Ahora que sabe cómo pronosticar en Excel basándose en datos históricos, puede comenzar a usar el venerable programa de hoja de cálculo para predecir el futuro! O al menos para tener una idea de cómo se vería en función del pasado.
El pronóstico de Excel no es perfecto, pero es una gran herramienta para tener en su Excel Excel Power Up Excel con 10 complementos para procesar, analizar y visualizar datos como un Power Up Excel Pro con 10 complementos para procesar, analizar y visualizar Data Like a Pro Vanilla Excel es increíble, pero puede hacerlo aún más poderoso con complementos. Independientemente de los datos que necesite procesar, es probable que alguien haya creado una aplicación Excel para ello. Aquí hay una selección. Lee mas . Crear un modelo de pronóstico en Excel es fácil y será de gran ayuda cuando se ejecutan estadísticas comerciales.
¿Usas el pronóstico de Excel? ¿Qué otros consejos tienes para los recién llegados a la función? ¡Comparte tus pensamientos en los comentarios a continuación!