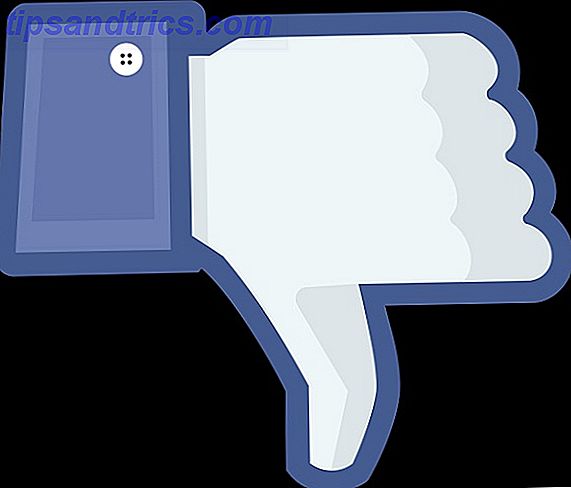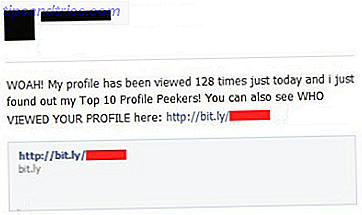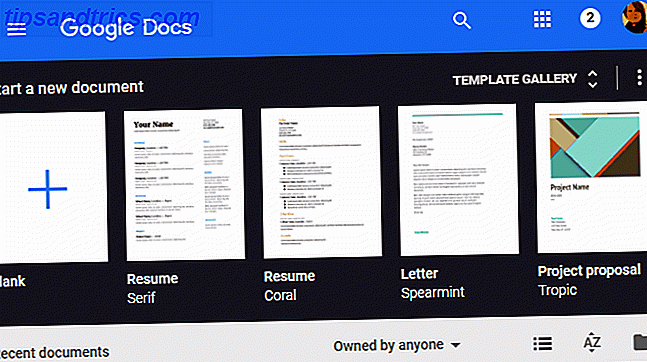
Google Docs es el componente procesador de textos del conjunto de aplicaciones de oficina en línea de Google. Es una alternativa gratuita a Microsoft Word. También tiene más características de las que puedes imaginar.
En este artículo, responderemos las preguntas más frecuentes sobre Google Docs.
¿Qué es Google Docs?
Google Docs es el procesador de textos basado en navegador de Google. Puede crear, editar y compartir documentos en línea y acceder a ellos desde cualquier computadora con conexión a Internet.
Lo que diferencia a Google Docs de su principal competidor de escritorio, Microsoft Word, son sus características de colaboración. Google Docs fue uno de los primeros procesadores de texto en ofrecer la edición compartida de documentos en línea.
Google ha hecho que sea increíblemente fácil compartir documentos en distintas plataformas y trabajar juntos en tiempo real desde una ventana del navegador. Sus colaboradores ni siquiera necesitan una cuenta de Google para ver o editar los documentos de Google que comparte con ellos.
Cómo usar Google Docs
Puede usar Google Docs tal como lo haría con los documentos de Word. Cree nuevos documentos, use las plantillas de Google Docs, comparta documentos con su equipo y colabore en tiempo real. Le mostraremos los conceptos básicos aquí.
Cómo crear un documento de Google Docs

Para crear un nuevo documento de Google Docs, primero diríjase a docs.google.com e inicie sesión con su cuenta de Google. Una vez que esté en la página de inicio de Google Docs, puede crear un nuevo documento en blanco o elegir una plantilla. Desde un documento de Google Docs existente, también puede ir a Archivo> Nuevo> Documento o Archivo> Nuevo> Desde plantilla para hacer lo mismo.
Cómo guardar un documento de Google Docs
Nunca tendrá que recordar guardar un documento de Google porque Google guarda automáticamente sus documentos en su Google Drive, el componente de almacenamiento en línea. La única guía de Google Drive que necesitará leer. La única guía de Google Drive que necesitará leer. Google Drive es la combinación perfecta de almacenamiento de archivos en línea y herramientas de administración de documentos. Explicamos cómo usar mejor Google Drive en línea y fuera de línea, solo y en colaboración con otros. Lea más sobre el paquete de aplicaciones de oficina en línea de Google. Por lo tanto, no encontrará un botón Guardar.
Cómo descargar Google Docs

Google almacena sus documentos en Google Drive. Para descargar un documento de Google Docs en su computadora, vaya a Archivo> Descargar como y elija el formato de archivo que desee.
Cómo enviar un documento de Google Docs

Si desea descargar el documento porque desea enviarlo por correo electrónico, puede hacerlo directamente desde el documento. Vaya a Archivo> Correo electrónico como archivo adjunto, elija el formato de archivo que desea adjuntar y complete los detalles de correo electrónico estándar.
Cómo compartir un documento de Google Docs
Sin embargo, en lugar de enviar un documento por correo electrónico, recomendamos compartirlo. Eso es porque compartir permite que todos vean y trabajen en la misma versión del documento. De esta forma evitarás crear copias en conflicto o duplicar tu trabajo. Como se mencionó anteriormente, el destinatario no necesita una cuenta de Google para ver o editar el documento.
Para compartir un documento de Google desde el documento, haga clic en el botón Compartir en la esquina superior derecha. Ahora tienes varias opciones:
- Haz clic en el enlace Obtener para compartir en la esquina superior derecha. El enlace se copiará en su portapapeles. y junto a Cualquier persona que tenga el enlace, ajuste el nivel de acceso desde la vista por defecto para poder editar o hacer comentarios . Si realiza cambios, haga clic en Copiar enlace para actualizar la copia en su portapapeles. Dentro del mismo menú también puede desactivar la opción de compartir enlaces, lo que significa que solo personas específicas pueden acceder al documento.
- Ingrese los nombres o direcciones de correo electrónico de los destinatarios deseados. Tenga en cuenta que el nivel de acceso predeterminado con este método es puede editar . Haga clic en el ícono de lápiz a la derecha para cambiar esto y ver o hacer comentarios .
- Haga clic en Avanzado en la esquina inferior derecha para compartir directamente con Gmail, Google Plus, Facebook o Twitter, para controlar el intercambio de enlaces, invitar a personas y controlar la configuración del propietario, como evitar que otros editores modifiquen el acceso y agreguen nuevas personas .

Si desea compartir una copia de su Google Doc 10 Consejos para administrar archivos compartidos en Google Drive 10 Sugerencias para administrar archivos compartidos en Google Drive Lleve Google Drive más allá de un sistema de almacenamiento de archivos con los muchos consejos y trucos que ofrece en tiempo real colaboración. Aquí hay diez consejos para ayudarlo a administrar sus archivos en Google Drive. Leer más con múltiples colaboradores porque no desea que editen el documento original, también puede usar este truco de "hacer una copia" Usar este truco de "Hacer una copia" al compartir documentos de Google Drive Use esto "Hacer una copia" "Truco al compartir documentos de Google Drive Si desea que los colaboradores creen automáticamente copias de los documentos de Google cuando reciben enlaces para compartir, aquí hay un truco rápido que puede comenzar a usar en este momento. Lea más para ahorrarse un poco de trabajo.
Cómo seguir los cambios en Google Docs
Cuando realiza cambios frecuentes en sus documentos de Google o una vez que los ha compartido con otros, querrá realizar un seguimiento de los cambios.
Historial de versiones
Google Docs lo hace de forma automática mediante el seguimiento del historial de versiones de su documento. Vaya a Archivo> Historial de versiones> Vea el historial de versiones para expandir un menú que enumera todos los cambios que Google ha rastreado para su documento. Verá cuándo se hicieron los cambios, quién los hizo y están resaltados en el documento.

Incluso puede nombrar la versión actual para revertir fácilmente los cambios realizados después. Vaya a Archivo> Historial de versiones> Nombre versión actual, ingrese un nombre y haga clic en Guardar . Alternativamente, vaya al menú del historial de versiones y haga clic en la fecha o el nombre de una versión para cambiarle el nombre. En el menú del historial de versiones, puede habilitar una configuración para mostrar solo las versiones nombradas (consulte la captura de pantalla anterior).

El historial de versiones es la forma básica de seguimiento de cambios. Puede restaurar las versiones de un documento seleccionándolo y haciendo clic en el botón Restaurar esta versión . Lo que no puede hacer es aceptar o descartar cambios individuales dentro de cada versión. Si esa es la funcionalidad que desea, debe usar una función diferente: modos.
Modo de sugerencia
Google Docs admite tres modos diferentes: Edición, Sugerencia y Visualización . La edición es el modo predeterminado. Para cambiar a un modo diferente, vaya a Ver> Modo o haga clic en el icono del lápiz en el extremo derecho del menú de herramientas. Para controlar los cambios individuales, use el modo Sugerir .

Cuando realice cambios en el modo Sugerir, verá un comentario en el lado derecho del documento, con la opción de aceptar o rechazar la sugerencia. También puede escribir una respuesta para analizar cada cambio. Todos los cambios realizados en este modo se rastrean individualmente en la versión del documento correspondiente en el historial de la versión. De esta manera, tiene la opción de revisar y restaurar los cambios rechazados, aunque tendría que restaurar esa versión del documento, lo que significa que perdería todos los cambios siguientes.
Consejo: Para forzar a sus colaboradores a utilizar el modo Sugerencia, establezca su acceso para poder comentar al compartir el documento.
Cómo imprimir desde Google Docs

Imprimir desde Google Docs funciona igual que imprimir cualquier otro documento en su computadora. Para imprimir un documento de Google, abra el documento, luego vaya a Archivo> Imprimir o presione el atajo de teclado Ctrl + P o haga clic en el icono de impresión en el menú de herramientas.
Cada una de estas acciones abrirá su menú de impresión. Desde aquí, elija su impresora y configuraciones e imprima como lo haría normalmente.
Cómo editar Google Docs sin conexión
Para editar tus Google Docs sin conexión, debes cumplir unas pocas condiciones básicas. Primero, debe estar en línea mientras configura el acceso sin conexión. También debe utilizar Google Chrome fuera del modo incógnito, instalar y habilitar la extensión de Google Docs sin conexión de Chrome, y tener suficiente espacio de almacenamiento gratuito para guardar sus archivos.
Una vez hecho esto, dirígete a docs.google.com, haz clic en el menú de hamburguesas en la esquina superior derecha, ve a Configuración y asegúrate de que el control deslizante junto a Sin conexión esté en la posición de Encendido (mira la siguiente captura de pantalla).

Ahora, cada documento en el que comiences a trabajar también estará disponible sin conexión en tu computadora; por lo menos temporalmente. El icono del flash junto al nombre del documento indica que no está conectado. Cualquier cambio que realice se sincronizará una vez que se vuelva a conectar a Internet.

Con la extensión fuera de línea de Google Docs habilitada, puede revisar la lista de todos sus documentos en docs.google.com, incluso sin conexión. Todos los documentos permanentemente disponibles sin conexión llevarán un icono de marca de verificación. Haga clic en el menú de tres puntos para controlar la opción Disponible sin conexión .

La extensión fuera de línea de Google Docs también almacenará en caché todos los documentos que abra. Si pierde su conexión a Internet, tendrá acceso incluso a aquellos documentos que no estén explícitamente disponibles sin conexión. En ese caso, puede dejar permanentemente el documento disponible sin conexión, aunque no esté en línea. Mientras tanto, los documentos que no estén en la memoria caché y que no estén disponibles sin conexión aparecerán silenciados.
Para realizar una copia de seguridad y sincronizar los archivos de Google Docs en su computadora o dispositivo móvil, también puede usar la herramienta Copia de seguridad y sincronización de Google Drive.
Google Docs, ahora bajo su control
Ahora conoces los conceptos básicos sobre cómo usar Google Docs. Es hora de aprender más sobre sus funciones relevantes para documentos comerciales, probar el tipeo de voz en Google Docs, descubrir cómo agregar GIF animados a sus documentos y diapositivas, o descubrir más trucos de Documentos de Google 10 Google Docs Sugerencias que toman segundos y le ahorran tiempo 10 Google Docs Sugerencias que toman segundos y le ahorran tiempo Cuando se sumerge en las profundidades de Drive, la función adecuada puede ayudarlo a crear documentos de aspecto profesional. Nuestros consejos de velocidad te ayudarán a hacerlo mucho más rápido. Lee mas .