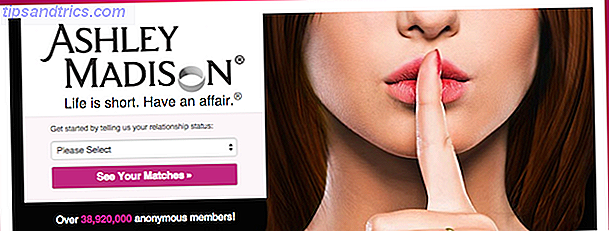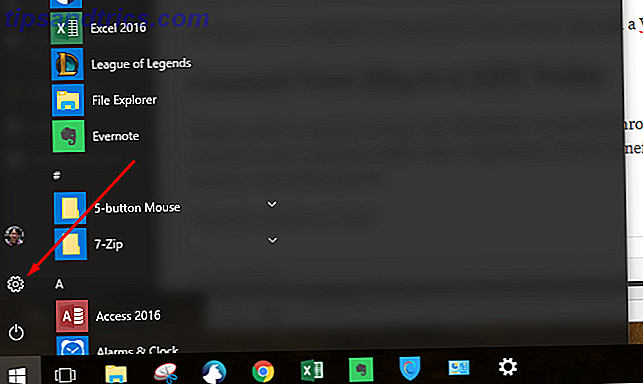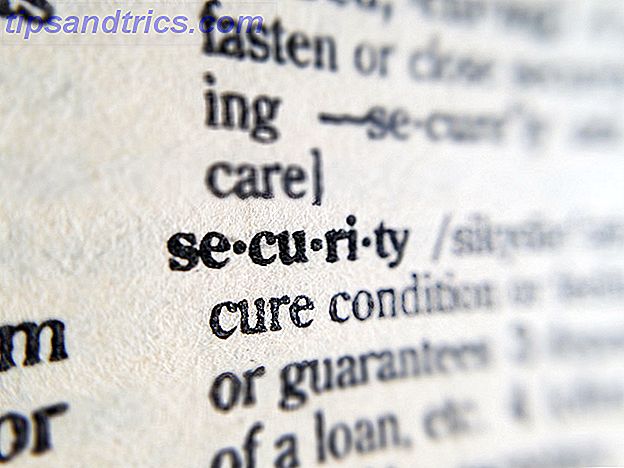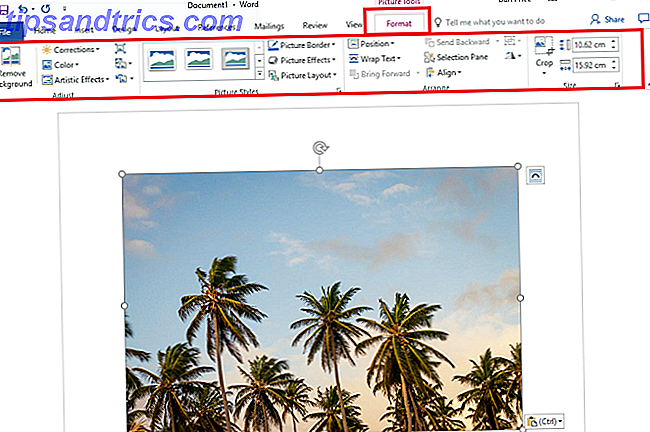
Si no quieres enfrentarte a la pronunciada curva de aprendizaje de Adobe Photoshop, pero aún deseas conjurar algo de la magia de la imagen, debes buscar en otra parte.
Entonces, ¿has considerado usar Microsoft Word?
¡Qué! ¡MS Word como reemplazo de Photoshop! Dios nos libre. No puede sostener una vela contra el gigante, pero tiene algunas herramientas para encender algunos fuegos creativos.
Hay algunas hazañas increíbles de edición de imágenes que puede hacer con MS Word 2017 y sus herramientas de edición de imágenes. Vamos a encender el Zen creativo.
Dirígete a las herramientas de imagen
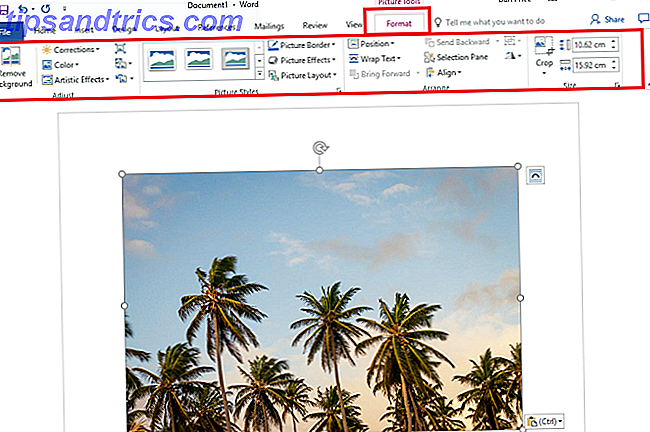
La mayor parte de la magia de edición de imágenes en MS Word se encuentra en la pestaña Herramientas de imagen .
Las herramientas de imagen funcionan en todos los tipos de imágenes que inserta en el documento de Word. La mayoría de las opciones se explican por sí mismas, pero son las hazañas de edición de imágenes las que puedes hacer con ellas o en combinación con opciones como Efectos de texto que lo hacen todo interesante.
Podría comenzar con una captura de pantalla

Podría haberse escapado de ti, pero Microsoft Word (y las otras aplicaciones también) tiene una práctica herramienta de captura de pantalla. Puede usarlo rápidamente para tomar un clip de pantalla del Windows abierto (incluidas las ventanas del navegador) o algo en el escritorio e insertarlo en su documento abierto.
Con el recorte de pantalla, toda su ventana se vuelve temporalmente opaca o "empañada". Su selección se mostrará a través de esta opacidad cuando arrastre para seleccionarla.
Insertar una imagen en forma
Puede crear gráficos interesantes mediante el uso de una combinación de una forma y una imagen en su interior, permitiendo que la forma actúe como un marco.
Primero, elige Insertar> Forma . Elija cualquier forma ... incluso una forma libre se puede llenar con una imagen. Puede presionar la tecla Mayús mientras dibuja la forma para dibujar una forma perfectamente proporcionada.

Con la forma en el lienzo y seleccionada, las Herramientas de dibujo aparecen en la cinta. Seleccione Relleno de forma> Imagen . Haga clic en Insertar y la imagen se incrusta dentro de la forma.

Para afinar el gráfico, puede hacer clic con el botón derecho en la imagen y seleccionar Dar formato a la forma . Por ejemplo, puede usar la configuración de recorte para colocar la imagen. También puede ir a la configuración de Relleno y cambiar el nivel de transparencia.
Dale a tus bordes un toque más suave
En lugar de simplemente insertar una imagen, puede estilizarla un poco introduciendo bordes suaves en la imagen. Da la apariencia de que la imagen se desvanece lentamente en el fondo de la página.
Inserte su imagen seleccionando el rectángulo de borde suave en Estilos de imagen .

Para mejorar la suavidad, haga clic con el botón derecho en la imagen y abra el cuadro de diálogo Formato de imagen . Puede jugar con las opciones aquí, específicamente las configuraciones Glow y Soft Edges . Para los bordes suaves, puede usar los ajustes preestablecidos o arrastrar el control deslizante para cambiar el aspecto. El efecto se ve muy bien con fotos en blanco y negro.

Quitar fondo
La función Eliminar fondo es una parte del menú Herramientas de imagen .

Mueva una de las asas de las líneas delimitadoras y luego arrastre las líneas para incluir la parte de la imagen que desea conservar y excluir las áreas que desea eliminar. Para las formas lineales, funciona bien, pero para formas más complicadas, hay que afinarlo un poco.
Haga clic en Mark Areas to Keep para delimitar las partes de la imagen que desea eliminar y haga clic en Mark Areas to Remove para delimitar las partes de la imagen que desea eliminar. Siempre puede hacer clic en Eliminar marca para corregir los puntos del marcador.
Finalmente, haga clic en Mantener cambios para finalizar la eliminación del fondo y cierre la herramienta.
Use "Capas" en Word
No, la edición de imágenes en Word no es tan avanzada como Photoshop cuando se trata de capas. Pero hay una solución. Word tiene una opción llamada - En frente de texto . Puede encontrarlo en Herramientas de imagen> Ajustar texto.

Seleccionar delante del texto lo ayuda a apilar varias imágenes una encima de la otra como capas y aplicar efectos interesantes.
Puede eliminar el fondo de la imagen superior para que solo quede la imagen en primer plano. Esto le permitirá hacer visibles los efectos artísticos en la imagen inferior.
Usando la herramienta Eliminar fondo, aplique las áreas de marca para mantener en diferentes puntos, luego use las áreas de marca para eliminar para marcar las áreas que desea eliminar. Seleccione Mantener cambios para guardar los cambios y eliminar el fondo de la "capa" superior.
Ahora puede usar diferentes efectos de color (por ejemplo, cambiar la saturación del color o cambiar el color) y / o efectos artísticos en la imagen inferior y crear combinaciones interesantes. Por ejemplo, puede volver a colorear la imagen inferior en sepia, mientras mantiene la imagen coloreada en la parte superior.
No es un reemplazo, sino un práctico stand-in
Hay mucho más que uno puede hacer con imágenes y MS Word. Este breve artículo solo puede servir como un escalón introductorio para las aventuras gráficas que se avecinan. He omitido algunas de las hazañas de edición de imágenes más obvias que puedes realizar como
He omitido algunas de las hazañas de edición de imágenes más obvias que puedes realizar, como aplicar efectos artísticos. Cómo tomar una captura de pantalla y aplicar efectos artísticos con la nueva MS Word 2010 Cómo tomar una captura de pantalla y aplicar efectos artísticos con la nueva MS Word 2010 si Microsoft 2007 cubrió todo lo que se le ocurrió hacer con un documento, piénselo de nuevo. Dos nuevas características (entre las diez o más) introducidas en Microsoft Word 2010 ayudan a reducir su dependencia de ... Leer más cambiar el brillo, el contraste o la imagen borrosa de una imagen; o al final guarde la versión original de una imagen editada en los tutoriales vinculados.
¿Conoces una increíble hazaña de edición de imágenes que se puede realizar en MS Word? Compártelos con nosotros.
Crédito de la imagen: Dmitry Molchanov a través de Shutterstock.com