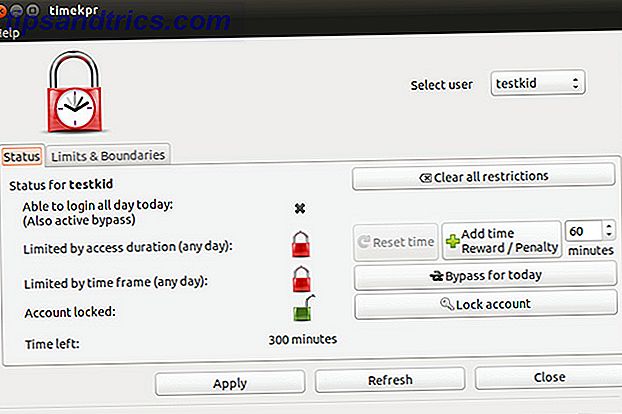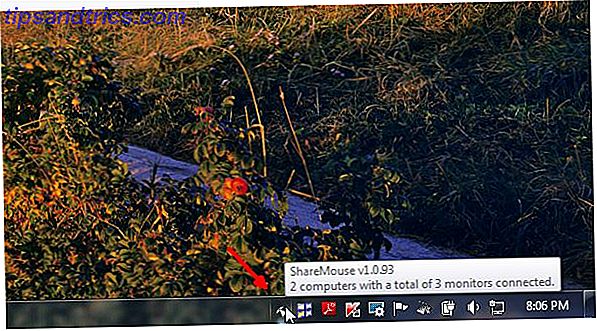
Cada vez que pienso en un conmutador KVM, mi mente se dirige a esos conmutadores arcaicos de hardware AB que solían permitir conectar una impresora paralela a dos computadoras. Sí, estos fueron los días previos a WiFi, Internet de alta velocidad y concentradores USB USB a través de Ethernet: el sistema más potente que no está utilizando USB a través de Ethernet: el sistema más potente que no está usando USB a través de Ethernet le permite compartir USB dispositivos a través de múltiples computadoras que usan Ethernet. Aquí hay todo lo que necesita saber. Lee mas . Un conmutador KVM no es tan arcaico: en realidad es la abreviatura de "teclado, video y mouse", y sigue siendo un dispositivo relevante que le permite conectar un teclado, mouse y monitor a múltiples computadoras.
En estos días, siempre puede comprar un conmutador KVM bastante barato, o si realmente desea ahorrar algo de tiempo y dinero, existen algunas soluciones de software que puede usar para operar dos PC con solo un mouse y un teclado. El más común es una solución de escritorio de estilo remoto, como varios programas de control remoto 3 Aplicaciones gratuitas para control remoto Tu PC con Windows 3 Aplicaciones gratuitas para control remoto Tu PC con Windows ¡No necesitas comprar un control remoto, si tienes un teléfono inteligente! Controle la computadora de su hogar desde la comodidad de su sofá, incluso si está a cientos de millas de distancia. Lea más como WebEx, o aplicaciones móviles que puede usar para controlar su PC desde su teléfono.
UGREEN Selector de conmutador USB 2 computadoras que comparten 4 dispositivos USB Concentrador de la caja del conmutador periférico USB 2.0 para mouse, teclado, escáner, impresora, PC con intercambio de un botón y 2 paquetes USB A a cable Selector de USB UGREEN 2 computadoras Compartición de 4 dispositivos USB USB 2.0 Hub de caja de conmutador periférico para ratón, teclado, escáner, impresora, PC con intercambio de un botón y 2 paquetes de cable USB de A a A Ahora Compre ahora En Amazon $ 22.99
La otra solución, la que realmente prefiero, es la más simple y la más útil. Es decir, un programa que le permite simplemente deslizar el mouse hacia el lado de la pantalla donde se encuentra la pantalla de su otra computadora, y el cursor se deslizará mágicamente desde la pantalla de esa computadora hacia la otra, casi como usted ¡estás usando el mouse y el teclado en una sola computadora!
3 programas que reemplazarán un conmutador KVM
En este artículo, voy a cubrir tres de las mejores aplicaciones disponibles que te permitirán usar dos computadoras con un solo mouse y teclado, sin mucha molestia. Ese requisito es importante porque realmente me forzó a rehuir de revisar Synergy, después de pasar casi una hora tratando de que funcionara en mis dos computadoras portátiles sin mucha suerte. Verá cómo los programas que reviso a continuación tardan unos minutos en instalarse, y apenas cinco minutos para configurarlos antes de que esté en funcionamiento.
ShareMouse
La primera aplicación que vale la pena mencionar es ShareMouse, que es probablemente el más fácil de los tres programas para configurar y ejecutar. El primer punto de bonificación es el hecho de que no tiene que instalar una instalación separada para el servidor o la PC del cliente. Es una instalación para cualquiera. Una vez instalado, aparece en la barra de tareas como un ícono de flecha.
Desplácese sobre el ícono para ver cuántas otras PC en su red están configuradas con ShareMouse y listas para usar junto con esta instalación.
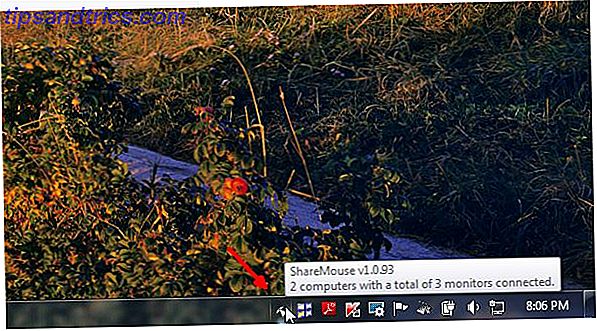
En cada PC donde lo instale, puede configurar funciones de seguridad y configuraciones de red para que el control compartido de esa PC pueda permanecer seguro. Pero, una característica que realmente me gusta más que las opciones de seguridad es el hecho de que puedes configurarla para atenuar la pantalla que no estás usando actualmente.

No solo es un buen recordatorio de su pantalla activa, sino que también puede ahorrarle batería a la otra computadora, si es una computadora portátil.
Otra característica impresionante que no siempre se incluye en muchas aplicaciones de acceso remoto es la capacidad de arrastrar y soltar fácilmente archivos o contenidos del portapapeles de un escritorio a otro.

Bajo Monitor Manager es donde puede configurar cómo sus monitores se encuentran físicamente uno al lado del otro. Puede arrastrar y soltar las pantallas en cualquier lugar. Entonces, si coloca el monitor A debajo del monitor C, deberá arrastrar la pantalla hacia abajo desde la parte inferior de la pantalla C para colocar el cursor en la pantalla A.

Tenga en cuenta que la versión gratuita de ShareMouse tiene algunas limitaciones. Solo puede usarlo con dos computadoras y solo dos pantallas, y no puede usarlo con un controlador de dominio en la red o en una máquina con un sistema operativo de servidor. De hecho, cometí el error de ejecutarlo en dos computadoras portátiles, donde una tenía una pantalla adicional conectada, y el software agotó el tiempo después de un par de minutos. Sin embargo, si se mantiene dentro de las reglas, puede usarlo de forma gratuita, sin límites de tiempo.
LiteManager
A diferencia de las otras dos aplicaciones que estoy revisando aquí, esta es más similar a un visor VNC 4 Usos de la creatividad para un servidor VNC 4 Usos de la creatividad para un servidor VNC Además de usar clientes VNC para conectarse a una computadora remota, ¿qué ¿Realmente puedes usar servidores VNC? Cuando te paras a pensar en ello, la capacidad de conectarte y controlar un ... Leer más.
Le permite usar el mouse y el teclado con la otra computadora, pero en lugar de deslizar el mouse sobre la otra pantalla, el software muestra la pantalla de la otra computadora en la pantalla en la que está trabajando. También requiere que instale el servidor o el archivo de instalación del cliente, dependiendo de si es la PC en la que desea controlar o la que desea ver.

Hacer una conexión es extremadamente fácil. Solo tiene que saber la dirección IP de la computadora donde instaló el software del servidor, y desde la PC del visor puede simplemente escribir la dirección IP en el campo de nombre de la conexión y el campo de la dirección IP.

LiteManager ofrece una gran cantidad de configuraciones que puede utilizar para personalizar el comportamiento de esas conexiones, como eliminar el fondo de pantalla del escritorio que está viendo, habilitar o deshabilitar la sincronización del portapapeles (como ShareMouse), borrar la pantalla del servidor, por lo que no- uno en esa PC puede interferir con lo que estás haciendo, y más.

Definitivamente es un software muy flexible, considerando que es gratis. Una vez que haya configurado la conexión, verá un pequeño ícono en el software Viewer que muestra la pantalla remota. Todo lo que tiene que hacer es abrirlo y puede tomar el control de la pantalla remota, o simplemente cambiarlo al modo de visualización y observar lo que esté haciendo la persona en esa computadora.

Al igual que muchas otras aplicaciones de control remoto, los iconos de control se encuentran en el centro superior de la pantalla. Aquí puede cambiar entre modos de visualización / control, copiar datos del portapapeles o incluso tomar un video de la actividad de la pantalla remota.

Si prefieres el sabor VNC de controlar la computadora remota, manteniendo la vista de la pantalla en la pantalla de tu computadora de "control" en lugar de deslizarte sobre la pantalla de la otra computadora, entonces este software es para ti. Probablemente sea la mejor solución si la computadora está ubicada lejos de su computadora de control y aún desea utilizarla de manera remota.
Director de entrada
En segundo lugar para ShareMouse, creo que Input Director es mi segundo software favorito de conmutación KVM. Es rápido y fácil de configurar: una instalación le proporciona una aplicación que puede configurar como aplicación maestra o esclava. Ejecute el esclavo en tantas otras PC en su red como desee, y puede usar el teclado y el mouse en todos ellos.

Configurar la ubicación de sus pantallas no es tan bonito como ShareMouse, pero funciona. Todo se hace por medio de una dirección IP, lo que hace que la configuración en todos los sistemas que desee controlar sea mucho más rápida y sencilla que la de Synergy, que es una tarea difícil de manejar.

En segundos, estaba conectado entre mi computadora portátil de dos pantallas y una segunda computadora portátil a la derecha. Usted sabe cuando el control del teclado y el mouse está cambiando al otro sistema porque a medida que se acerca al borde de la pantalla, el cursor cambia a este efecto de ondulación.

Eso te dice que el software detecta que estás en la zona de "transición". Sigue moviéndote fuera del borde de la pantalla, y en menos de un segundo estarás controlando tu otro sistema Cómo controlar tu Android usando el mouse y el teclado de tu computadora Cómo controlar tu Android usando el mouse y el teclado de tu computadora Ya sea que quieras responder a textos usando el teclado de su computadora o use su tableta como segunda pantalla para investigación, esta configuración se siente como magia cuando está funcionando. Lea más como si fuera la misma computadora. Cosas geniales, con muchas aplicaciones potenciales.
¿Alguna vez ha usado estas u otras aplicaciones alternativas de KVM? ¿Cuál es tu solución? ¡Comparte tus pensamientos y comentarios en la sección de comentarios a continuación!
Créditos de las imágenes: Robert Freiberger Via Flickr