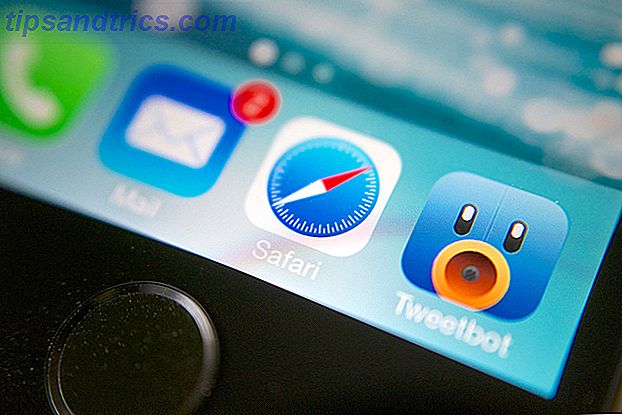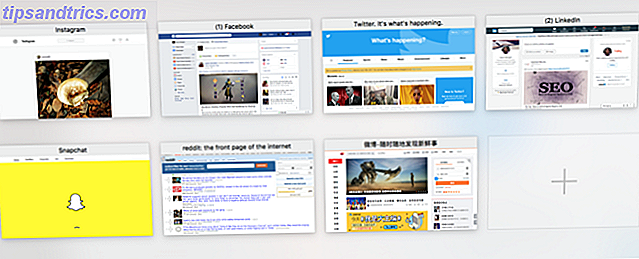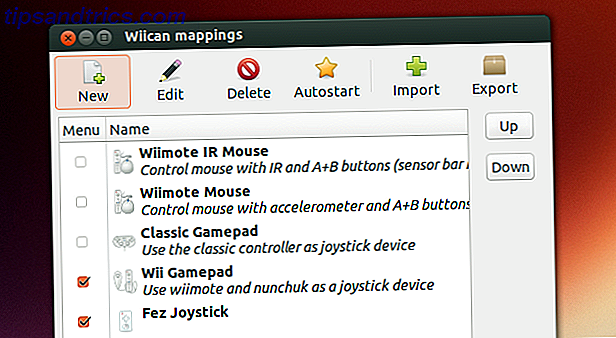
Use su WiiMote como un gamepad, control remoto o incluso un mouse para su computadora con Linux. Si tienes Bluetooth, la aplicación gratuita WiiCan es una gran manera de configurar tu WiiMote para hacer casi cualquier cosa.
No puedes usar tu Wii tanto como solías hacerlo, pero eso no significa que necesites guardar tus WiiMotes en una caja polvorienta en alguna parte. Si juegas juegos en tu computadora, puedes usarlos para eso. Le mostramos cómo conectar su WiiMote a su PC Cómo conectar su Wiimote a su PC Cómo conectar su Wiimote a su PC ¿Cómo prefiere interactuar con su computadora? Algunas veces, un mouse y un teclado simplemente no son suficientes. Dependiendo de lo que estés haciendo, se requiere un método de interfaz completamente diferente para ... Leer más, usa tu WiiMote como un gamepad de Mac Usa tu WiiMote como un Gamepad de Mac con WJoy Usa tu WiiMote como un Gamepad de Mac Con WJoy ¿Quieres un gamepad para tu Mac, pero no quieres comprar otro controlador? Usa tu WiiMote como un gamepad con Wjoy. Esta aplicación no permite controles de movimiento en tu Mac, pero ... Leer más e incluso conectarlo a un dispositivo Android Cómo usar tu WiiMote como controlador para tu dispositivo Android Cómo usar tu WiiMote como controlador para tu Android Dispositivo Use su WiiMote como un gamepad para su tableta o teléfono Android. Las pantallas táctiles son excelentes para algunos juegos, pero para otros solo necesitas una respuesta táctil. Entonces, si prefiere hacer su juego ... Leer más. ¿Pero qué hay de Linux?
Bueno, si buscaste el término "usa WiiMote como gamepad Linux" probablemente te hayas sentido frustrado con el resultado, sé que lo era. Al menos, hasta que descubrí WiiCan. Es un poco problemático, y no del todo simple de usar, pero funciona.
Sí, ¡Wiican!
La primera vez que veas WiiCan te puede confundir un poco, pero no te preocupes: es simple una vez que lo captas. Lo que está viendo es una lista de posibles "Asignaciones":
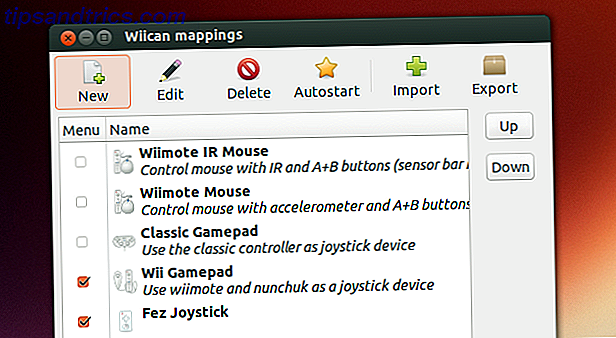
Por defecto, el programa incluye dos asignaciones para usar el WiiMote como mouse (uno con una barra IR, otro sin), un mapeo para usar el controlador Classic como gamepad y otro para usar un WiiMote y Nunchuck de la misma manera. También puede editar y crear sus propias asignaciones, programar los botones de WiiMoto para simular cualquier cosa, desde los gamepads hasta el mouse, hasta las teclas del teclado, pero lo abordaremos más adelante.
Por ahora, solo debes saber que las asignaciones con marcas de verificación junto a ellas aparecerán si haces clic en el ícono de la bandeja de la aplicación (un WiiMote, naturalmente):
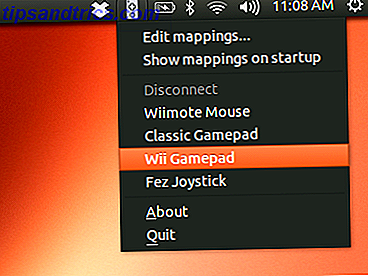
Haga clic en cualquiera de sus opciones desde aquí y se le pedirá que presione los botones 1 y 2 en su WiiMote:
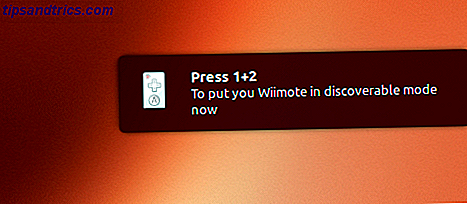
Al hacerlo, conecta su WiiMote y la computadora. A diferencia del Wii, el dispositivo no vibrará al conectarse y ninguna luz indicadora le mostrará que el dispositivo está conectado. Simplemente vas a tener que probarlo tú mismo, jugando un juego.
Aquí estoy usando una asignación personalizada que hice para jugar a Fez:
¿Has terminado de usar tu WiiMote? Haga clic en WiiMote en la bandeja de nuevo, luego haga clic en "Desconectar".
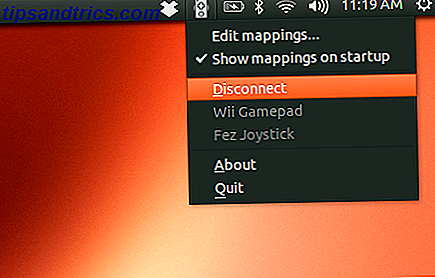
Las señales de radio que rodean el ícono se apagarán y le informarán que el dispositivo está desconectado. Sin embargo, si no estás seguro, simplemente presiona el botón "A" en tu WiiMote: si está desconectado, las luces azules en él deberían parpadear brevemente.
Edición de asignaciones
Si todo lo que quiere hacer es jugar un juego, las asignaciones predeterminadas deberían ser más que suficientes. Sin embargo, si eres molesto con el resultado de alguna manera, tienes la flexibilidad de crear tu propia asignación. Fallé completamente en encontrar documentación simple para hacerlo, pero reuní suficiente conocimiento para que Fez funcione bien. Voy a compartir algo de esto contigo.
Adelante y abre cualquier mapeo. Verás que es una lista simple de las funciones de WiiMote, seguido de lo que deberían hacer:
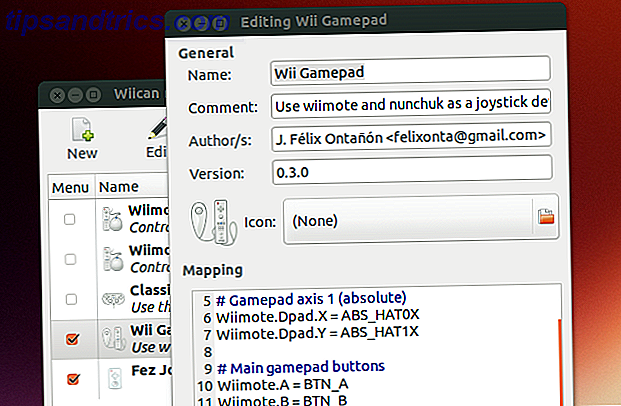
En el ejemplo anterior, los ejes X e Y de WiiMote.Dpad se asignan como ejes ABS (absolutos), mientras que los botones A y B se mapean (apropiadamente) como botones A y B. Un signo igual rodeado de espacios separa el botón con el resultado, pero ¿de dónde proviene este extraño lenguaje utilizado?
Probablemente puedas aprender las entradas de Wii por tu cuenta, simplemente explorando las asignaciones que vienen con el programa. Para referencia, sin embargo, aquí están todos.
Entradas WiiMote
Para comenzar, aquí hay una lista de los botones en el WiiMote:
- Wiimote.A
- Wiimote.B
- Wiimote.Minus
- Wiimote.Plus
- Wiimote.Home
- Wiimote.1
- Wiimote.2
El DPad se puede mapear como un DPad:
- Wiimote.Dpad.X
- Wiimote.Dpad.Y
O, si lo prefiere, como una serie de botones:
- Wiimote.Up
- Wiimote.Down
- Wiimote.Left
- Wiimote.Right
Entradas NunChuck
Hay dos botones únicos para Nunchuck:
- Nunchuk.C
- Nunchuk.Z
Además, puede definir la función de los ejes X e Y para el stick monja-chuck:
- Nunchuk.Stick.X
- Nunchuk.Stick.Y
Entradas clásicas del controlador
También puede asignar cada botón del Controlador clásico, si tiene uno:
- Classic.Minus
- Classic.Plus
- Clásico.Hogar
- Classic.A
- Classic.B
- Classic.X
- Classic.Y
- Classic.ZL
- Classic.ZR
- Classic.L
- Classic.R
El controlador clásico se puede asignar como cuatro botones separados, si lo desea:
- Classic.Up
- Classic.Down
- Classic.Left
- Classic.Right
O como un Dpad definido por un eje X e Y:
- Classic.Dpad.X
- Classic.Dpad.Y
También debe definir los ejes X e Y para los dos sticks analógicos restantes:
- Classic.LStick.X
- Classic.LStick.Y
- Classic.RStick.X
- Classic.RStick.Y
- Classic.LAnalog
- Classic.RAnalog
Posibles acciones
De modo que cubre la primera parte de una línea en un mapeo: los botones de WiiMote. ¿Qué pasa con los comandos que estos disparan? También puede aprender la mayoría de estos mediante la exploración de las asignaciones incluidas, pero aquí hay una guía rápida.
Lo más obvio que puede hacer es asignar botones a teclas en el teclado. "KEY_1" sería la tecla 1 en tu teclado; "KEY_A", la tecla A; "KEY_LEFTCONTROL" la tecla de control izquierda. Entiendes la idea.
El concepto no es tan diferente para los botones del gamepad. "BTN_A" sería el botón "A"; "BTN_START", el botón de Inicio.
Un archivo llamado action_enum.txt describe todas las acciones posibles, que no podría enumerar aquí. Aquí hay una copia de esa lista, de abstrakraft.org. Es largo, pero con él puedes encontrar el nombre correcto de cada tecla y botón en el que estás pensando.
Puede, potencialmente, crear sus propias asignaciones para casi cualquier cosa. Puede crear un control remoto para su reproductor multimedia favorito, asignando los atajos de teclado a su WiiMote. Podrías configurar tu WiiMote para que funcione con un juego que no admite gamepads. O podrías ajustar las cosas para que un juego que no está funcionando como quieras.
Eso es lo que hice con Fez. Aquí está el mapeo que hice, pero la principal diferencia aquí es que configuré el DPad del WiiMote para que funcione como botones individuales, y cambié los botones Más y Menos para que funcionen como botones normales en lugar de Iniciar y Seleccionar:
# Gamepad axis 0 (analog) Nunchuk.Stick.X = ABS_X Nunchuk.Stick.Y = ABS_Y< # Main gamepad buttons Wiimote.A = BTN_A Wiimote.B = BTN_B Nunchuk.C = BTN_C Nunchuk.Z = BTN_Z # Other gamepad buttons Wiimote.Home = BTN_5 Wiimote.Minus = BTN_6 Wiimote.Plus = BTN_7 Wiimote.1 = BTN_8 Wiimote.2 = BTN_9 Wiimote.Up=BTN_1 Wiimote.Down=BTN_2 Wiimote.Left=BTN_3 Wiimote.Right=BTN_4 El resultado aún requiere que configure las cosas en el juego, pero al final funcionó mejor de lo que podría tener el valor predeterminado.
Descargar WiiCan
¿Listo para comenzar? Continúa y descarga WiiCan desde fontanon.org. Encontrará un paquete en GetDeb para Debian / Ubuntu y el código fuente para otras distribuciones.
Tenga en cuenta que al momento de la instalación es probable que no pueda usar el software; hay un mensaje críptico al hacer clic en el icono de la bandeja de WiiMote. Hay una solución rápida para esto en UbuntuForums.org. Abra la Terminal y pegue lo siguiente:
sudo gedit /etc/udev/rules.d/76-wiican.rules Esto creará un nuevo documento, en el que debe pegar el siguiente código:
KERNEL=="uinput", MODE:="0666" Guarde el documento. Esto crea una regla de udev que le permite usar WiiCan sin acceso de administrador. Reinicia y deberías estar listo para ir.
Conclusión
Esta aplicación me llevó un tiempo averiguarlo, pero me alegro de haberme tomado el tiempo. Jugar Fez es mucho más divertido con mi WiiMote que con mi teclado, y no puedo esperar para probar otros usos divertidos.
¿Están creando alguna aplicación genial para WiiCan? Por favor, compártalos a continuación. También avíseme sobre cualquier forma más fácil de configurar las cosas, porque siempre me encanta aprender de usted. ¡Gracias!