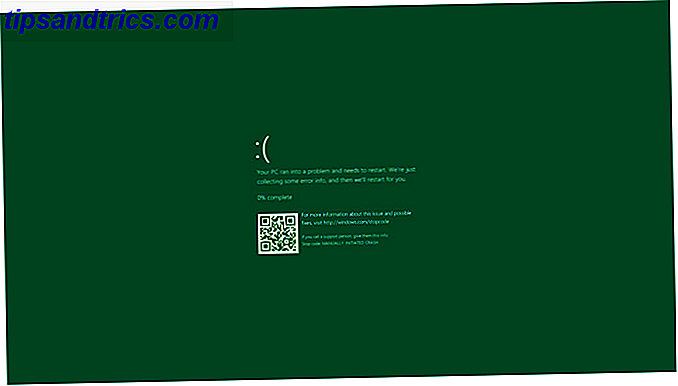
Viene sin previo aviso y tiene el potencial de arruinar horas y horas de trabajo. Estoy, por supuesto, refiriéndome al infame mensaje de error de Windows "pantalla azul de la muerte" (BSOD).
El BSOD es una pantalla de error Los 5 errores de Windows más comunes y cómo solucionarlos Los 5 errores de Windows más comunes y cómo solucionarlos No permita que una pantalla azul de la muerte arruine su experiencia de Windows. Hemos recopilado las causas y soluciones de los errores de Windows más comunes para que pueda solucionarlos cuando aparezcan. Lea más que puede ocurrir dentro de Windows 10 por una variedad de razones, como cuando murió un proceso crítico. Cómo reparar el "Código crítico". Código de detención en Windows 10 Cómo arreglar el "Código crítico: error". Código de detención en Windows 10. "El proceso crítico murió", el código de detención es uno de los lugares más indeseables para un usuario de Windows. Solucionarlo con estos pasos de solución de problemas. Lea más o el dispositivo de arranque se vuelve inaccesible Cómo reparar el error de dispositivo de inicio inaccesible en Windows 10 Cómo arreglar el error de dispositivo de arranque inaccesible en Windows 10 Echemos un vistazo a cómo puede solucionar el error de dispositivo de arranque inaccesible en Windows 10. Aquí están las diferentes soluciones que puedes probar Lee mas . Cualquier cosa desde conflictos de software a hardware puede crear un BSOD. Lamentablemente, las razones de un BSOD pueden seguir siendo un misterio hasta que el usuario o un técnico de PC, a un costo significativo, identifique y solucione el problema.
Incluso para los asistentes tecnológicos, un BSOD puede significar varias horas de resolución de problemas sin objetivo. Es decir, si no sabes cómo comenzar. Siga leyendo para descubrir cómo diagnosticar y corregir los BSOD Cómo arreglar un volumen de arranque no montable en Windows 10 Cómo arreglar un volumen de arranque que no se puede montar en Windows 10 ¿Es un error de volumen de arranque que no se puede montar lo que le impide iniciar su PC? A continuación, le mostramos cómo solucionarlo para poder volver a ingresar. Lea más en Windows 10.
Tipos de BSOD
Hay varios tipos de BSOD, cada uno de los cuales requiere diferentes acciones. Si bien la instalación de una nueva versión de Windows (la solución de facto para los BSOD) a menudo funcionará, también requerirá que los usuarios pierdan datos valiosos si no están respaldados.
Estas son las razones de alto nivel para un BSOD:
- Conflictos de controladores: los conflictos de controladores ocurren cuando dos o más controladores (software destinado a usar y controlar hardware) no pueden funcionar entre sí correctamente. Esto también puede ocurrir cuando se instalan varios controladores para el mismo dispositivo sin desinstalar una versión anterior.
- Conflictos de hardware: los ajustes de hardware pueden generar BSOD. El overclocking no seguro de una PC, por ejemplo, puede crear de inmediato un BSOD. Sin embargo, los BSOD también pueden ocurrir si sus memorias RAM están mal ubicadas o si una pieza de hardware está comenzando a fallar.
- Errores del sistema operativo (SO) : de vez en cuando, el error del usuario o el malware pueden dañar los archivos vitales de su sistema operativo. Esto también puede ocurrir al usar una vista previa de Insider de Windows. Los archivos cruciales que faltan pueden conducir a un error perjudicial, haciendo que su PC ingrese a un bucle BSOD en donde usted recibe una pantalla azul cada vez que enciende su computadora.
Si bien hay solo unas pocas razones para un BSOD, su problema particular puede tardar un tiempo en diagnosticarse. Lo siguiente le permitirá identificar al culpable.
Soluciones directas
Lo siguiente se relaciona directamente con la comprensión, y posiblemente la fijación, de su BSOD.
Analiza tu pantalla azul
La forma más fácil de arreglar un BSOD es observar los detalles en la pantalla real. Todos los BSOD proporcionarán a los usuarios tanto un código de parada como un código QR .
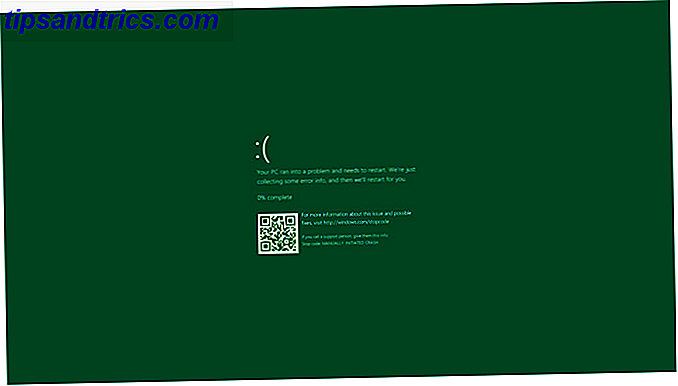
Una vez que reciba el mensaje de error, la mejor manera de continuar es buscar su código de detención en línea . Encontrarás muchos foros para ayudarte. Microsoft ya tiene un repositorio de los mensajes de error BSOD más comunes y sus correcciones aquí. Además, escanear el código QR con su teléfono lo redireccionará a una página web creada para ayudar a solucionar los códigos de detención.
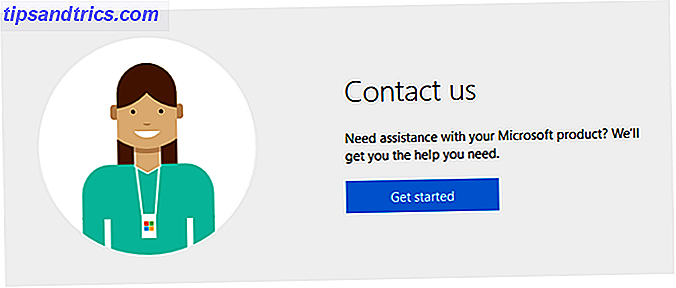
También puede usar el agente virtual de Microsoft disponible en su página de contacto. Cuando se le solicite, escriba e ingrese BSOD en el cuadro de chat para comenzar el proceso de resolución de problemas. Microsoft sugiere que también ejecute el Recopilador de volcado de memoria de la máquina, que analizará su informe de volcado, el informe que cataloga su error de BSOD, para diagnosticar su problema en particular.
Instalar (o desinstalar) las actualizaciones en Windows 10
Las actualizaciones de Windows a veces pueden colarse en su PC sin que usted lo sepa. Si bien a menudo son un beneficio, a veces la descarga e instalación de actualizaciones incorrectamente pueden generar mensajes de error BSOD. Al mismo tiempo, los BSOD también pueden ocurrir cuando se instalan actualizaciones corruptas. Microsoft a menudo lanzará revisiones para corregir el error ¿Tienes problemas con Windows? Puede haber un Hotfix de Microsoft ¿Tiene problemas con Windows? Puede haber una revisión de Microsoft Microsoft lanza un flujo constante de actualizaciones menores. Algunas correcciones menos importantes nunca se convierten en un paquete de actualización de Windows. Estas revisiones resuelven problemas muy específicos que solo afectan a un subconjunto de usuarios. Lee mas .
Nota: Si Windows sigue fallando antes de que pueda hacer algo, comience en Modo seguro, como se describe a continuación.
Para garantizar que los parches que faltan no son el problema, primero asegúrese de que todas las actualizaciones recientes estén instaladas en su PC. Haga clic en Inicio, escriba actualización y seleccione Buscar actualizaciones . A continuación, haga clic en la opción Buscar actualizaciones e instale todas las disponibles.
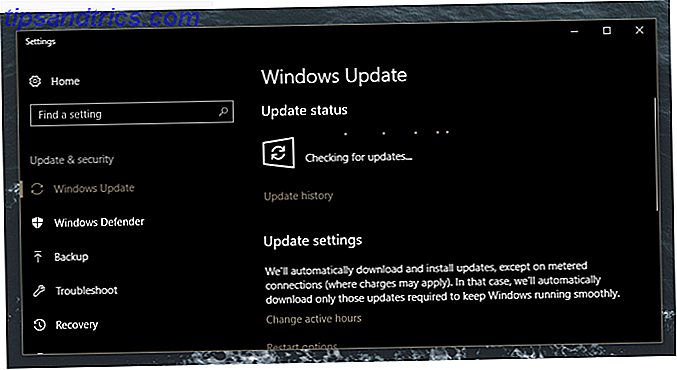
Si sus actualizaciones ya están instaladas, haga clic en la opción gris Actualizar historial . Tenga en cuenta la fecha de estas actualizaciones: ¿alguno de ellos parece correlacionarse con problemas de BSOD? Puede desinstalarlos haciendo clic en Desinstalar opciones . A continuación, haga clic con el botón derecho en esas actualizaciones en la ventana Actualizaciones instaladas y seleccione Desinstalar. Finalmente, reinicie su computadora y verifique si los problemas de BSOD persisten. Si en lugar de una actualización de seguridad sus problemas comenzaron con instalaciones de software de terceros, desinstale el software.
Resetea tu PC
Restablecer su PC es la mejor decisión cuando sufre mensajes de error BSOD constantes. Si bien hay varias maneras de volver a instalar Windows Cómo restaurar el sistema y Restaurar valores de fábrica en Windows 10 Cómo funciona Restaurar sistema y Restablecer valores de fábrica en Windows 10 El espacio desperdiciado en una partición de recuperación completa es cosa del pasado. La restauración del sistema y el restablecimiento de fábrica han mejorado en Windows 10. Le mostramos cómo funciona todo ahora. Lea más, reiniciar su PC actualizará su sistema operativo mientras mantiene sus archivos.
Haga clic en el botón Inicio, escriba recuperar y seleccione las opciones de Recuperación . Desde esta ventana de Configuración, seleccione Comenzar en la categoría Restablecer esta PC .
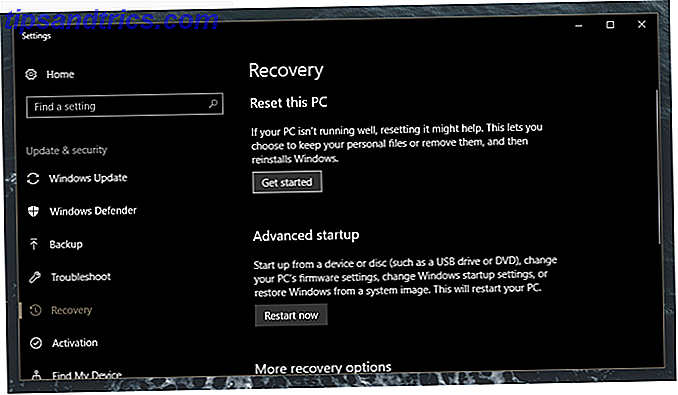
Continúe con el proceso, que puede tomar un tiempo para terminar.
Correcciones indirectas
Si bien la página de error BSOD proporcionará a los usuarios información valiosa, muchas veces el alcance de su búsqueda tendrá que vagar más allá de la asistencia oficial de Microsoft. A continuación, se incluye una lista de opciones de solución de problemas de amplio alcance que incluyen todos los principales culpables de los BSOD: problemas de hardware y controladores. Para un análisis en profundidad de las causas de los fallos de PC y cómo solucionarlos, BSOD o de otro modo, consulte nuestra guía sobre la solución de problemas de Windows. ¿Por qué Windows Crash? Una guía de solución de problemas ¿Por qué se bloqueó Windows? Una guía de solución de problemas Cuando Windows se cuelga, mantenga la calma y reinicie. En la mayoría de los casos, es un evento singular. Sin embargo, si su computadora vuelve a fallar, consulte esta guía de solución de problemas paso a paso. Marcador para uso futuro. Lee mas .
Ingrese en Modo a prueba de fallas : Antes de implementar cualquiera de estos consejos, inicie en modo a prueba de Windows 10 Cómo iniciar en modo a prueba de Windows 10 Cómo iniciar en modo a prueba de errores en Windows 10 El Modo a prueba de fallos es una función integrada de solución de problemas que le permite solucionar problemas en la raíz, sin aplicaciones no esenciales que interfieren. Puede acceder al Modo a prueba de fallas de varias maneras, incluso si Windows 10 ya no se inicia. Lee mas . El Modo a prueba de fallos es esencialmente el mismo que un arranque normal, excepto que reduce los programas y controladores activos en un arranque normal. Esto permite a los usuarios un inicio limpio, en el que solo los programas esenciales se abren al inicio.
El método más fácil para ingresar al modo seguro es desde el sistema operativo Windows. Haga clic en Inicio, escriba opciones de recuperación y seleccione Opciones de recuperación . También puede reiniciar su PC y presionar F11 (u otra tecla F, dependiendo de su placa base) para ingresar a las opciones avanzadas de inicio. Desde el menú principal Elija una opción, seleccione Solucionar problemas, Opciones avanzadas y luego Configuración de inicio . Finalmente, presione 5 en su teclado para habilitar el Modo a prueba de fallos con redes .
Instalar WhoCrashed - While WhoCrashed Cómo analizar una pantalla azul de Windows de la muerte con WhoCrashed Cómo analizar una pantalla azul de Windows de la muerte con WhoCrashed Read More no resolverá tus problemas BSOD, optimizará el proceso. WhoCrashed analizará el volcado de emergencia (un archivo de Windows específico que describe los motivos de un BSOD) y presentará al usuario un informe sobre el sospechoso más probable. Tenga en cuenta que la herramienta no necesita ejecutarse en segundo plano para funcionar. Después de que haya recibido un BSOD, abra WhoCrashed y haga clic en el botón Analizar en la siguiente ventana. El software le proporcionará información en la parte inferior de la ventana de su informe de minivolcado: un informe creado automáticamente que describe los mensajes de error.
Desinstalar controladores defectuosos : los controladores suelen hacer bien su trabajo, pero los controladores defectuosos Cómo encontrar y reemplazar los controladores de Windows obsoletos Cómo encontrar y reemplazar los controladores de Windows obsoletos Es posible que sus controladores estén desactualizados y necesiten actualizarse, pero ¿cómo deben saberlo? Primero, ¡no lo arregles si no está roto! Sin embargo, si los controladores necesitan actualización, estas son sus opciones. Leer más puede ser una molestia grave. Después de analizar los archivos de volcado con WhoCrashed, es posible que deba reemplazar los controladores que WhoCrashed identificó como problemáticos.
Para hacerlo, haga clic en Inicio y escriba dispositivo . Seleccione la opción Administrador de dispositivos . Ubique su controlador defectuoso (por ejemplo, los controladores de su GPU se incluirán en la categoría Adaptador de pantalla) y haga clic con el botón derecho en la lista. Puede desactivar o eliminar el controlador. Luego, verifique si puede provocar el BSOD de nuevo.
Reparar archivos de Windows : en ocasiones, los archivos de Windows dañados ocasionarán un contratiempo en el uso diario de su PC. Desafortunadamente, esto a menudo significa que los usuarios experimentarán nuevamente el temido proceso de instalación de Windows. ¡No tan rapido! Otro procedimiento menos invasivo le permite corregir archivos corruptos de Windows Cómo reparar una instalación dañada de Windows 10 Cómo reparar una instalación dañada de Windows 10 La corrupción del sistema es lo peor que le puede pasar a su instalación de Windows. Le mostramos cómo volver a poner a Windows 10 en marcha cuando sufre de BSOD, errores de controlador u otros problemas inexplicables. Lee mas .
Abra su símbolo del sistema haciendo clic derecho en el Menú de Inicio y seleccionando Símbolo del sistema (Administrador) para ejecutarlo con derechos de administrador.
Luego, escribe lo siguiente:
sfc /scannow El símbolo del sistema buscará y reparará los archivos del sistema dañados. De esta forma, ni siquiera tendrá que iniciar en modo seguro para reparar su sistema operativo.
Reparación de disco duro : similar al comando descrito anteriormente, también debe asegurarse de que su disco duro esté en buen estado. Sectores defectuosos ¿Cuáles son los sectores defectuosos y cómo se pueden solucionar? [Parte 1] ¿Cuáles son los sectores defectuosos y cómo puede solucionarlos? [Parte 1] ¿Cuáles son estos sectores malos? ¿Es esto una señal de que tu disco va a morder el polvo? ¿Pueden estos sectores ser reparados? Leer más (sectores físicos en su disco duro donde los datos son inaccesibles o no se pueden escribir) puede evitar que su PC se inicie. Los sectores defectuosos particulares también pueden conducir a errores de BSOD perpetuos.
Para solucionarlo, abra el símbolo del sistema e ingrese lo siguiente:
chkdsk /f Este comando Comandos esenciales de CMD de Windows que debe conocer Comandos esenciales de CMD de Windows que debe conocer La sombría interfaz del símbolo del sistema es su puerta de acceso a las herramientas avanzadas de Windows. Le mostramos los comandos esenciales de CMD que le permitirán acceder a ellos. Leer más revisará su disco duro para encontrar sectores defectuosos. Sin embargo, no reparará sus sectores defectuosos.
Para reparar, reemplace el parámetro / f con un parámetro / r : eso es / f como hallazgo, y / r como reparación de sectores de disco duro defectuosos.
Su PC se reiniciará y comenzará a escanear su disco duro en busca de sectores defectuosos. Si su escaneo regresa sin nada, su disco duro debería estar bien.
No seas azul sobre las pantallas azules
Durante el uso de su PC, una o dos pantallas azules pueden aparecer. ¡Pero no todo está perdido! No entre en pánico y empiece a preocuparse por sus valiosos datos: ¡ahora tiene todo el conocimiento que necesita para diagnosticar y solucionar los problemas de BSOD!
¿No ayudó? ¿Crees que nos perdimos un consejo? Háganos saber en los comentarios a continuación!



