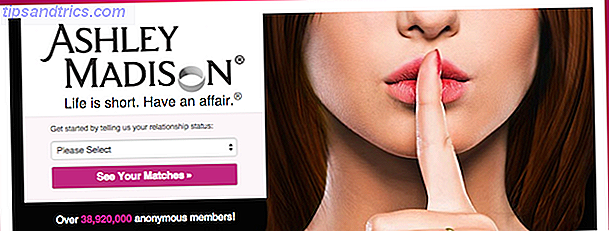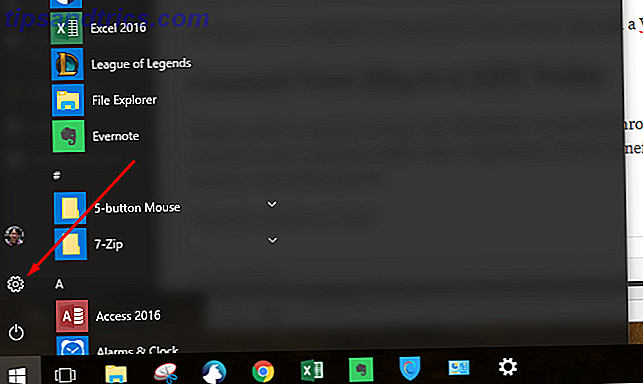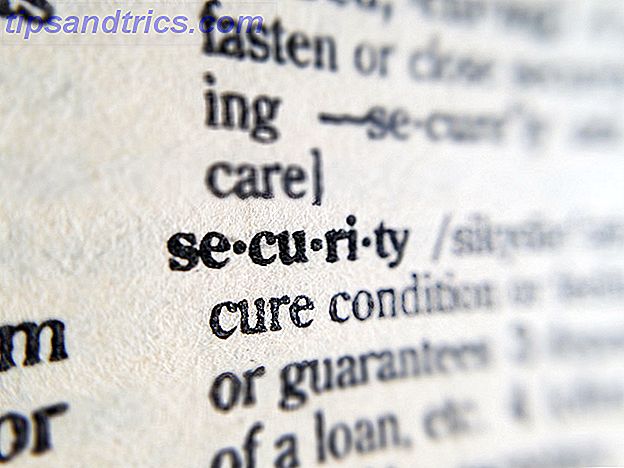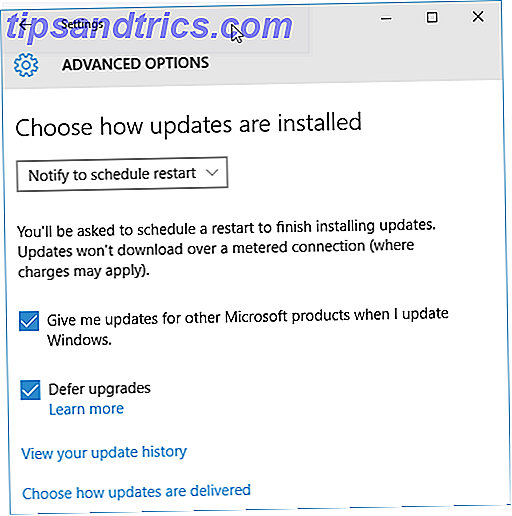
El mantenimiento de Windows 10 ha cambiado. ¿Qué significa eso para ti? Significa mejoras en Recuperación y Seguridad, mientras que Windows Update está operando un espectáculo diferente, aunque un tanto impopular. Configuraciones de privacidad Todo lo que necesita saber sobre las cuestiones de privacidad de Windows 10 Todo lo que necesita saber sobre los problemas de privacidad de Windows 10 Si bien Windows 10 tiene algunos problemas que los usuarios deben conocer, muchos reclamos han sido desproporcionados. Aquí está nuestra guía de todo lo que necesita saber sobre los problemas de privacidad de Windows 10. Leer más también se le ha dado un Windows 10 enormemente grande (también en gran medida impopular). ¿Estás preocupado? Windows 10 está mirando: ¿Deberías preocuparte? Desde su lanzamiento, Windows 10 ha sido acosado por rumores sobre la privacidad del usuario. Algunos de estos son precisos, mientras que otros son mitos. Pero ¿dónde se encuentra Windows 10 en cuanto a privacidad, en realidad? Lea más) se renuevan para brindar un mayor control sobre su sistema, lo que significa que hay algunas configuraciones nuevas para que usted juegue.
Repasemos los cambios en detalle.
actualizacion de Windows
Microsoft ha implementado un nuevo sistema de actualización de Windows, algo agresivo Pros y contras de actualizaciones forzadas en Windows 10 Pros y contras de actualizaciones forzadas en Windows 10 Las actualizaciones cambiarán en Windows 10. Ahora mismo puede elegir. Windows 10, sin embargo, forzará las actualizaciones sobre usted. Tiene ventajas, como seguridad mejorada, pero también puede salir mal. Lo que es más ... Leer más con el objetivo de mantener a todos actualizados, todo el tiempo. Es un golpe maestro de seguridad y sin dudas aliviará la carga compartida de los problemas de seguridad, pero muchos argumentan en contra del estilo dictatorial ahora medido por Redmond.
"Algunas ediciones de Windows 10 le permiten aplazar las actualizaciones de su PC. Cuando pospone las actualizaciones, las nuevas características de Windows no se descargarán ni instalarán durante varios meses. La postergación de actualizaciones no afecta las actualizaciones de seguridad. Tenga en cuenta que postergar las actualizaciones le impedirá obtener las últimas características de Windows tan pronto como estén disponibles ".
La actualización de Windows ahora es totalmente automática Cómo desactivar las actualizaciones automáticas de la aplicación en Windows 10 Cómo desactivar las actualizaciones automáticas de la aplicación en Windows 10 No se recomienda desactivar las actualizaciones del sistema. Pero si es necesario, así es como lo hace en Windows 10. Lea más, liberando oleada tras oleada de actualizaciones acumulativas en su sistema. Y, a diferencia de las versiones anteriores de Windows, no tiene opción para seleccionar o diferir las actualizaciones individuales. Esto significa que las características, la seguridad, los controladores, los parches, las correcciones, las definiciones y más se instalarán automáticamente.
Los usuarios de Windows 10 Pro, Enterprise y Education podrán posponer la instalación de actualizaciones de funciones, pero las actualizaciones de seguridad seguirán apareciendo como la marea. Dicho esto, aún debe habilitar la función de aplazamiento. Vaya a Configuración> Actualización y seguridad> Actualización de Windows> Opciones avanzadas . Usted ve la opción de aplazamiento, según la imagen de abajo.
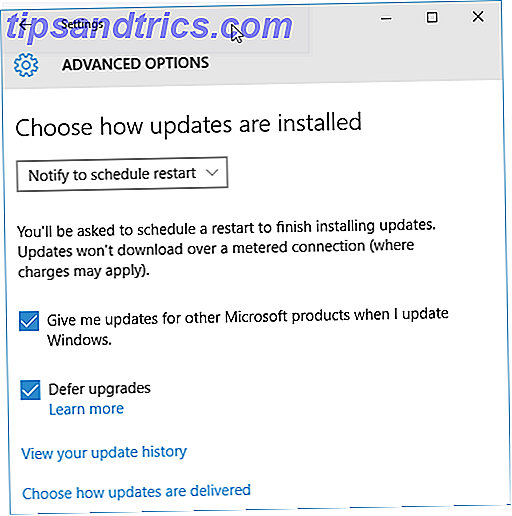
Si la opción está disponible, las actualizaciones pueden diferirse hasta por ocho meses; después de ese momento, Windows 10 se hará cargo, lo que obligará a instalar las actualizaciones correspondientes. En un método de coacción ligeramente astuto y algo irritante, Windows 10 ralentizará sus actualizaciones de seguridad, lo que requiere que actualice completamente su sistema para permanecer completamente protegido. Digo ligera astucia; es francamente descarado.
Pro: Mayor protección, desarrollo unificado, experiencia relativamente fluida en todos los dispositivos
Con: flexibilidad reducida, posibilidad de actualizaciones fallidas, informes de uso de conexiones medidas, pérdida de control del sistema
Conexiones medidos
En pocas palabras, le mostraré cómo garantizar que Windows 10 no descargue e instale actualizaciones mientras usa una conexión medida. Primero, conéctese a la red que desea marcar como 'medida'. Luego vaya a Configuración> Red e Internet> WiFi . Desplácese hasta la parte inferior de las listas de red y seleccione Opciones avanzadas . Verá la opción de Conexión medida en la mitad de la página. Esto solo se aplica a la conexión que está utilizando y no abarca todo el sistema.

Sin embargo, en una sesión de chat de la mesa de ayuda, un experto de Microsoft me confirmó que el modo de medición le permitiría bloquear sistemáticamente todas las actualizaciones del sistema. Si usted quiere o no hacer eso depende de usted, pero la opción está ahí.
Sucursales
Tengo una nota final sobre las diferentes ramas de Actualización de Windows ahora disponibles. Las diferentes ramas se ofrecen a diferentes instalaciones de Windows 10, que ofrecen diferentes frecuencias de actualizaciones. Microsoft brindará soporte a cada sucursal con actualizaciones de seguridad, pero permite la postergación de actualizaciones de funciones para usuarios específicos:
- Sucursal actual: Sucursal actual es la versión estándar de Windows 10. Si no se le ha informado lo contrario, está ejecutando la Sucursal actual. Windows 10 Home PC solo puede estar en esta rama.
- Sucursal actual para empresas: la sucursal actual para empresas es similar a la sucursal actual, pero permite que las actualizaciones de las funciones se difieran por hasta ocho meses para permitir la realización de pruebas y parches. Los usuarios de Windows 10 Pro, Enterprise y Education pueden acceder a esta rama siguiendo el método de aplazamiento mencionado anteriormente.
- Sucursal de servicio a largo plazo: la sucursal de servicio a largo plazo está diseñada para empresas con grandes operaciones de TI que necesitan actualizaciones seriamente estables. Esta rama recibe actualizaciones de seguridad y solo actualizaciones de seguridad, lo que lo hace perfecto para configuraciones profesionales que no requieren actualizaciones de funciones. Esta rama solo está disponible para las versiones Enterprise y Education de Windows 10, y generalmente solo para aquellos que compran licencias por volumen.
Restablecimiento y recuperación
También reciben un cambio de imagen de Windows 10. Las opciones Restablecer y Recuperar Cómo funciona Restaurar sistema y Restablecer valores de fábrica funcionan en Windows 10 Cómo funciona Restaurar sistema y Restablecer valores de fábrica en Windows 10 El espacio desperdiciado en una partición de recuperación completa es cosa del pasado. La restauración del sistema y el restablecimiento de fábrica han mejorado en Windows 10. Le mostramos cómo funciona todo ahora. Lee mas . Windows 8 vio la introducción de las opciones 'Actualizar esta PC' y 'Restablecer esta PC' ¿Debería actualizar, restablecer, restaurar o reinstalar Windows? ¿Debe actualizar, restablecer, restaurar o reinstalar Windows? ¿Alguna vez quiso reiniciar Windows 7 sin perder datos personales? Entre un restablecimiento de fábrica y una reinstalación, fue difícil. Desde Windows 8, tenemos dos nuevas opciones: Actualizar y Restablecer. Cuál es el correcto ... Leer más. Esto se ha reducido a la única opción "Restablecer". En otro cambio masivo, Windows 10 no tiene una partición de recuperación para liberar espacio en dispositivos con un almacenamiento más pequeño. Si bien esto es una preocupación obvia, las opciones disponibles para usted deben guiarlo bien en caso de una falla crítica.

Restablecer significa que ya no tiene que depender exclusivamente de las copias de seguridad de la imagen del sistema, aunque todavía deberían ser una característica central de su programa de mantenimiento. Para encontrar la función Restablecer, vaya a Configuración> Actualización y seguridad> Recuperación> Comenzar . Al hacer clic en Comenzar, puede elegir entre Conservar mis archivos o Eliminar todo, donde el primero realiza una "actualización" del sistema y el último es una limpieza total. Por qué no restaurar su computadora a la configuración de fábrica y qué hacer en su lugar. Por qué no restaurar. Su computadora a la configuración de fábrica y qué hacer en su lugar Un restablecimiento de fábrica restaura el bloatware con el que originalmente venía su sistema. Acelera tu sistema y no deberías tener que aguantar eso. Le mostramos cómo evitarlo. Lea más, complete con una herramienta de borrado seguro de la unidad. Use la segunda opción si decide vender su dispositivo con Windows 10 en cualquier momento.

Restauración del sistema
La Restauración del sistema no ha cambiado demasiado; solo asegúrese de que su sistema realice las copias de seguridad que lo ayudarán a ahorrar. Vamos a verificar que haya activado la Protección del sistema.
Dirígete al Panel de control haciendo clic derecho en el menú Inicio. Ahora, busque Recuperación, seguido de Recuperación> Configurar restauración del sistema> Configurar> Activar protección del sistema . Esto también se puede lograr al escribir crear un punto de restauración en el cuadro de búsqueda.

Para usar un Punto de restauración del sistema, deberá acceder a las opciones de Inicio avanzado. Dirígete a Configuración> Actualización y seguridad> Recuperación . Aquí, verá la opción de Inicio avanzado. Seleccione Reiniciar ahora . El Inicio avanzado también se puede activar manteniendo presionado Shift mientras presiona Reiniciar en el menú Inicio.
Una vez que reinicie, podrá usar un punto de restauración, usar una imagen del sistema específica, usar la función de reparación automática o acceder al Comando de comandos 15 Comandos CMD que todo usuario de Windows debe conocer 15 Comandos CMD que todo usuario de Windows debe saber El comando prompt es una herramienta de Windows anticuada pero poderosa. Le mostraremos los comandos más útiles que todo usuario de Windows necesita saber. Lee mas . ¡Todas las opciones son tuyas!
Crear una unidad de recuperación
Como mencionamos anteriormente, Windows 10 ya no contiene una partición de recuperación dedicada Cómo restaurar una partición de recuperación eliminada en Windows 8 Cómo restaurar una partición de recuperación eliminada en Windows 8 En ese momento, ese espacio de almacenamiento adicional debe haber sido muy tentador. Pero ahora necesitas una partición de recuperación. Le mostraremos cómo restaurarlo. Lea más, por lo que es más importante que nunca tener una unidad de copia de seguridad que le permita acceder a las opciones de Inicio avanzado en las circunstancias más difíciles.

Escriba Recovery Drive en su barra de búsqueda. La mejor coincidencia debería ser Crear una unidad de recuperación . Seleccione eso y siga las instrucciones en pantalla, asegurándose de tener una unidad con suficiente espacio disponible.
Fuera de la caja de Windows 10
Microsoft puede haber pensado en todo lo que se refiere al mantenimiento del sistema, pero eso no significa que no deba esforzarse por mantener su sistema de otras maneras. Para obtener una increíble lista de software gratuito de Windows, no busque más allá de la gran lista de Tina. El mejor software de Windows El mejor software de Windows Windows está nadando en un mar de aplicaciones gratuitas. ¿En cuáles puede confiar y cuáles son los mejores? Si no está seguro o necesita resolver una tarea específica, consulte esta lista. Lea más, que abarca desde antivirus hasta visores de imágenes, herramientas de descarga y mucho más.
En términos de mantenimiento, querrás aprovechar las siguientes necesidades absolutas del sistema.
CCleaner
Una de las mejores herramientas de mantenimiento del sistema alrededor. Se puede usar para limpiar basura, seguridad del navegador, administración de inicio y mucho más. A debe tener en casi todos los sistemas.

Sumo
Software Update Monitor, o SUMo, realiza un seguimiento de su software instalado, supervisa las actualizaciones y descarga, según corresponda. Le ahorra tiempo y mantiene los irritantes mensajes de actualización de su escritorio. Asegúrese de rechazar y anular la selección de la configuración predeterminada y de cualquier otro software o encuesta que la instalación intente imponerle: lo pasará mal si no lo hace .

TreeSize
TreeSize es una herramienta de administración de disco poderosa y flexible que puede usar para escanear sus directorios y encontrar esos archivos ocupando un espacio indebido.
Desinstalador IOBit
IOBit Uninstaller es una versión mejorada de la lista Agregar o quitar programas que conoces, que ofrece una sencilla desinstalación en masa con un solo clic, listas de programas que se usan poco, junto con acceso a otras características de Windows como el Registro. IOBit Uninstaller se enorgullece de eliminar todo el programa, barriendo los archivos y carpetas restantes una vez que se elimina la aplicación principal.
Glary Utilities 5
Glary Utilities 5 contiene una serie de útiles herramientas de mantenimiento: limpieza de disco, arreglos de atajos, administración de menú de contexto, defraggers y más. Sin embargo, también contiene algunas aplicaciones de aceite de serpiente, como un limpiador de registro. No lo crean. El programa de limpieza de registros no hace que Windows sea más rápido. No crea lo mejor: los limpiadores de registro no aceleran las ventanas. Se han dado muchos consejos. sobre cómo mantener su computadora funcionando sin problemas, y cómo arreglarla cuando se ha vuelto lenta. Incluso hemos publicado una guía de Windows on Speed, escrita ... Leer más. En general, una herramienta útil.

Como siempre, al usar herramientas de terceros, tenga cuidado con lo que está incluido en el instalador. Muchas compañías han recurrido al empaquetado de aplicaciones particularmente escandalosas de malware-esq. 4 Barras de herramientas molestas del navegador y cómo deshacerse de ellas 4 molestas barras de herramientas del navegador y cómo deshacerse de ellas Las barras de herramientas del navegador simplemente no parecen desaparecer. Veamos algunas molestias comunes y detallamos cómo eliminarlas. Lee mas . Aconsejaríamos usar Unchecky para darte una línea de defensa adicional.
Resumen de mantenimiento de Windows 10
Cubrimos prácticamente todo lo relacionado con Windows 10 y las nuevas funciones de mantenimiento. Pero todavía hay otras características por venir. ¿Sabía que Microsoft ha incluido una interfaz de exploración antimalware para habilitar las líneas de comunicación abiertas entre su software antimalware, sus aplicaciones y sus servicios?
Microsoft ha intentado hacer que Windows 10 sea lo más seguro y accesible posible, y como hemos visto, esto ha provocado una serie de cambios. Por supuesto, ninguna empresa puede hacer que todo salga bien, pero también ha habido algunas llamadas cuestionables en el camino. Si todo lo demás verdaderamente falla, siempre hay 5 mejores discos de rescate de Hiren para restaurar el sistema de Windows. 5 mejores discos de rescate para restaurar el sistema de Windows. Todos los usuarios de Windows deben conocer al menos un disco de restauración del sistema de recuperación de datos que salva el tocino. . Puede ayudarlo a acceder a su computadora para realizar reparaciones y copias de seguridad, incluso cuando no arranque. Lee mas .
¿Estás contento con la nueva gama de herramientas de mantenimiento de Windows 10? ¿O te quedarás con aplicaciones de terceros? ¡Háganos saber lo que piensas!