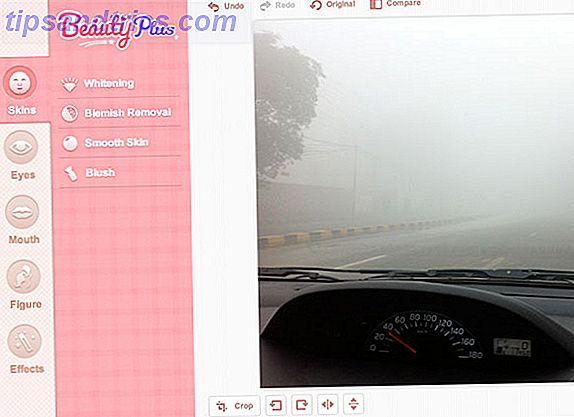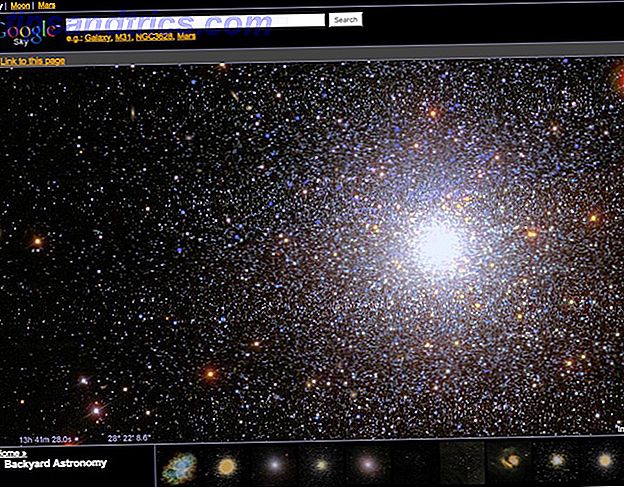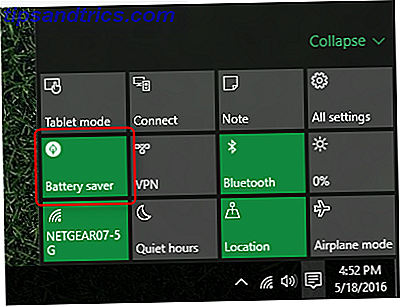
El Programador de tareas de Windows 10 automatiza cualquier aplicación, incluido mantenimiento, despertadores y más. En Windows 10, el modo de ahorro de batería modifica el Programador de tareas para usar menos energía. Este artículo explica en detalle cómo la versión más nueva del Programador de tareas difiere de encarnaciones anteriores.
¿Qué es el Programador de tareas?
El Programador de tareas de Windows 10 ejecuta scripts o programas en momentos específicos o después de ciertos eventos (nos referimos a estos como desencadenantes o condiciones ). Es útil como herramienta de mantenimiento o automatización, pero en Windows 10 sufrió un cambio significativo para los usuarios de dispositivos móviles.
¿Qué hay de nuevo en el Programador de tareas de Windows 10?
Aunque es casi idéntico al Programador de Windows Vista, la implementación de Windows 10 difiere enormemente: Ahorro de batería ¿Se puede prolongar la duración de la batería con Windows 10 Battery Saver? ¿Se puede prolongar la duración de la batería con Windows 10 Battery Saver? ¿Trabaja con Windows 10 y desea conservar la duración de la batería de su computadora portátil? Eche un vistazo a Battery Saver para asegurarse de que está aprovechando al máximo cada carga. El modo Leer más demora ciertos tipos de tareas. Con Battery Saver activado, las tareas programadas no se disparan si:
- La tarea está configurada para activarse cuando la computadora está inactiva .
- La tarea está configurada para ejecutarse durante el mantenimiento automático .
- La tarea no está configurada para ejecutarse cuando el usuario inicia sesión .
Debido a que Battery Saver puede configurarse para encender ciertos niveles de energía de la batería (como 20%), esto ayuda a reducir sustancialmente el consumo de energía (cómo configurar Battery Saver Cómo optimizar Windows 10 para la duración de la batería Cómo optimizar Windows 10 para la vida útil de la batería es un factor bastante importante para los dispositivos móviles. Si bien Windows 10 ofrece nuevas funciones para administrar la configuración de energía, los valores predeterminados no necesariamente contribuyen a la duración óptima de la batería. Es hora de cambiar eso. Más información). A continuación se muestra un desglose de cómo Windows 10 modifica el Programador de tareas, junto con un ejemplo.
1. Modificar el comportamiento del planificador de tareas
Si Windows detecta que el usuario no está usando su computadora, considera que el sistema está inactivo . Algunos procesos programados no se ejecutarán en este estado. Por ejemplo, la optimización del disco se ejecuta a intervalos establecidos cuando la computadora está inactiva. Sin embargo, cuando se opera con energía de la batería, ejecutar la optimización del disco en una unidad de disco duro (HDD) girada podría ser desastroso para el tiempo de actividad de su sistema. Lógicamente, el modo de batería retrasa todas las tareas que se desencadenan por inactividad.
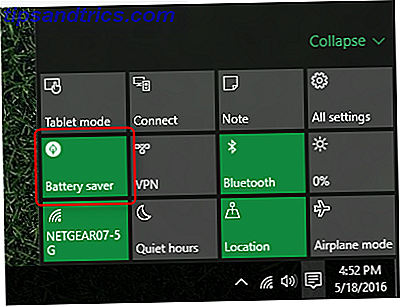
Aquellos que poseen una unidad de estado sólido (¿qué es una SSD? ¿Debería obtener una unidad de estado sólido (SSD)? [Opinión] ¿Debería obtener una unidad de estado sólido (SSD)? [Opinión] Si se ha mantenido actualizado con algunas de las últimas noticias sobre nuevas partes de la computadora, es posible que haya escuchado sobre discos SSD o unidades de estado sólido. Están diseñados para reemplazar su disco duro lento y torpe y ... Lea más) no importa si se ejecuta la optimización del disco (¿qué es TRIM? Importante para discos duros de estado sólido [Explicación de la tecnología] ¿Por qué TRIM es importante para discos duros de estado sólido? [Explicación de la tecnología] Leer más), incluso cuando la computadora usa el modo de batería; La optimización de SSD toma segundos. Si está buscando modificar o deshabilitar cualquier tarea programada, abra el Programador de tareas. Puede escribir "Programador de tareas" en la Búsqueda de Windows y debería aparecer.
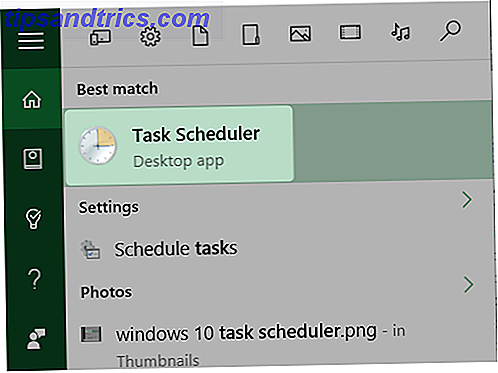
A continuación, tendrá que buscar en algunas capas de la Biblioteca del Programador de tareas. Haga clic en el cheurón derecho (a la izquierda de la entrada) para expandir la entrada de la Biblioteca del programador de tareas . Luego, nuevamente, haga clic en el cheurón que mira hacia la izquierda para Microsoft . Luego haga clic en el chevron que mira hacia la izquierda para Windows .
De la lista de entradas que aparecen, encuentre la opción Defrag y haga clic en ella. En el panel central, haga doble clic en ScheduleDefrag . Tenga en cuenta que los diferentes procesos se ubicarán en diferentes partes de la Biblioteca del Programador de tareas.
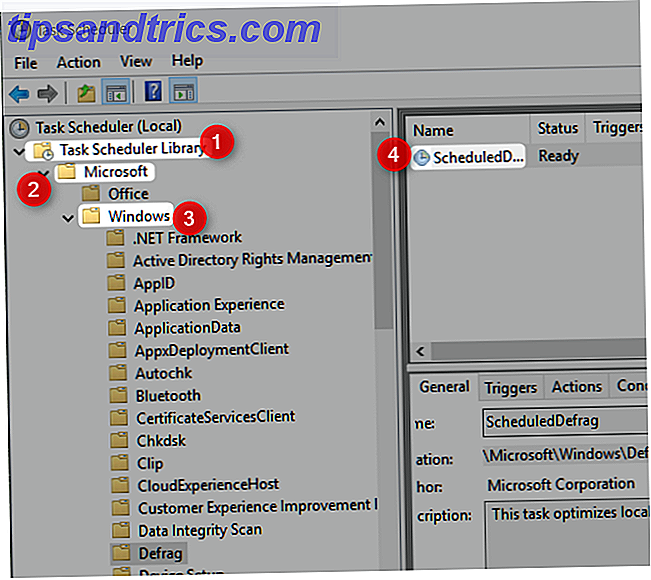
Obtendrá una ventana emergente que muestra los factores desencadenantes y las condiciones que controlan el comportamiento de la utilidad Defrag. Si desea que el proceso se ejecute sin tener en cuenta el ahorro de batería, deberá asegurarse de que ninguno de los desencadenantes incluya los siguientes tres componentes:
- No debe contener un disparador de estado inactivo;
- Debe configurarse para ejecutarse independientemente de que el usuario haya iniciado sesión o no;
- La tarea no puede configurarse para ejecutarse como parte del mantenimiento automático;
Sin embargo, una mejor opción es desactivar todas las tareas programadas cuando la batería está baja. Desafortunadamente, Windows 10 no proporciona ningún medio para hacerlo cuando está en el modo Ahorro de batería. Los usuarios deben apagarlo manualmente, y cuando lo vuelven a enchufar a una fuente de alimentación, deben volver a encenderlo manualmente. Esto es realmente un sub-óptimo
2. Desactivar el Programador de tareas
A diferencia de versiones anteriores de Windows, el Programador de tareas de Windows 10 no tiene un interruptor de apagado. Afortunadamente, es posible ubicar el elemento en el Administrador de tareas y desactivarlo manualmente, aunque los usuarios querrán reactivar el servicio inmediatamente después de salir del Modo de batería. El programa es instrumental para el rendimiento del sistema a largo plazo. Mientras está en el modo de batería, inhabilitarlo agrega una pequeña cantidad de tiempo de actividad a su computadora portátil o tableta.
Para desactivar el Programador de tareas, ingrese el Administrador de tareas presionando la combinación de teclas CTRL + MAYÚS + ESC para abrir el Administrador de tareas. A continuación, ubique la entrada de Host de servicio: Sistema local (16) y haga clic en el cheurón que mira hacia la izquierda, que revela una serie de subprocesos. Hacia la parte inferior de esta lista se encuentra el Programador de tareas. Haga clic con el botón derecho en Programador de tareas y seleccione Deshabilitar en el menú contextual. Para volver a habilitarlo, simplemente haga clic derecho y seleccione Activar en el menú contextual. Recuerde volver a activar este servicio después de salir del modo de batería.
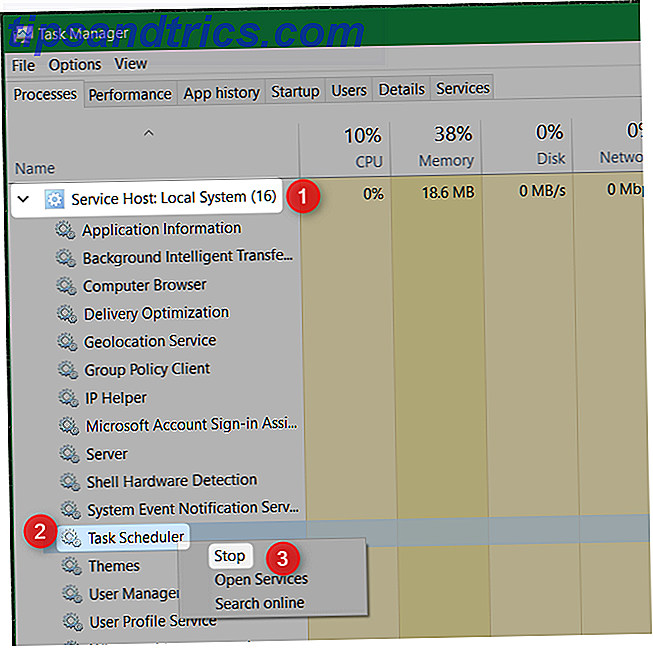
3. Resumen del Programador de tareas de Windows 10
Además de los ajustes realizados junto con Battery Saver, el Programador de tareas también incluye una función de resumen : el Resumen contiene todas las tareas activas. Para acceder a esto, desde el Programador de tareas, haga clic en Programador de tareas (Local) .
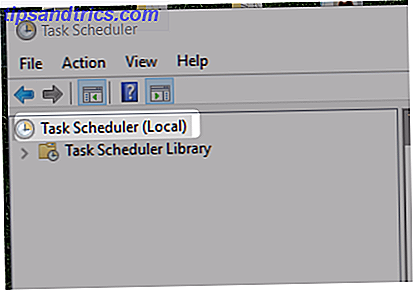
El Resumen aparece en el panel central, en Tareas activas . A continuación, verá varias entradas relacionadas con software de terceros.
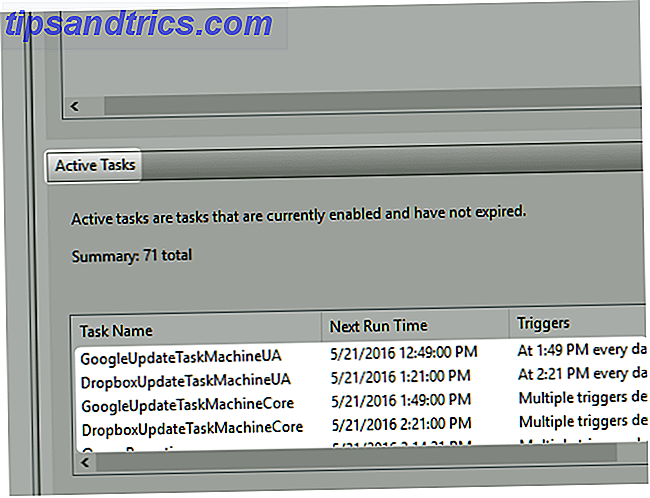
4. Cosas programadas que realmente no necesitas
De acuerdo con el Resumen del Programador de tareas, 71 programas se activan según los criterios dentro del Programador de tareas. Si bien la mayoría son importantes, algunas entradas no importan. Estos son instalados por un software de terceros y no son realmente tan importantes para el funcionamiento de su computadora.
Puede ver esas entradas navegando al Programador de tareas y haciendo clic en la Biblioteca del Programador de tareas . Hacia el panel central, aparecerá una lista de aplicaciones. La mayoría de las entradas ubicadas aquí se relacionan con la actualización del software. Sin embargo, muchos programas potencialmente no deseados (PUP) almacenan entradas en esta área. Si ve muchos programas que no reconoce, puede considerar ejecutar un análisis de malware. 10 pasos a seguir cuando descubre malware en su computadora 10 pasos a seguir cuando descubre malware en su computadora. Nos gustaría pensar que Internet es un lugar seguro para pasar nuestro tiempo (tos), pero todos sabemos que hay riesgos en cada esquina. Correo electrónico, redes sociales, sitios web maliciosos que han funcionado ... Leer más.
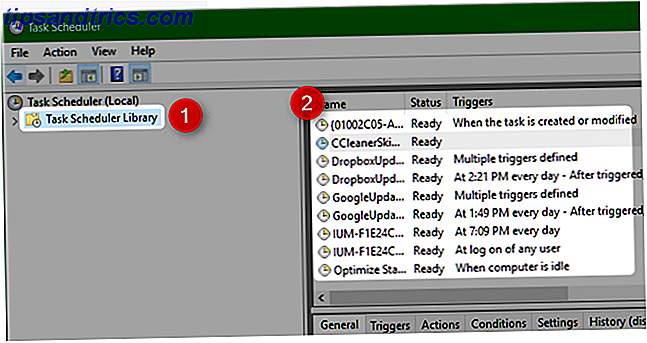
¿Deberías jugar con el Programador de tareas de Windows 10?
Si sabes lo que estás haciendo, definitivamente. El Programador de tareas ofrece mucho más que un rendimiento optimizado de la batería. Puede automatizar los procesos de aburrido 4 Tareas de borrado que puede automatizar con el Programador de tareas de Windows 4 Tareas aburridas que puede automatizar con el Programador de tareas de Windows Su tiempo es demasiado valioso como para desperdiciarlo con tareas repetitivas. Permítanos mostrarle cómo automatizar y programar tareas. También tenemos algunos buenos ejemplos. Lea más, incluyendo suspender y dormir. Para cualquiera que busque ahorrar algunos minutos preciosos de su rutina de trabajo, el Programador de tareas es una herramienta imprescindible.
¿Alguien más usa el Programador de tareas de Windows 10? Háganos saber cómo lo ha ajustado en los comentarios.