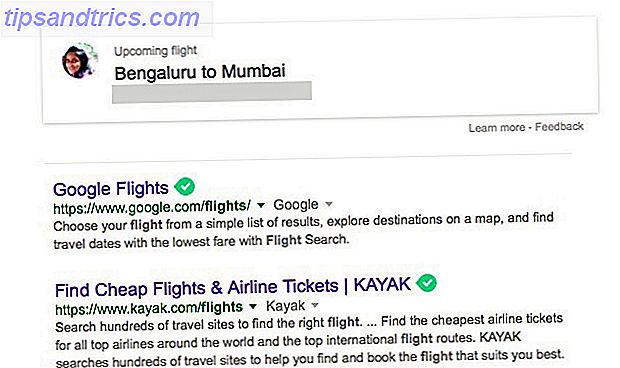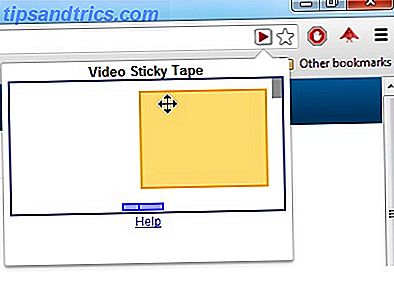A la gente le encanta tomar atajos en todos los aspectos de la vida; las computadoras no son una excepción. Los accesos directos, particularmente los realizados con el teclado, pueden ahorrarle horas de tiempo una vez que se aplique correctamente. Anteriormente hemos seleccionado algunos métodos abreviados de teclado geniales, pero hoy estamos aquí para producir la guía definitiva sobre los métodos abreviados de teclado de Windows (también conocidos como teclas rápidas de Windows).
Desbloquee la hoja de trucos "Atajos de teclado de Windows 101" hoy mismo.
Esto lo inscribirá en nuestro boletín
Ingrese su Desbloqueo de correo electrónico Lea nuestra política de privacidad Esta guía está disponible para descargar en formato PDF. Descargue Windows Keyboard Shortcuts 101: The Ultimate Guide ahora . Siéntase libre de copiar y compartir esto con sus amigos y familiares.Después de examinar cuán útiles son los atajos, primero veremos los atajos universales que realizan la misma función en casi todos los programas que podría usar. Nos sumergiremos en programas específicos después de eso, y terminaremos con una selección de trucos alternativos. ¡Manténgase a bordo y dominará estos trucos en poco tiempo!
¿Por qué molestarse con atajos?
Si no está acostumbrado a usarlos, los atajos de teclado pueden parecer una pérdida de tiempo. Después de todo, puede usar su mouse para hacer selecciones, trabajar con las opciones de la barra de herramientas (como Archivo, Editar y Herramientas), iniciar programas y navegar por sitios web. Sin embargo, no se requiere un mouse para usar su computadora en absoluto; puede navegar con solo un teclado Navegar por Windows con atajos de teclado solo Navegar por Windows con atajos de teclado solo Puede conocer muchos atajos de teclado, pero ¿sabía que podía navegar por Windows sin su mouse? Así es cómo. Lea más si tuviera que hacerlo.
Probablemente solo tengas una mano en tu mouse. Mantener la otra mano en el teclado y aprender algunos atajos de teclado es una excelente idea; ¡Su mano libre probablemente no está haciendo otra cosa productiva!
Si estuvieras escribiendo un artículo en Word y tomaras diez segundos guardar el documento cada cinco minutos haciendo clic manualmente en Archivo> Guardar, ¡estarías gastando dos minutos de cada hora simplemente en guardar! Un toque rápido de Ctrl + S toma una fracción de segundo y no le quita las manos (y la mente) de escribir como lo hace el mouse.
Ahora, no tienes que dejarte llevar. No se preocupe si su memoria no es capaz de recordar cientos de accesos directos. Enfoque en solo unos pocos accesos directos comunes Las mejores formas de aprender todos los accesos directos de teclado que necesitará Las mejores maneras de aprender todos los accesos directos de teclado que necesitará en su vida Hay muchos métodos abreviados de teclado que no está usando. Le brindamos todos los recursos adecuados para que le enseñe todo lo que necesita saber sobre los atajos de teclado. Memorice los atajos de teclado para productividad instantánea. Leer más e integrarlos en su uso diario pronto los convertirá en una segunda naturaleza. ¡Una vez que ya no estés pensando en ellos, agrega algunos más a tu repertorio y mantén el ciclo funcionando!
Tenga en cuenta que no vale la pena usar todos los accesos directos para todas las personas, tampoco. Si nunca tocas música en tu computadora, no vas a usar atajos de avance rápido, así que saltea esos.
Algunas pautas de acceso directo de teclado
Para ser claros, esta guía está escrita para teclados de Windows. Las teclas de un teclado no deberían causar ambigüedad, sino solo por coherencia:
- Todas las teclas y combinaciones aparecen en negrita .
- Los atajos de teclado que deben presionarse al mismo tiempo usarán un símbolo más (por ejemplo, Ctrl + S ).
- Las combinaciones que deben presionarse una tras otra utilizarán un símbolo mayor que (por ejemplo, Ctrl> T ).
- A medida que avanzamos, compartiremos varias estrategias para asignar accesos directos a la memoria, incluyendo letras de comandos subliminalmente en negrita que coinciden con sus atajos. Si no encuentras estos útiles, ¡lúcelos!
- La tecla Shift se usa como una función "inversa" para muchas combinaciones de teclas. Por ejemplo, Space saltará una cantidad establecida en una página web, por lo que Shift + Space volverá a subir esa misma cantidad. Tomaremos una nota cuando esto se aplique a un atajo.
- El control se abreviará como Ctrl .
- La clave de Windows se abrevia como Win .
- Izquierda, Derecha, Arriba y Abajo se refieren a las teclas de flecha.
- Recuerde que no hay dos teclados iguales; algunos teclados portátiles pueden tener teclas de Función (FN) que realizan sus propias funciones en las teclas F1-F12 .

Atajos de teclado de Windows universal
Por supuesto, no está garantizado que se guarden el 100% del tiempo, pero hay algunos atajos que serán idénticos en casi todos los rincones de Windows o en cualquier programa que utilice. La mayoría de estos han existido por siempre, por lo que ya puede estar familiarizado con un puñado.
Muchos de estos atajos básicos también tienen convenientemente combinaciones de teclas que coinciden con su función (como Ctrl + S para S ave), por lo que es muy fácil de aprender.
Atajos más comunes y útiles
Win abrirá el menú Inicio en Windows 7 y 10 y le permitirá comenzar a escribir un término de búsqueda inmediatamente. Encontrarás esto mucho más rápido que pasar el mouse por el botón de Inicio manualmente y luego tener que escribir. Aquellos en Windows 8 o 8.1 irán a la pantalla de inicio con esta clave.
Probablemente el más ubicuo de nuestros hábitos son los atajos que se ocupan de la edición de texto:
Cortar, copiar y pegar usando el teclado
- Ctrl + X para cortar el texto resaltado (quítelo y colóquelo en el portapapeles) 6 Gestores de historial del portapapeles para seguir lo que copia y pega 6 Gestores de historial del portapapeles gratis para rastrear lo que copia y pega Necesita un administrador del portapapeles porque puede recordar todo las cosas que copia y pega. Hemos compilado cinco de las herramientas más funcionales para administrar su historial de portapapeles. Lea más)
- Ctrl + C para copiar texto (coloque una copia del texto en el portapapeles)
- Ctrl + V para pegar texto (copiar el portapapeles a la posición del cursor)
Estos accesos directos se ubican todos en una fila en el teclado QWERTY estándar, lo que facilita su localización.
Para mantenerlos en línea, piense en X como un corte, C en espera de copia y luego V, el único que queda, es la punta de flecha que apunta hacia abajo para soltar o insertar lo que se guardó en el portapapeles. No olvide que copiar y pegar funciona para algo más que solo texto; las imágenes son juego limpio también.

Seleccionar todo
Para seleccionar todo en el espacio actual, use Ctrl + A. Si está escribiendo en un cuadro de texto en Chrome, por ejemplo, este atajo seleccionará todo el texto que haya tipeado. Si hace clic en cualquier punto de una página, seleccionará cada elemento, incluidas imágenes y otro formato.
Seleccionar todo es más útil cuando intenta trabajar con varios archivos a la vez, o tal vez para tomar todo lo que acaba de escribir y volver a usarlo en otro lugar. Manualmente arrastrando el mouse sobre la selección es mucho más lento.
Deshacer rehacer
Ctrl + Z deshace cualquier acción y es tu mejor amigo cuando realiza cualquier tipo de trabajo en tu computadora, especialmente tareas propensas a errores como editar imágenes o formatear un documento. Su contraparte, Ctrl + Y, rehadrá una acción previamente deshecha. ¡Usa estos dos regularmente y tus errores desaparecerán en un instante!
Eliminar rutinas
Al escribir, en lugar de utilizar Retroceso para eliminar un carácter a la vez, use Ctrl + Retroceso para eliminar palabras completas a la vez. Esto también funciona con Ctrl + Supr para eliminar una palabra delante del cursor.
Guardar, abrir e imprimir archivos
Use Ctrl + S para ver el archivo en el que está trabajando, ¡y hágalo a menudo para no perder su trabajo! En un navegador, también puede usar esto para guardar una página para verla sin conexión. El atajo de teclado para Guardar como (guardar un archivo con un nombre nuevo) depende de la aplicación que esté usando. En Word es F12 ; muchos otros programas usan Ctrl + Shift + S.
Ctrl + O escribirá un archivo en cualquier programa que esté utilizando.
Manteniendo en la familia Ctrl, Ctrl + P es el comando universal para imprimir.
Cierre Windows y pestañas
Hablaremos sobre el uso de atajos para abrir programas en Windows, pero puede cerrar fácilmente su trabajo con unos pocos toques. Pruebe ALT + F4 para cerrar cualquier ventana (como hacer clic en la X en la esquina superior derecha) o Ctrl + F4 para cerrar solo la pestaña actual. Alternativamente, Ctrl + W también cerrará su pestaña.
Documentos de búsqueda
Cuando está atascado buscando una palabra Cómo encontrar y reemplazar palabras en varios archivos Cómo encontrar y reemplazar palabras en múltiples archivos ¿Qué hace si tiene que reemplazar una sola palabra en docenas o incluso miles de archivos de texto? Mantiene la calma y descarga Notepad ++ o Reemplace el texto para hacer el trabajo en segundos. Lea más en un gran documento PDF, página web u otra aplicación, Ctrl + F abrirá la barra F ind. Escriba cualquier cosa y puede usar Enter para ajustar al siguiente resultado; Shift + Enter retrocederá un golpe.
Mover entre Windows, pestañas y monitores
¿Con qué frecuencia cambia de programa haciendo clic en los iconos de la barra de tareas? Usar Alt + Tab es más rápido ya que te permite alternar instantáneamente entre tus dos últimas aplicaciones abiertas.
Al mantener presionada la tecla Alt, puede ver todo lo que está abierto y le permite tabular cualquier programa. Puede usar Shift para retroceder, o Win + Tab y el mismo proceso si desea que su cambio sea un poco más elegante. Tenga en cuenta que en Windows 10, Win + Tab abrirá la pantalla del escritorio virtual (consulte la sección a continuación sobre los accesos directos de Windows 10).

Del mismo modo, usar Ctrl + Tab dentro de un programa cambiará entre todas las pestañas abiertas. Esto funciona en navegadores y cualquier otra aplicación con una interfaz con pestañas.
Para llevar los programas de conmutación un paso más allá, intente iniciar los programas anclados en su barra de tareas presionando Win + 1-0 . lanzará el programa al extremo izquierdo, 2 al siguiente, y así sucesivamente hasta 0, el décimo. Elegir el número de un programa que ya está abierto lo cambiará de inmediato. ¡Aproveche esto poniendo su navegador predeterminado en la posición 1 y puede volver a usarlo en cualquier momento!
Si está utilizando dos monitores para formar un escritorio extendido, es posible que tenga algunos problemas para que Windows muestre sus pantallas de la forma que desee. Use Win + P para alternar entre los cuatro modos disponibles sobre la marcha. Con monitores múltiples, también puede usar Win + Shift + Izquierda / Derecha para mover la ventana actual entre las pantallas.

Abra el explorador de archivos y las propiedades del sistema
File Explorer le permite navegar por todos los archivos en su máquina; uno de los lugares donde probablemente termines más es la página de la computadora para ver las unidades y dispositivos conectados. Llega al instante con Win + E.
Al presionar Win + Pause se abrirá el panel Propiedades del sistema con información básica acerca de su PC, usted debería saber 10 Características principales que debe conocer acerca de su PC con Windows 10 Características vitales que debe conocer sobre su PC con Windows Como usuario de Windows, estos son algunos de detalles más importantes del sistema para saber sobre su computadora. Lee mas .
Mostrar escritorio
Cuando tenga muchas ventanas abiertas y necesite acceder a un archivo en su escritorio (o simplemente desee admirar su fondo de pantalla), presione Win + D para mostrar el escritorio al instante. Puedes volver a tocarlo para volver a donde estabas.

Minimice y maximice Windows
Del mismo modo, si necesita despejar su mente de la locura del trabajo durante un minuto, presione el acceso directo Win + M para minimizar todas las ventanas. Una vez que esté listo para volver a la acción, use Shift + Win + M para volver a abrir todo.
En la mayoría de los programas, usar el atajo de pantalla completa F11 ampliará la ventana para ocupar todo el monitor.
Bloquee su computadora
Has leído mucho sobre cómo proteger tu computadora Los 6 mejores métodos para bloquear tu PC con Windows Los 6 mejores métodos para bloquear tu PC con Windows Bloquear tu computadora es esencial para evitar el acceso sin supervisión. Aquí hay varias maneras excelentes de hacerlo en cualquier versión de Windows. Lea más, pero ninguna de sus medidas será muy útil si su sistema es accesible para cualquier persona que pase por allí. Para usar rápidamente su computadora mientras se levanta para caminar, use Win + L. Si alguna vez alguien le ha dejado una ridícula actualización de Facebook cuando está lejos de su computadora, apreciará esta.
Abra la pantalla de seguridad y el Administrador de tareas
Un atajo tan viejo como el propio Windows al que recurren la mayoría de la gente cuando se congela el sistema es Ctrl + ALT + Supr. En las versiones modernas de Windows, aparecerá la pantalla de seguridad de Windows que le permite cambiar su contraseña o cerrar sesión, entre otros Tareas.
El programa que probablemente esté buscando es el Administrador de tareas, al cual se accede directamente con el combo Ctrl + Shift + Esc . Una vez que esté allí, asegúrese de saber qué está pasando con nuestros consejos sobre el Administrador de tareas.

Atajos de teclado de Windows 8 / 8.1
Windows 8 y 8.1 (ya no debe usar Windows 8 Por qué actualizar Windows al final del soporte extendido Por qué actualizar Windows al final del soporte extendido Eventualmente, el soporte para cada versión de Windows caduca, dejando las PC llenas de agujeros, entrada puntos para malware y oportunidades para hackers. Windows 8 recientemente alcanzó el estado de soporte final: le mostramos por qué y cómo ... Read More, ya que Microsoft no lo admite) incluye su propio conjunto de combinaciones de teclas que podrían no ser aplicables en Windows 7 o antes. Aquí hay algunos atajos que querrás saber si estás moviendo Windows 8.
Abrir Charms Bar y búsqueda
Win + C abrirá la barra de daños C, el centro central para buscar, compartir y acceder a la configuración. Puede usar gestos de deslizamiento en Windows 8 para llegar también, pero son molestos y pueden activarse por accidente.
Como no puede pulsar Win y comenzar a buscar como en Windows 7, use Win + Q para abrir el encanto de búsqueda desde cualquier lugar. Esto le permite buscar archivos, configuraciones e incluso la Web si lo desea.
Otros ítems importantes de Charm tienen atajos también. Win + lo llevará a Configuración, mientras que Win + W le permite iniciar la búsqueda de configuraciones (ideal si necesita encontrar un elemento oculto en el Panel de control).
Acceso a las herramientas del sistema
Win + X inicia el Menú de acceso rápido, un menú útil que contiene accesos directos a utilidades comunes como el Panel de control, el Administrador de dispositivos o el menú Programas. Como el menú de inicio que solía contener todos estos accesos directos se eliminó en Windows 8, este grupo de comandos es bastante conveniente.

Recuerde, en Windows 7, este menú no existe, por lo que Win + X muestra el Centro de movilidad de Windows. Sigue siendo útil, especialmente en las computadoras portátiles donde se cambian los ajustes como el brillo de la pantalla, el volumen y el modo de visualización con frecuencia.

Ajustar Windows
Puede ajustar ventanas a cada lado de la pantalla para trabajar en doble panel. Win + Period ajusta la aplicación actual en el lado derecho de la pantalla y Win + Shift + Period la tira hacia la izquierda.
Barra de comandos de la aplicación moderna abierta
 Las aplicaciones modernas de Windows 8 tienen barras exclusivas de comandos de aplicaciones que aparecen en la parte inferior de la pantalla. Por ejemplo, la pantalla de Inicio contiene opciones para desanclar, desinstalar o cambiar el tamaño de una aplicación. Hacer clic con el botón derecho o deslizar hacia arriba desde la parte inferior de la pantalla los abrirá, al igual que Win + Z.
Las aplicaciones modernas de Windows 8 tienen barras exclusivas de comandos de aplicaciones que aparecen en la parte inferior de la pantalla. Por ejemplo, la pantalla de Inicio contiene opciones para desanclar, desinstalar o cambiar el tamaño de una aplicación. Hacer clic con el botón derecho o deslizar hacia arriba desde la parte inferior de la pantalla los abrirá, al igual que Win + Z.
Accesos directos del teclado de Windows 10
Windows 10 es la versión actual de Windows y compensa el mal recibido Windows 8. Contiene accesos directos completamente nuevos que no existían en 7 u 8. Si todavía no tiene Windows 10, puede instalarlo gratis. .

Ajustar Windows
Windows 10 aumenta la funcionalidad del ajuste de ventana. Además de Win + Left y Win + Right, pruebe Win + Up y Win + Down para alinear sus ventanas lado a lado verticalmente. Usando los cuatro, ahora puede mostrar cuatro ventanas a la vez en una cuadrícula de 2 x 2.
Escritorios virtuales
Anteriormente, tenía que utilizar herramientas de terceros para esto, pero Windows 10 incluye escritorios virtuales. Introducción a escritorio virtual y vista de tareas en Windows 10. Introducción a escritorio virtual y vista de tareas en Windows 10. Nuevas características de escritorio virtual y vista de tareas de Windows 10. son mejoras de calidad de vida que no debes pasar por alto. He aquí por qué son útiles y cómo puede comenzar a beneficiarse de ellos ahora mismo. Lee mas .
- Win + Tab pasa de mostrar un bonito efecto visual (en Windows 7) a un nuevo menú esencial: la Vista de tareas. Una vez que toque la combinación de teclas, podrá dejar ir los botones y elegir entre los programas abiertos en su entorno virtual actual.
- ALT + Tab es el mismo que antes, excepto que puede alternar entre programas desde cualquier escritorio.
En el tema de los escritorios virtuales, también querrá usar Win + Ctrl + D para crear un nuevo entorno de escritorio virtual. Win + Ctrl + F4 cierra su escritorio activo (recuerde que ALT + F4 cierra las ventanas abiertas, esta es la misma idea), y Win + Ctrl + Izquierda / Derecha alternará entre sus escritorios abiertos.
Abra la aplicación de configuración y el Centro de Acción
Windows 10 ya no contiene una barra de Charms. Win + I, que anteriormente abrió la configuración de la barra de accesos, ahora abre la aplicación de configuración. Para abrir el nuevo Centro de Acción, que recopila sus notificaciones y proporciona algunos botones útiles, presione Win + A.
Cortana
Cortana es su asistente digital en Windows 10. Puede invocarla con Win + Q, donde estará instantáneamente lista para buscar con el texto que ingrese. Si está habilitado el modo de audición, puede hablar con Cortana después de presionar Win + C.

Más características de Windows 10
Debería conocer algunos otros atajos que no encajan en una categoría. En cualquier campo de texto, presiona Win + Period para abrir el panel de emoji y selecciona el emoji perfecto para tu estado de ánimo. Cuando juegue un juego, use Win + G para abrir la barra de Juego, que le permite tomar fácilmente una captura de pantalla o grabar, alternar la configuración relacionada con el juego, y más.
Navegar por el símbolo del sistema
Windows 10 incluye algunos atajos nuevos largamente esperados que hacen uso del comando prompt Cómo dominar el símbolo del sistema en Windows 10 Cómo dominar el símbolo del sistema en Windows 10 Este artículo hace que el símbolo del sistema de Windows 10 sea accesible y mucho más útil. Aprenda cómo ejecutar múltiples comandos, obtener ayuda sobre cualquier comando y más. Leer más mucho más fácil de usar. En lugar de tener que hacer clic con el botón derecho y elegir Pegar, finalmente puede usar los atajos de teclado Ctrl para editar texto cuando está en la línea de comando.
Antes de probar estos, debe habilitarlos. Haga clic con el botón derecho en la barra de título de un símbolo del sistema, elija Propiedades y, en la pestaña Experimental, marque la casilla junto a Habilitar los accesos directos a la nueva tecla Ctrl .
- Al igual que otros lugares en Windows, ahora puede usar Ctrl + C para copiar texto, Ctrl + V para pegar texto y Ctrl + A para seleccionar todo en la ventana de la consola.
- Administrar múltiples líneas de comandos es mucho más simple cuando se usan Mayús + Flechas para mover el cursor y seleccionar texto; arriba y abajo mueve una línea, mientras que la izquierda y la derecha mueven un personaje a la vez. Manteniendo Ctrl + Mayúsculas + Flechas se moverá una palabra a la vez. Mantenga presionada la tecla Mayús para seleccionar más texto.
- Shift + Home / End moverá el cursor al inicio o al final de la línea actual, seleccionando todo el texto en esa línea con él. Agregar Ctrl a este atajo se moverá al principio o al final de todo el resultado.
- Al mantener presionadas las teclas Mayús + Re Pág / A, se desplaza el cursor por toda la pantalla y, como se puede adivinar, también se selecciona el texto de la página.
- Usar Ctrl + Arriba / Abajo le permite desplazarse una línea a la vez (al igual que con la barra de desplazamiento a la derecha), mientras Ctrl + Re Pág / Abajo mueve toda la página hacia arriba o hacia abajo.
- Ctrl + M le permite ingresar un "modo de marcado" para marcar el texto. Como ahora puedes resaltar texto usando Shift, es posible que no necesites este acceso directo.
- Finalmente puede usar Ctrl + F para buscar texto en el símbolo del sistema.
Lea: Comandos de CMD de Windows esenciales que debe conocer Comandos de CMD de Windows esenciales que debe conocer Comandos esenciales de CMD de Windows que debe conocer La sombría interfaz del símbolo del sistema es su puerta de acceso a las herramientas avanzadas de Windows. Le mostramos los comandos esenciales de CMD que le permitirán acceder a ellos. Lee mas
Atajos de software específicos
Ahora que hemos visto accesos directos que funcionan en Windows, echemos un vistazo a algunos ahorradores de tiempo para el mejor software de Windows.
Todos los navegadores
Ya sea que estés navegando con Chrome, Firefox, Opera o Microsoft Edge, estos accesos directos te permitirán desplazarte con menos clics.
Cambiar y abrir pestañas
- Ctrl + 1-8 cambiará instantáneamente a esa pestaña numerada, al igual que Win + 1-0 cambia a programas en la barra de tareas. Además, Ctrl + 9 salta a la última pestaña incluso si tiene muchas pestañas abiertas.
- Ctrl + T abrirá una nueva pestaña. En combinación con potentes omniboxes de navegador, puede comenzar a escribir un término de búsqueda al instante después de usar este acceso directo.
- Si necesita volver a abrir una pestaña que acaba de cerrar, Ctrl + Shift + T lo hace reaparecer en un instante.
Enlaces abiertos
Cuando desee abrir un enlace pero no desea que se haga cargo de su página actual, presione Ctrl + clic izquierdo para abrirlo en una nueva pestaña. También puede hacer clic en el medio para obtener el mismo resultado. Ctrl + Shift + clic izquierdo hará lo mismo que el anterior, pero será llevado a la nueva pestaña en lugar de dejarla para más adelante.
Avance y retrocede, actualice y deje de cargar
En lugar de usar los botones para avanzar y retroceder de su navegador, Alt + Izquierda retrocederá, y Alt + Derecha avanzará si corresponde. Con la misma frecuencia con la que navegas por las páginas, definitivamente vale la pena adquirir el hábito de usarlas.
Cuando necesite actualizar rápidamente una página web, F5 lo hará por usted. Para anular la memoria caché del navegador y volver a cargar la página por completo si es delicada, use Ctrl + F5 . Si desea evitar que una página se cargue, Esc suspenderá las actividades de la página.
Vete a casa
Después de haber tomado el tiempo para configurar una página de inicio impresionante, querrá visitarla cada vez que pueda. Alt + Home te llevará de regreso a donde está el corazón.
Enviar
Éste no hace nada en el navegador en sí, pero muchos sitios web (incluido el envío de correo electrónico con cualquier proveedor y la publicación de mensajes en Facebook y Twitter) utilizan Ctrl + Intro como equivalente para hacer clic en Enviar o Entrar.
Acercar o alejar
A veces es muy difícil leer un texto en una página, o tal vez necesite inspeccionar una imagen desde un primer plano. Para desplazarse rápidamente, use Ctrl + Más / Menos para entrar o salir. También puede mantener presionada la tecla Ctrl y deslizar la rueda del mouse en lugar de usar los botones más y menos para escalar más rápido. Para volver al zoom estándar, un toque rápido de Ctrl + 0 hace que todo vuelva a verse normal.
Accesos directos de la barra de direcciones
Ctrl + L enfoca instantáneamente el cursor en la barra de direcciones para que pueda pegar en una URL o buscar un término. Una vez en la barra de direcciones, Ctrl + Enter agregará www. antes de su texto y .com hasta el final. Por lo tanto, en lugar de ingresar manualmente www.makeuseof.com, puede escribir makeuseof, luego presionar Ctrl + Enter y su navegador completará las partes aburridas.
Navega por los menús
Use algunos atajos para saltar a los submenús de su navegador. Ctrl + H abre el historial, Ctrl + J lo llevará a sus descargas, Ctrl + D agrega el sitio actual a sus marcadores Maneras creativas que necesita para organizar sus marcadores Maneras creativas que necesita para organizar sus marcadores Pero, ¿qué? realmente es la mejor manera de guardar y organizar marcadores? Aquí hay algunas formas creativas de hacerlo, dependiendo de su estilo y el uso del navegador. Lea más y Ctrl + Shift + Supr abre el aviso para borrar el historial de navegación.
Otros programas
Hemos escrito extensamente en el pasado sobre atajos para programas específicos, por lo que no seremos redundantes aquí. Si está buscando moverse más rápido en su software favorito, estos artículos lo pondrán en camino.

- Evernote es una herramienta fantástica para tomar notas, y moverse de manera eficiente es esencial. Nuestra guía de Evernote Evernote Shortcuts [Windows] Evernote Shortcuts [Windows] Read More incluye atajos para asegurarte de estar a cargo de tus cosas.
- Gmail: Hemos escrito una potente guía para Gmail. La poderosa Guía para usuarios de Gmail. La guía para usuarios avanzados de Gmail. Esta guía gratuita de Gmail es para aquellos que ya usan Gmail como cliente de correo electrónico y desean aprovechar al máximo sus muchos recursos. características de productividad. Lea más, pero cualquier persona que use el servicio de correo de Google puede beneficiarse al seleccionar algunos atajos de Gmail. Los accesos directos de teclado de Gmail más útiles que todo el mundo debe conocer. Los métodos abreviados de teclado de Gmail más útiles que todo el mundo debe saber La manera más fácil de aumentar su productividad de Gmail es comenzar a usar atajos de teclado para tareas comunes. Lee mas .
- Microsoft Office: las aplicaciones de Office como Word y Excel tienen su propio conjunto de accesos directos que debe conocer. Hemos cubierto 60 atajos útiles para Microsoft Office 60 Accesos directos de teclado esenciales de Microsoft Office para Word, Excel y PowerPoint 60 Atajos de teclado esenciales de Microsoft Office para Word, Excel y PowerPoint Cientos de atajos de teclado están disponibles en Office, pero estos son los más importantes que debe saber porque le ahorrarán mucho tiempo. Lea más, incluidos los accesos directos específicos de Outlook 25+ Atajos de teclado de Outlook para aumentar su productividad 25+ Accesos directos de teclado de Outlook para aumentar su productividad Outlook es uno de los clientes de correo electrónico de escritorio más populares actualmente en uso. Si usted es uno de esos usuarios de Outlook, los siguientes atajos de teclado seguramente le ahorrarán mucho tiempo. Lee mas .
- Photoshop: Adobe Photoshop tiene tantas herramientas que su búsqueda por el mouse tardará una eternidad. Aprenda los atajos de Photoshop más útiles Atajos de teclado de Adobe Photoshop 101: Los comandos más útiles Atajos de teclado de Adobe Photoshop 101: Los comandos más útiles Ya sea principiante o profesional, estos atajos de teclado de Photoshop le ahorrarán horas. ¡Clic aquí para la lista completa! Lea más para trabajar más eficientemente.
- Kodi: El popular reproductor multimedia no está exento de atajos. Echa un vistazo a los atajos de teclado Kodi más grandes 50 atajos de teclado Kodi que realmente necesitas saber 50 Atajos de teclado Kodi que realmente necesitas saber Si has descubierto a Kodi, probablemente no podrías vivir sin él ahora. Sin embargo, si estás cansado de controlar Kodi a través de una aplicación de control remoto, puedes utilizar estos atajos de teclado en su lugar. Lea más si es un usuario avanzado.
- Aplicaciones predeterminadas de Windows : si usa programas como Calculator, Paint y más, debe aprender los mejores atajos de teclado en el software incorporado de Windows. Los mejores atajos de teclado en los programas predeterminados de Windows Los mejores atajos de teclado en los programas predeterminados de Windows Los atajos de teclado aumentan su productividad en cualquier aplicación, incluidos los buenos viejos programas integrados en Windows! Le mostramos cómo recortar una esquina en Microsoft Paint, Calculator y Windows Magnifier. Lee mas .
Escriba caracteres especiales
Los caracteres especiales (como ¡o ®) son necesarios para escribir a veces, pero es molesto copiarlos de la Web cada vez que lo necesite. Si no desea utilizar un sitio web como copypastecharacter para hacer el trabajo rápidamente, usar Alt y el teclado numérico le permite ingresarlos en cualquier momento.
Haga sus propios atajos
Si no está satisfecho con la variedad de teclas de acceso rápido de Windows disponibles, es hora de hacer sus propios accesos directos 12+ Accesos directos de teclado de Windows personalizados para el Geek en usted 12+ Accesos directos de teclado de Windows personalizados para el Geek en usted Windows incluye cientos de teclados accesos directos, pero puede crear sus propios accesos directos a casi cualquier cosa que desee. A continuación, le mostramos cómo personalizar sus accesos directos de Windows. Lee mas . Dado que son creados por el usuario, son increíblemente versátiles. Puede usarlos para abrir solo algunos de sus programas favoritos, o para crear accesos directos detallados que realicen una serie de funciones para usted. Aquí hay una descripción general básica de lo que puede hacer.
Lanzar un programa con un atajo
Los programas de referencia que usa todo el tiempo no deberían estar a más de unos pocos golpes de distancia. Para crear un acceso directo personalizado, primero encuentre el programa que desea usar y cree un ícono de acceso directo para él. Coloque el acceso directo en cualquier lugar, luego haga clic con el botón derecho. Elija Propiedades y en el cuadro Propiedades de acceso directo, escriba su combinación en el botón de Acceso directo.

Tenga en cuenta que aunque todos los accesos directos realizados aquí comienzan con Ctrl + Alt, no puede ser un combo que ya esté en uso en otro lugar, así que elija algo único.
Obtenga algo de ayuda de AutoHotKey
Para algo más que abrir algunos programas, querrá utilizar herramientas poderosas de terceros para hacer algunos accesos directos. Como hemos cubierto este tema en el pasado, lo referiré a nuestro dar el potente AutoHotKey 10+ Cool AutoHotkey Scripts & Cómo hacer sus propios 10+ Cool AutoHotkey Scripts & Cómo hacer su propia AutoHotkey es una manera fácil de agregue atajos a su computadora. Puede descargar scripts listos para usar o escribir los suyos propios. Le mostramos que se vuelva más productivo con las tareas automatizadas de teclas rápidas. Leer más un tiro. Te permite hacer casi lo que quieras con la automatización.
Cómo crear un atajo de escritorio
Hemos dedicado un artículo completo a este tema. Echa un vistazo a las formas más sencillas de crear un acceso directo en el escritorio Cómo crear accesos directos en el escritorio de Windows de la manera más fácil Cómo crear accesos directos a escritorio de Windows de la manera más fácil Los accesos directos de escritorio inteligentes pueden ahorrarte búsquedas innecesarias en menús y carpetas. Le mostramos formas rápidas y fáciles de crearlos. Lea más en cualquier versión de Windows.
Cuando los atajos de teclado van mal
Tan increíbles como los atajos de teclado son, a veces se activa una combinación de teclas por error, lo que lleva a todo tipo de cosas extravagantes. Veamos algunos de los culpables comunes y descubramos cómo aprovechar realmente lo que hacen.
- Ctrl + Alt + las teclas de flecha cambiarán su pantalla a 0, 90, 180 o 270 grados. A menos que tenga una Tablet PC, probablemente nunca querrá que su pantalla se mueva, por lo tanto, use Ctrl + Alt + Arriba para volver a colocarla boca arriba. Si eres el tipo travieso, esta función hace una gran broma de PC para jugar con tus amigos.

- Presionando Shift cinco veces seguidas, escuchará un pitido y verá un mensaje que le informará sobre Sticky Keys. Esta función de accesibilidad de Windows Una breve guía de las herramientas de accesibilidad de Windows 10 Una breve guía de las herramientas de accesibilidad de Windows 10 Ya sea que tenga problemas de visión o desee explorar el control del habla, Windows 10 ofrece muchas herramientas de accesibilidad para ayudarlo. Le mostramos dónde encontrar y cómo usarlos. Leer más permite a las personas que tienen problemas al presionar dos teclas a la vez para usar su teclado. Por ejemplo, para presionar Ctrl + Alt + Supr con Teclas adhesivas habilitadas, puede presionar Ctrl, Alt, y luego Del, una a la vez.

Para la mayoría, esto es solo una molestia de Windows Las 6 características de Windows más molestas y cómo solucionarlas Las 6 características de Windows más molestas y cómo arreglarlas Windows tiene muchos problemas. Aquí hay molestias con las que todos los usuarios de Windows tienen que vivir y cómo mejorarlas. Leer más no querrá nunca habilitarse, por lo que es aconsejable desactivar el aviso para que deje de molestarlo. Toque Shift cinco veces para obtener la ventana emergente (si no aparece, ya la ha desactivado) y luego elija ir al Centro de facilidad de acceso, donde puede desactivar el acceso directo.
Hay atajos en la vida
¡Has logrado superar nuestra enorme lista de atajos de teclado de Windows! Aunque compilamos un montón de ellos, hay incluso más que no son tan útiles universalmente.
¡Recuerde que no se espera que recuerde o que use todos los atajos presentados aquí! Escoja los que usaría más en un día normal y trátelos en su rutina. Están diseñados para ayudarte, y apuesto a que si no has usado muchos atajos hasta ahora, estarás satisfecho con tu mayor productividad. Si te ayuda, crea tus propios mnemotécnicos para que entren en tu cabeza aún más rápido.
Hambriento de aún más atajos? Consulte cómo agregar accesos directos a su menú contextual. Cómo agregar y quitar entradas desde el menú de Windows con el botón derecho Cómo agregar y eliminar entradas desde el menú de clic derecho de Windows A todo el mundo le gustan los accesos directos. Mientras tanto, su menú contextual está lleno de entradas que nunca toca. Le mostraremos cómo personalizar el menú del botón derecho con accesos directos que realmente querrá usar. Lee mas