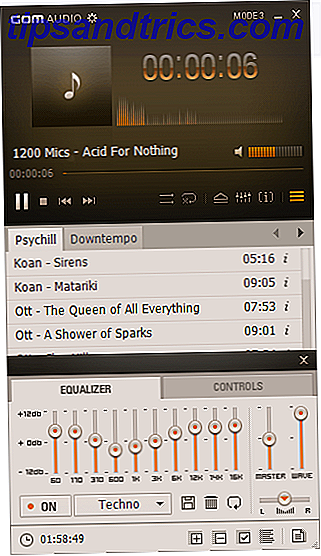Durante la mayor parte de mi vida, Microsoft Word fue la herramienta de procesamiento de textos para usar si iba a hacer un trabajo serio. Claro, había alternativas como Corel WordPerfect y más tarde en OpenOffice, pero Microsoft Word tenía un buen control como líder en ese campo. Desde entonces, Google Docs cambió todo eso en un entorno de nube y ha tenido bastante éxito.
Durante la mayor parte de mi vida, Microsoft Word fue la herramienta de procesamiento de textos para usar si iba a hacer un trabajo serio. Claro, había alternativas como Corel WordPerfect y más tarde en OpenOffice, pero Microsoft Word tenía un buen control como líder en ese campo. Desde entonces, Google Docs cambió todo eso en un entorno de nube y ha tenido bastante éxito.
En el futuro, realmente veo que usar Google Docs toma el uso de procesadores de texto de escritorio tradicionales. Es posible que Google Docs no sea tan sofisticado como las últimas versiones de Word, pero dado el tiempo suficiente, llegará allí. Ya cambié y sé que muchos de ustedes lectores de MUO lo usan regularmente también. Si usted es uno de ellos, estos son algunos consejos geniales que quizás no haya sabido que aumentarán su admiración por Google Docs.
Atajos de teclado

La mayoría de las veces, no se pueden usar atajos de teclado en las páginas web porque esos atajos a menudo son interceptados por el navegador. Intente usar Ctrl + S (el atajo universal para Guardar ) y probablemente se le pregunte si desea guardar toda la página web como un archivo HTML. Principales 11 etiquetas HTML Todo bloguero y propietario de sitio web deben conocer las 11 principales etiquetas HTML que todo bloguero y propietario de sitio web deben saber La red mundial conoce muchos idiomas y está codificada en varios diferentes. El único idioma, sin embargo, que se puede encontrar en todas partes y ha existido desde la invención de las páginas web, es el ... Leer más. Sin embargo, Google Docs soluciona esto (no es muy difícil hacerlo) y le permite usar accesos directos para facilitar el procesamiento de textos.
Estas son algunas de mis características favoritas de usar Google Docs que utilizo todo el tiempo:
- Ctrl + Alt + C: copia el formato en el texto seleccionado actualmente. Fácil de recordar porque es el mismo atajo que copiar excepto con Alt.
- Ctrl + Alt + V: pega el último formato que ha copiado. Fácil de recordar porque es el mismo atajo que pegar, excepto con Alt.
- Ctrl + \: borra el formateo en el texto seleccionado actualmente. Ideal para eliminar negrillas, subrayados, cursiva, encabezados desordenados y ajustes de párrafo, etc.
- Tab y Shift + Tab: Obviamente, Tab inserta sangrías. Shift + Tab elimina las sangrías. Si tiene texto seleccionado, estos se aplican a toda la selección.
- Ctrl + Shift + C: muestra las estadísticas del conteo de palabras para el documento actual. Si tiene texto seleccionado, también mostrará las estadísticas solo para la selección.
- Ctrl + Alt + Shift + G: Abre el historial de revisiones para el documento. ¿No está seguro de qué historial de revisión es? Lo cubro más adelante en este artículo, ¡así que sigue leyendo!
Si desea aprender las docenas de otros métodos abreviados de teclado disponibles, consulte la lista completa de comandos de acceso directo de Google Docs.
Arrastrar y soltar
Durante mucho tiempo, pensé que Google Docs era bastante primitivo. Me frustraría porque tendría que hacer clic en un grupo de menús y botones para subir un solo archivo, y luego tendría que volver a hacerlo para otro archivo. No estoy seguro de cuándo arrastrar y soltar Arrastrar y soltar su camino a la productividad con estas aplicaciones de ahorro de tiempo Arrastrar y soltar su camino a la productividad con estas aplicaciones que ahorran tiempo Arrastrar y soltar su camino hacia la productividad no es real mundo. Pero póngalo en una interfaz web, y tiene la vía rápida para afeitarse unos segundos aquí y allá. Drag n '... Read More fue presentado al servicio, pero amigo, ha hecho mi vida mucho más fácil.
Si desea agregar un archivo nuevo (por ejemplo, DOC, DOCX, XLS, etc.) a su cuenta de Google Docs, solo tiene que arrastrarlo fuera de su computadora y hacia el navegador. Se cargará automáticamente. Sin embargo, si desea poder editarlo o verlo en Google Docs, asegúrese de que sea un formato compatible.
Un nuevo documento con un solo clic
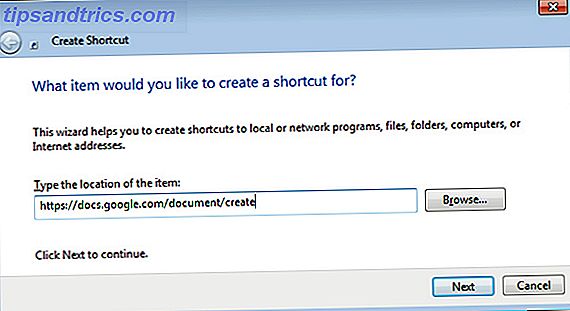
Una gran molestia con Google Docs es que hay una gran cantidad de gastos generales que debe pasar antes de poder comenzar a usarlo . Con eso, me refiero a que necesitas abrir tu navegador, abrir una nueva pestaña, navegar a Google Docs, luego hacer clic en algunos enlaces para tener un nuevo documento abierto. De acuerdo, en la vida cotidiana, sería mucho más rápido de lo que lo describí. Sin embargo, sigue siendo molesto.
Afortunadamente, hay un truco que puedes usar que abre automáticamente tu navegador a un nuevo documento de Google Docs ... y puedes ejecutarlo directamente desde tu escritorio. Suena genial, ¿verdad? He aquí cómo configurarlo:
- Haga clic derecho en su escritorio, seleccione Nuevo y luego acceso directo.
- Para la ubicación del enlace, ingrese esto: https://docs.google.com/document/create
- Cuando solicite un nombre de acceso directo, escriba Crear documento de Google o cualquier otra cosa que desee que diga.
¡Hecho! Por supuesto, esto requiere que inicies sesión en Google Docs en tu navegador predeterminado (ya que el enlace se abrirá en tu navegador predeterminado). Muy fácil y muy limpio. Si desea cambiar el ícono del nuevo atajo:
- Haga clic derecho en el acceso directo y seleccione Propiedades.
- Haga clic en la pestaña Documento web .
- Haz clic en Cambiar ícono .
- Seleccione su icono deseado.
Historial de revisión de archivos
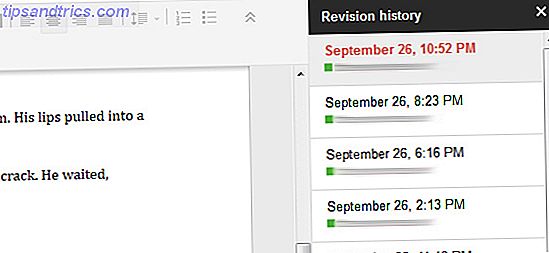
La mejor característica de usar Google Docs, en mi opinión, es el historial de revisión de archivos . Para aquellos de ustedes que no tienen ninguna experiencia con la función de historial de revisión, aquí está lo esencial: no solo Google Docs hace un seguimiento de cada cambio que usted hace a sus archivos, sino que le permite revertir su archivo a cualquier estado pasado al instante (siempre que Google Docs tenga un historial de ese cambio).
Los usos para esto son numerosos y el impacto es insano. ¿Borró su trabajo de tesis completo y lo guardó por accidente? ¿Prefiere la versión de su novela del mes pasado? ¿Necesita volver al principio de sus ediciones y comenzar de nuevo? El historial de revisiones te permite hacer eso.
Pulse el atajo de historial de revisiones ( Ctrl + Alt + Shift + G ) y Google Docs le mostrará cada cambio guardado para ese documento. No es mucho más fácil que eso.
Traduccion instantanea
El consejo final en este artículo es para aquellos de ustedes que frecuentemente escriben documentos que necesitan ser traducidos de un idioma a otro. Ahora, como con cualquier tipo de traducción generada por AI, la herramienta de traducción en Google Docs no es perfecta. Por lo que sé, es la misma herramienta utilizada en Google Translate, que tiene sentido para mí. Si no está satisfecho con Google Translate, es posible que no esté satisfecho con esto.
Todo lo que tiene que hacer es ir al menú Herramientas y seleccionar Traducir documento . Esto realmente creará un nuevo documento con el texto traducido, que es excelente en caso de que no esté satisfecho con los resultados. Puede traducir TO y FROM docenas de idiomas, presumiblemente los que admite Google Translate.
Conclusión
Google Docs todavía tiene que ponerse al día si quiere ser una solución alternativa completa a Microsoft Word, pero eso no significa que sea malo. De hecho, tiene una serie de excelentes características que realmente muestran su potencial en el futuro. Si desea realizar el cambio ahora (o ya lo hizo), asegúrese de utilizar estos consejos para maximizar su experiencia con Google Docs.
Si conoce otros consejos, trucos o funciones geniales, por favor compártelos con nosotros en los comentarios. Cualquier cosa para mejorar Google Docs vale la pena aprender en mi libro.
Crédito de la imagen: teclas del teclado a través de Shutterstock