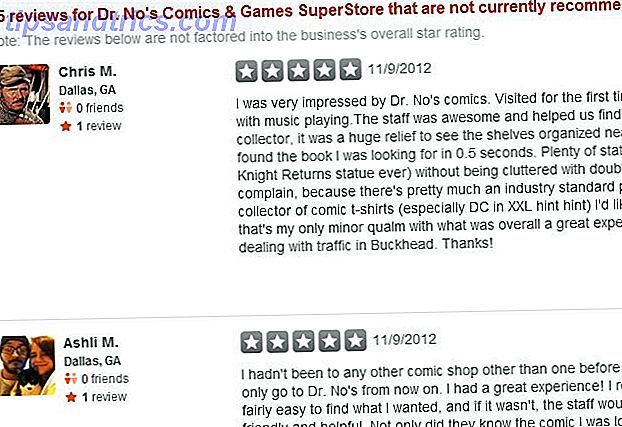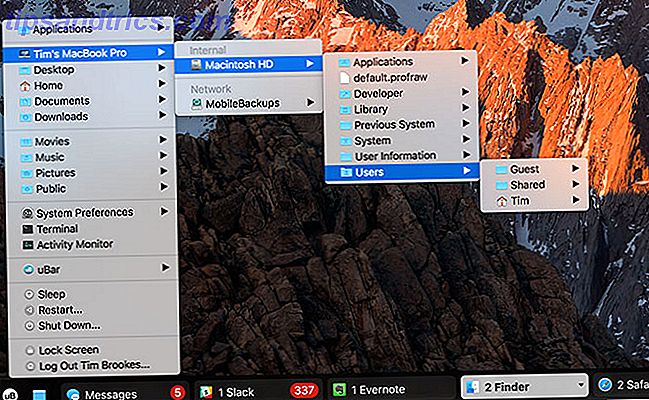
El dock de tu Mac es probablemente mucho más antiguo de lo que crees. Ha sido una característica definitoria de la experiencia Mac Todo lo que necesita saber sobre el Dock de su Mac Todo lo que necesita saber sobre el Dock de Mac Es la forma principal en que muchos usuarios interactúan con Mac OS X, pero mucha gente aún no conoce algunos de las cosas más básicas y útiles que el muelle es capaz de hacer. Lea más desde OS X 10.0, graduándose de humildes comienzos como parte de las plataformas NeXTSTEP y OpenStep de los 80 y 90.
A diferencia del menú de inicio de Microsoft, el puerto de Apple no ha cambiado mucho en los últimos 20 años. Eso es genial, suponiendo que le guste el enfoque simplificado de Apple para la administración de aplicaciones.
Pero si no eres un fan del dock en su forma actual, puedes personalizarlo o reemplazarlo con una de estas aplicaciones.
1. uBar
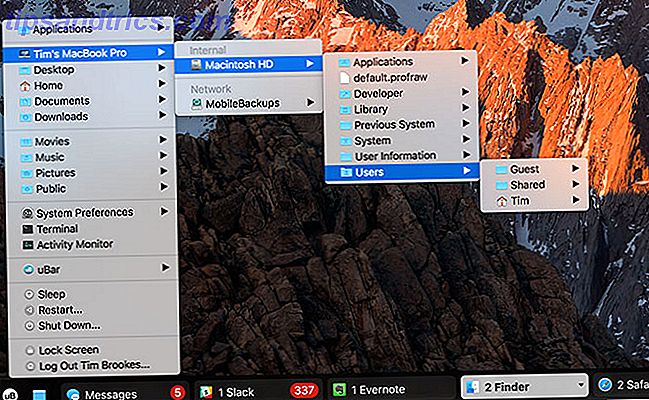
uBar es el principal reemplazo de base para macOS. Pocas otras aplicaciones llegan tan lejos en busca de una mejor administración de ventanas de macOS. Sorprendentemente, esta es una hazaña lograda en gran medida imitando la apariencia de Windows. Puede configurar la aplicación como una barra de tareas similar a Windows, o como una versión más inteligente de la base para Mac.
La aplicación tiene un diseño predeterminado para la barra de tareas, colocando todas las ventanas abiertas en la parte inferior de la pantalla. Las aplicaciones se agrupan cuando es relevante, lo que facilita la búsqueda de cualquier elemento, incluso si está distribuido en varios escritorios. uBar le permite saltar directamente al escritorio correspondiente con un clic, y otro clic oculta la aplicación.
También incluye un pequeño menú de inicio equivalente Cómo agregar un menú de inicio o una lista de documentos recientes a su Mac Dock Cómo agregar un menú de inicio o una lista de documentos recientes a su Mac Dock Desea agregar un menú de inicio o una lista de documentos recientes a su Mac Dock para un fácil acceso? A continuación, le indicamos cómo personalizar el suyo. Lea más, con accesos directos ampliados a carpetas comunes, paneles de preferencias del sistema, Terminal y opciones de energía. Puede personalizar en gran medida la aplicación incluyendo agregar sus propios accesos directos y alternar la ocultación automática. También le permite elegir dónde aparece en la pantalla, cambiar la combinación de colores y excluir la aparición de aplicaciones.
Una de mis características favoritas es la inclusión de un calendario de vista de mes cuando se pasa el tiempo sobre la fecha y la hora, algo que macOS no es fácil a menos que abras el Calendario. También encontrarás accesos directos a la Papelera y un botón que activa el gesto "exponer escritorio" donde esperarías encontrarlo en Windows.
Los usuarios de la transición de Windows encontrarán a uBar como una herramienta útil, aunque si usted se vuelve demasiado dependiente de él, probablemente nunca abandone los métodos de Microsoft. Sin embargo, eso no es un problema, ya que uBar es un producto refinado y pulido que bien vale la tarifa de entrada de $ 30. Obtendrá una versión de prueba gratuita de 14 días cuando descargue la aplicación, pero es probable que solo necesite unas pocas horas con la aplicación para decidirse.
uBar realmente se siente como una parte de macOS, y funciona mejor si confías mucho en Spotlight como iniciador y deshabilitas completamente tu antiguo dock.
Descargar: uBar ($ 30, prueba gratuita de 14 días)
2. Estación
La estación es un reemplazo de base que usa una jerarquía de carpetas para organizar los elementos de la manera que desee. Es más una versión personalizable de la base de macOS actual que una actualización completa. Funciona mejor si tiene una estructura específica mediante la cual le gusta organizar sus aplicaciones, documentos y ubicaciones de uso frecuente.
Station te permite organizar todo lo que desees en una serie de carpetas anidadas. Como ejemplo, puede tener una carpeta de nivel raíz titulada Aplicaciones que contiene carpetas expandidas para categorías como Adobe y Juegos . Al agrupar elementos de una manera lógica, es menos probable que pierda tiempo buscando y, en última instancia, sea más productivo.
La estación también tiene la capacidad de ejecutar todos los elementos en una sola carpeta. Si tiene un conjunto de aplicaciones que utiliza para el trabajo (como Pages, Evernote, Spotify, etc.), puede saltar rápidamente lanzando todo a la vez. Agregar elementos a su estación es un caso de arrastrar y soltar todo en su lugar, un esfuerzo que puede llevar mucho tiempo.
A diferencia de uBar, Station no es un gestor de ventanas macOS 7 de las mejores herramientas de gestión de ventanas de Mac 7 de las mejores herramientas de gestión de ventanas de Mac ¿Su escritorio de Mac parece un caos de 10 coches con ventanas de aplicaciones por todas partes? Es hora de recuperar su propiedad inmobiliaria de pantalla. Lee mas . Los procesos en ejecución no aparecerán en la estación; solo aparecen accesos directos y carpetas que ha creado usted mismo. Eso significa que podría no funcionar demasiado bien como reemplazo de un muelle, a menos que opte por un enfoque de "menos es más".
Una advertencia sobre la versión demo: perderá las jerarquías de su carpeta cuando vuelva a cargar la aplicación, y la aplicación se cerrará a la fuerza una hora después de que la abra. Este no es el mejor medio para probar una aplicación, ya que tendrás que volver a descargarla y volver a configurar todo de nuevo si decides comprar.
Descargar: Demo de la estación (Gratis con limitaciones)
Descargar: Estación ($ 15)
3. DockShelf
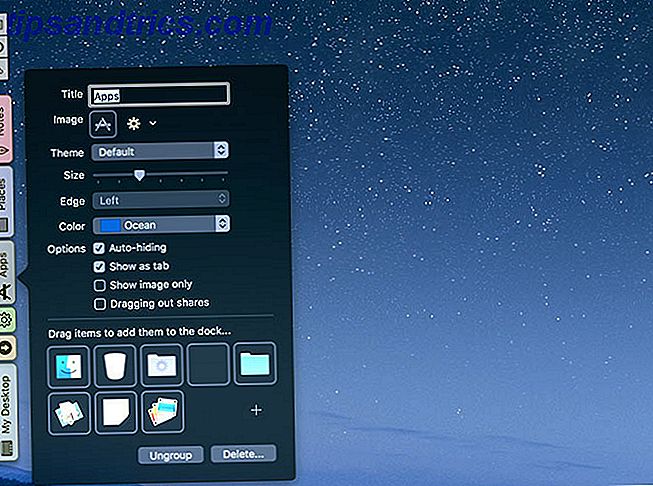
¿Harto de tener solo un muelle? DockShelf te permite tener tantos muelles como quieras, con lo que quieras, en cualquier posición en tu escritorio. Si bien puede sonar abarrotado y poco práctico, DockShelf hace que sea muy fácil mantener una gran cantidad de iconos cerca.
De forma predeterminada, la aplicación crea muelles con pestañas separadas para su escritorio, aplicaciones, lugares, notas, descargas y archivos recientes. Puede elegir crear nuevos muelles con sus propios fines e íconos, y llenarlos con aplicaciones, carpetas, pilas (grupos emergentes), e incluso carpetas inteligentes. 8 Carpetas inteligentes que necesita en su Mac y cómo configurarlas. 8 Carpetas inteligentes usted Necesidad en su Mac y cómo configurarlas Las carpetas inteligentes toman una consulta de búsqueda preestablecida de su elección y filtran los archivos relevantes en consecuencia, convirtiéndolas en una de las características menos utilizadas y genuinamente útiles de Mac OS X. Lea más.
DockShelf puede incluso crear muelles para ejecutar procesos (como una barra de tareas). Esto le permite cambiar entre aplicaciones o terminar procesos con un clic derecho, así como acceder a dispositivos externos como unidades USB. Incluso hay una base de "escritorio" que actúa como un bloc de notas para cualquier archivo y carpeta que desee mantener a su alcance.
Estos muelles no ocupan mucho espacio de pantalla ya que están tabulados. Por lo tanto, deberá colocar el cursor sobre la pestaña o hacer clic en ella para acceder a los elementos que contiene. Se ve un poco básico, pero todo parece funcionar bien. La aplicación podría funcionar con una actualización, pero siempre que esté ejecutando macOS 10.8 o posterior debería funcionar bien.
La versión gratuita de DockShelf muestra una pantalla emergente al inicio y coloca un gran enlace antiestético de "Compra" en la barra de menú. No hay restricciones de tiempo u otras limitaciones que pueda ver.
Descargar: DockShelf ($ 5, prueba gratuita con limitaciones)
¿Qué pasa, Mac Dock?
Sea cual sea el muelle que decida utilizar, obtenga el máximo rendimiento de Spotlight Search Más eficientemente en Mac OS X. Con nuestros mejores consejos de Spotlight Busque más eficientemente en Mac OS X. Con nuestros principales consejos Spotlight ha sido una característica Mac destacada durante años, con Cupertino regularmente escolarización Redmond en el arte de la búsqueda de escritorio. Aquí hay algunos consejos para ayudarlo a encontrar más en su Mac. Leer más es probablemente la mejor manera de aumentar la productividad en su Mac. Si vienes de Windows, no olvides consultar nuestra guía Mac 101 para usuarios de Windows Una guía rápida para usar una Mac para usuarios de Windows Una guía rápida para utilizar una Mac para usuarios de Windows Hay momentos en la vida en que encuentras usted mismo tiene que usar algo que no sea su primera opción por necesidad. Esto también es cierto para los sistemas operativos de la computadora. Lee mas .