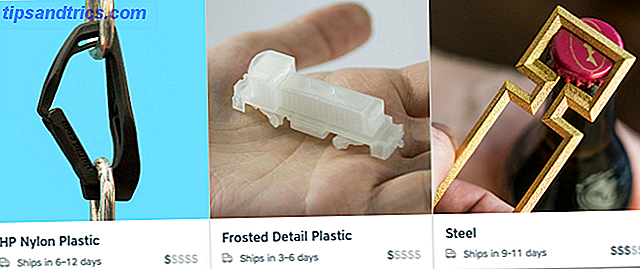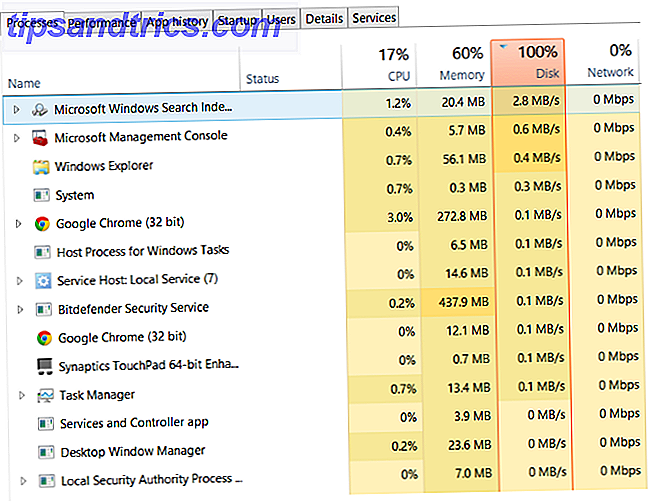
Su computadora está colgando Cómo arreglar el uso elevado de CPU causado por interrupciones del sistema Cómo arreglar el uso elevado de CPU ocasionado por interrupciones del sistema Su computadora sufre de un alto uso de CPU y el proceso que más recursos consume es el "sistema interrumpe". ¡Te ayudaremos a llegar al fondo de esto! Lee mas . El mismo viejo Windows, ¿verdad? Excepto que está usando un nuevo dispositivo con Windows 8.x o Windows 10; solo has tenido unos días. Entonces, ¿qué está pasando?
Investigando, descubres que la unidad del sistema se está ejecutando al 100%. Sin duda, esto no puede ser, ¿verdad? Lamentablemente, lo es. Las últimas versiones de Windows tienen un problema con el exceso de trabajo de las unidades, lo que ralentiza el sistema operativo. Este problema afecta tanto a las unidades de disco duro (HDD) como a las unidades de estado sólido (SSD).
Varias correcciones están disponibles para esto, dependiendo de qué es exactamente lo que está causando el problema.
También hemos hecho que esta guía esté disponible en video, si prefieres verla:
¿Rendimiento lento? Verifica tu uso de disco
Este problema de rendimiento es más obvio cuando se intenta usar Buscar (tecla de Windows + Q) para encontrar un archivo o programa, y cualquier otra cosa que requiera que la unidad haga algún trabajo (tal vez copiar y pegar un grupo de archivos).
Para establecer si se trata de un problema que le afecta, cuando su computadora vuelva a ralentizarse, presione Ctrl + Alt + Supr y seleccione Administrador de tareas .
(Alternativamente, haga clic con el botón derecho en la barra de tareas y seleccione Administrador de tareas .) Tenga en cuenta que puede tomar algo de tiempo abrir con la unidad siendo lenta.
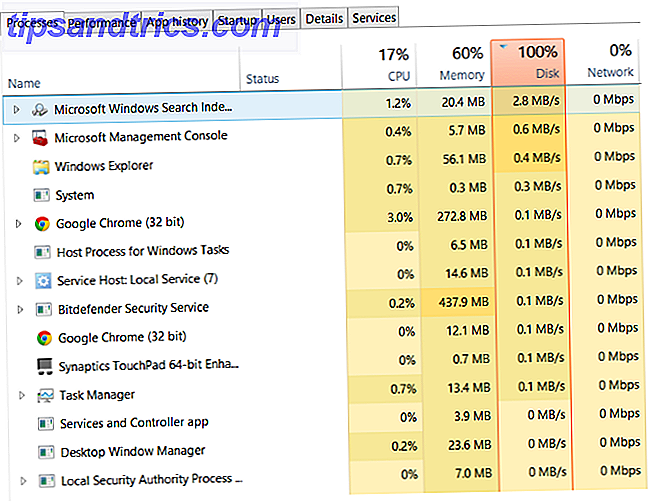
En la primera pestaña, Procesos, busque la columna Disco . Si tiene problemas con el rendimiento del disco Cómo aumentar el rendimiento de Windows 10 y hacerlo sentir más rápido Cómo aumentar el rendimiento de Windows 10 y hacerlo sentir más rápido Windows 10 se ejecuta bastante rápido, ¡pero puede hacerlo aún más rápido! Le mostraremos ajustes gratuitos para aumentar la velocidad y el rendimiento. Transformará Windows 10 de Poke lento a Usain Bolt en 12 ... Leer más, esto debería estar al 100%, y de color rojo para indicar si tiene un problema o no.
Una vez que haya establecido que hay un problema, tiene varias opciones disponibles. Compruebe los siguientes pasos uno a la vez, verificando el uso del disco en el Administrador de tareas después de cada uno. Tenga en cuenta que incluso si encuentra una solución, una Actualización de Windows podría restablecer los cambios que ha realizado. Marcar esta página como favorito lo ayudará a encontrarla en el futuro para volver a ejecutar las correcciones.
1. Verifique su software antivirus
Al igual que con cualquier problema de rendimiento, lo primero que debe hacer es confirmar que su computadora no ha sido infectada con malware. Su software de seguridad debería poder tratar con esto, ya sea una aplicación gratuita o una suite paga. Como mínimo, herramientas como Malwarebytes Anti-Malware deberían poder escanear la unidad del sistema y detectar cualquier problema, aunque con una gran carga en la unidad ya puede llevar un tiempo.
Si se encuentran amenazas, use las recomendaciones del software para descartarlas y reiniciar, antes de verificar más el rendimiento de su disco. Con suerte, ha resuelto el problema; si no, entonces el malware no tenía la culpa, así que sigue leyendo.
2. Deshabilitar Windows Search para mejorar el rendimiento del disco
El siguiente paso para verificar es si el problema tiene que ver con Windows Search.
Un error en Windows 8 y 10 da como resultado una especie de "bucle de búsqueda" que provoca una mayor carga en la unidad del sistema.

Para detener esto y evitar que ocurra durante su sesión actual (hasta que se reinicie Windows) abra el símbolo del sistema (la manera más rápida es haciendo clic derecho en el botón Inicio y seleccionando Símbolo del sistema (Administrador) ) e ingrese lo siguiente:
net.exe stop "Windows search" Para desactivar permanentemente la Búsqueda de Windows o la Indización, presione la tecla de Windows + R, ingrese services.msc y presione Enter . En la ventana Servicios que se abre, busque la entrada Búsqueda de Windows y haga doble clic para abrir la ventana Propiedades de búsqueda de Windows . En Tipo de inicio, seleccione Deshabilitado . Aquí puede hacer clic en Detener para abortar el servicio. Haga clic en Aceptar para guardar sus cambios.

También puede controlar qué carpetas indexa Windows Search, que hemos demostrado anteriormente.
Unos instantes después de deshabilitar Windows Search, su rendimiento de Windows 8.x o Windows 10 debería mejorar considerablemente. Si no, sigue adelante ...
3. Deshabilitar el servicio Superfetch
Por algún motivo, el servicio de supercompetencias ¿Qué es SuperFetch y lo necesita en Windows 10? ¿Qué es SuperFetch y lo necesita en Windows 10? ¿Podría la desactivación de SuperFetch mejorar el rendimiento de Windows 10? Explicaremos qué es SuperFetch, cómo funciona y cómo desactivarlo si está causando problemas. Se ha identificado que Read More es una posible causa de estos problemas de rendimiento de disco en Windows 8.xy Windows 10.
Para tratar con esto, abra otro Símbolo del sistema (o si todavía tiene el cuadro anterior abierto, utilícelo) e ingrese:
net.exe stop superfetch 
De nuevo, espere unos minutos para verificar si esto ha tenido algún efecto en el rendimiento de su computadora. También debe ejecutar Comprobar disco en un símbolo del sistema:
chkdsk.exe /f /r Se le informará que debe reiniciar su PC para que se complete Check Disk, así que asegúrese de haber cerrado todas sus aplicaciones primero.
Si esto no funciona, es probable que experimente una iteración de este problema que sea frustrante de realizar, pero fácil de resolver.
4. ¿Podría ser Flash?
Ya hemos discutido extensamente por qué Flash debe enviarse a la historia. Es, francamente, uno de los aspectos más vulnerables de la informática moderna, un vector de ataque que sigue dando. También parece ser uno de los culpables más comunes del uso máximo de disco duro al 100% en Windows 10 y el anterior Windows 8.x, si está utilizando el navegador Google Chrome.
La forma de corregir esto depende de la versión de Chrome que estés usando. En versiones anteriores a Chrome 57, vaya a la barra de direcciones e ingrese:
chrome://plugins Una nueva pantalla de estilo de configuración mostrará una lista de complementos instalados. Si tiene Adobe Flash instalado para ver videos (BBC iPlayer requiere Flash en los navegadores de escritorio, por ejemplo, al igual que muchos otros servicios de transmisión de video, así como los juegos de navegador), entonces verá que aparece como Adobe Flash Player aquí.

Haga clic en el botón Deshabilitar ; la entrada de Adobe Flash Player aparecerá atenuada. Espere unos momentos y luego verifique su Administrador de tareas. Se deben resolver los problemas de rendimiento relacionados con la unidad del sistema. Prueba a reiniciar el navegador Chrome si esto todavía es un problema.
Sin embargo, dado que Chrome se actualiza silenciosamente y sin su participación, es posible que esto no funcione. Si usa Chrome 57 o posterior, los pasos para deshabilitar Flash son diferentes.
Abra Menú> Configuraciones> Mostrar configuraciones avanzadas y encuentre la sección marcada Privacidad. Aquí, haz clic en Configuración de contenido y busca Flash. Verá tres opciones: seleccione la tercera, Bloquear sitios para que no se ejecute Flash y luego Listo . Reinicie el navegador y verifique el rendimiento de su disco duro.

Si esto no alivia el problema, es posible que desee cambiar esa configuración. Recomendamos la opción del medio, Preguntar primero antes de permitir que los sitios ejecuten Flash .
5. ¿Skype está comiendo recursos de disco?
Otra aplicación ampliamente utilizada también podría estar causando el uso de 100% HDD: Skype.
Para averiguarlo e inhabilitar su requisito de recursos OTT, comience por verificar que el software no se esté ejecutando. Puede hacerlo mirando el Administrador de tareas o revisando la Bandeja del sistema, el área de su escritorio las 24 horas del día. Si Skype se está ejecutando aquí, haga clic con el botón derecho en el ícono y seleccione Salir .

A continuación, presione la tecla de Windows + R e ingrese esta dirección en el cuadro: C: \ Archivos de programa (x86) \ Skype \ Teléfono \ y haga clic en Aceptar . Aquí encontrará el archivo Skype.exe : haga clic con el botón derecho y seleccione Propiedades . Vaya a la pestaña Seguridad y haga clic en Editar . A continuación, seleccione TODOS LOS PAQUETES DE APLICACIÓN, luego marque junto a Escribir en la columna Permitir .
Finalice haciendo clic en Aplicar, luego en Aceptar . Vuelve al Administrador de tareas para ver el cambio. También es posible que desee reemplazar Skype 6 Alternativas de Skype gratuitas para Windows Desktop 6 Alternativas de Skype gratuitas para el escritorio de Windows ¿Ya ha tenido suficiente de Skype? Este grupo y video chat messenger tiene una dura competencia. Aquí hay seis servicios gratuitos que pueden reemplazar a Skype por usted. Lee mas .
¿Ninguna diferencia? Sigue leyendo…
6. Resuelva el error de firmware de PCI-Express
Algunos controladores no funcionan como deberían en Windows 10. Uno que se ha descubierto que está causando el uso del 100% de HDD es el controlador StorAHCI.sys, que tiene un error de firmware. StorAHCI.sys destinado a dispositivos de almacenamiento conectados a la PC o la placa base de la computadora portátil a través de PCI-Express.
Si has llegado hasta aquí sin éxito, este podría ser el problema. Abra el Administrador de dispositivos (use la búsqueda de Windows 10 o haga clic con el botón derecho en Esta PC en el Explorador de Windows, luego en Propiedades> Administrador de dispositivos ) y expanda Controladores IDE ATA / ATAPI. Si aparece una entrada del Controlador AHCI, haga doble clic en, luego abra la pestaña Controlador y seleccione Detalles del controlador . ¿El controlador aparece como C: \ Windows \ system32 \ DRIVERS \ storahci.sys ? Si es así, podrías ser afectado por este error. Cierre el cuadro de detalles del controlador y cambie a la pestaña Detalles, seleccionando Ruta de la instancia del dispositivo en el menú desplegable. Cuando se enumere el valor, haga clic con el botón derecho y seleccione Copiar . Inicie su editor de texto (como el Bloc de notas) y pegue los contenidos en.

A continuación, presione la tecla de Windows + R y escriba regedit, seguido del botón OK . Navega a esta dirección:
HKEY_LOCAL_MACHINE \ System \ CurrentControlSet \ Enum \ PCI \ y use la cadena pegada arriba para abrir el Controlador AHCI correcto, seguido por el número aleatorio. Aquí, expanda Parámetros del dispositivo \ Gestión de interrupción \ MessageSignaledInterruptProperties y debería ver MSIS apoyado enumerado en el panel de la derecha. Haga doble clic en esto, luego cambie los datos del valor: a 0 . Haga clic en Aceptar para confirmar y siga las instrucciones para reiniciar Windows.
7. Deshabilitar el seguimiento de diagnóstico en Windows 10
Finalmente, vale la pena considerar el impacto del seguimiento de diagnóstico en Windows 10 13 Herramientas de diagnóstico de Windows para verificar el estado de la salud de su PC 13 Herramientas de diagnóstico de Windows para verificar la salud de su PC Cada usuario de Windows finalmente encuentra problemas que no son fáciles de diagnosticar. Marque este artículo como favorito, por lo que tendrá una lista de herramientas útiles para ayudarlo cuando le suceda. Lee mas . Una característica que de otra manera podría haberse deshabilitado por razones de privacidad, se le ha atribuido el uso del 100% de HDD en muchas PC.
Cuando se trata de reducir el uso de la unidad de disco duro, es más rápido pasar por alto la configuración habitual de privacidad de Windows 10 y simplemente desactivar el servicio DiagTrack. Si esta es la fuente de su uso del 100% HDD en el Administrador de tareas, puede detener el servicio y evitar que se inicie a través del Símbolo del sistema.

Haga clic derecho en Start y seleccione Command Prompt (Admin), luego ingrese estos comandos para deshabilitar y detener DiagTrack:
sc config "DiagTrack" start= disabled sc stop "DiagTrack" Además, también puede dirigirse a Configuración> Sistema> Notificación y acciones y desactivar Obtener consejos, trucos y sugerencias a medida que usa Windows . Al hacerlo, se ha demostrado que mejora las cosas.
8. La actualización de Windows puede causar un alto uso del disco
Además de afectar los cambios que realiza en su PC al solucionar el problema del 100% de uso del disco, Windows Update también puede ser una causa.
Esto generalmente solo ocurre cuando Windows Update tiene un problema (que normalmente se debe a que un archivo en particular se niega a descargar). Tienes dos opciones aquí:
- Deje su computadora en paz : cierre todas las aplicaciones abiertas y espere. Eventualmente, los archivos se descargarán, pero dependiendo de cómo esté programada la Actualización de Windows en su computadora, puede requerir un reinicio.
- Apague su computadora : una vez que haya hecho eso, reinicie y espere a que Windows Update resuelva el problema.
Una vez que la actualización ha terminado de descargarse, es aconsejable ejecutarla lo antes posible. Recuerde comprobar cualquier corrección anterior para un uso del 100% del disco antes de continuar; como se indicó anteriormente, Windows Update puede revertir estas correcciones.
9. Restablece tu memoria virtual
La memoria virtual ¿Su memoria virtual es demasiado baja? ¡Aquí está cómo solucionarlo! ¿Su memoria virtual es demasiado baja? ¡Aquí está cómo solucionarlo! La maldición de Windows es su desaceleración con el tiempo. A menudo, la culpa es de poca memoria. Aquí hay una forma más de descargar virtualmente tu RAM. Read More es una combinación de RAM y espacio en disco duro y puede ser responsable del uso excesivo de su disco duro. Si no hay suficiente RAM para realizar una tarea, la unidad de disco duro se utiliza para complementar la memoria RAM. Los datos movidos a la unidad de disco duro se devuelven a la memoria RAM cuando sea necesario.
Si ha llegado hasta aquí y aún tiene que resolver el problema del 100% de uso del disco, podría valer la pena restablecer su memoria virtual.

Abra la pantalla del sistema con Windows + Break / Pause, luego Configuración avanzada del sistema a la izquierda. En el cuadro resultante, seleccione la pestaña Avanzado, luego en Configuración de rendimiento haga clic en. Aquí encontrará otra pestaña Avanzada, que tiene una sección denominada Memoria virtual . Haga clic en Cambiar y desactive la casilla de verificación Administrar automáticamente el tamaño del archivo de paginación para todas las unidades .

Al permanecer en esta pantalla, seleccione su unidad de Windows (generalmente C :) y luego Tamaño personalizado . Aquí, agregue un tamaño inicial y un tamaño máximo ; tenga en cuenta que ambos se miden en MB en lugar de GB. Estos números pueden ser confusos, por lo que con el primer valor, confíe en la opción recomendada. Para obtener el valor máximo, apunte a una cifra no mayor de 1, 5 veces su sistema RAM Todo lo que necesita saber sobre RAM y administración de memoria Todo lo que necesita saber sobre RAM y administración de memoria RAM es la memoria a corto plazo de su computadora. Por lo tanto, la gestión de la memoria tiene un impacto significativo en el rendimiento del sistema. Aquí explicamos cómo funciona RAM y si puede hacer algo para aumentar su eficiencia. Lee mas . Por ejemplo, una computadora con 4 GB de RAM no debería tener más de 6, 5 GB (6144 MB).
Con la entrada de valores, haga clic en Establecer, luego en Aceptar para continuar. Ahora debe borrar los archivos temporales que se han utilizado en la asignación de memoria virtual anterior. Haga esto abriendo el cuadro Ejecutar ( Windows + R ) y luego ingrese "temp". Cuando se abra el directorio temporal, seleccione todos los archivos ( Ctrl + A ) y toque Eliminar en su teclado.
10. Activar el modo de alto rendimiento
Lo último que debe intentar es alterar la configuración de energía de Windows. Los modos de alimentación estándar son más propensos al error de uso del 100% del disco, pero cambiar a un alto rendimiento a menudo supera el problema. La desventaja, por supuesto, es que su computadora usará más energía. Gracias al moderno diseño del procesador, esto no debería ser un problema enorme. Sin embargo, las computadoras portátiles y portátiles de reemplazo de escritorio pueden tener un impacto particular en la duración de la batería.

Para cambiar a alto rendimiento, acelere Windows con 10 trucos y pirateos. Acelere Windows con 10 trucos y trucos. ¿Está buscando acelerar su computadora sin perder mucho tiempo? Aquí hay 10 ajustes para hacer que Windows sea más rápido y demore 10 minutos o menos. Lea más, abra la pantalla de encendido y suspensión con Windows + X, luego Configuración de energía adicional . Seleccione Alto rendimiento, luego OK . Si no es una opción, deberá crear un plan de energía y luego elegir Alto rendimiento . Dale un nombre al plan, modifica cualquier configuración personal que necesites (como el brillo de la pantalla) y luego selecciónalo como un plan de energía para usar.
En un momento o dos, el problema del uso del 100% del disco debería caer a menos del 10%.
El uso del disco rara vez debe ser del 100%
En pocas palabras, hay pocas razones para que la carga de su disco sea cercana al 100%, ciertamente no bajo un uso normal. Una computadora lenta es una con un problema, y si no puede solucionarlo desactivando un complemento del navegador, deteniendo servicios o ejecutando su software antivirus, entonces el problema puede estar relacionado con el hardware.
Tal vez su disco se está haciendo viejo; puede estar defectuoso o los cables pueden necesitar ser reemplazados. Alternativamente, existe la posibilidad de que el problema esté conectado a la herramienta de desfragmentación de Windows. Si su computadora está intentando desfragmentar su disco, pero su HDD es realmente una SSD, entonces pueden surgir problemas importantes. Herramientas principales para administrar y mantener su SSD. Herramientas principales para administrar y mantener su SSD. ¿Su SSD comenzó Usain Bolt rápidamente, pero ahora? cojea a lo largo? Puede volver a poner en forma su unidad de disco con un conjunto de herramientas y software de optimización, pero caveat emptor: algún software de optimización SSD ... Lea más. Trate esto abriendo el Programador de tareas ( tecla de Windows + Q, ingrese el planificador de tareas ) y deshabilite las tareas programadas de desfragmentación de disco.
¿El problema del uso del disco al 100% es la ralentización de su computadora Windows 8.x o Windows 10? ¿Alguna de estas soluciones resolvió el problema? Cuéntame en los comentarios, veamos si podemos arreglarlo.
¿Sabía que Windows está desperdiciando su ancho de banda de Internet? 4 maneras en que Windows 10 está desperdiciando su ancho de banda de Internet 4 maneras en que Windows 10 está desperdiciando su ancho de banda de Internet ¿Windows 10 está desperdiciando su ancho de banda de Internet? A continuación, le mostramos cómo comprobarlo y qué puede hacer para detenerlo. Lee mas ? ¡Descubre cómo arreglar eso también!