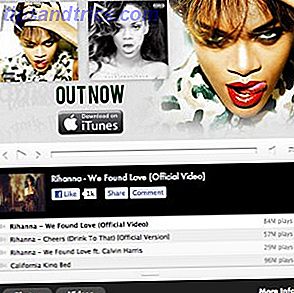Para almacenar, clasificar y editar sus fotos, las soluciones no son mucho mejores que Adobe Lightroom. Es por eso que los fotógrafos profesionales de todo el mundo viven de la aplicación. Pero acceder a la gran variedad de características, configuraciones y herramientas puede interrumpir su flujo de trabajo. Ahí es donde entran los atajos.
Para eliminar algunos de esos pasos innecesarios, vale la pena aprender algunos atajos de teclado de Lightroom. Juntos, estos pueden acelerar enormemente sus procesos de Lightroom y agilizar la tarea de administrar sus fotos.
A continuación se encuentran más de 27 de los métodos abreviados más útiles que mejoran la productividad que puede usar en Lightroom. Sin embargo, si desea ver todos los accesos directos de Lightroom, presione Ctrl + / dentro de la aplicación.
A lo largo de este artículo, se darán accesos directos para Windows .
Nota: los usuarios de Mac pueden reemplazar cualquier mención de Ctrl por Comando y cualquier mención de Alt con Opción .
Controlando la pantalla
Apagar las luces
Presione L para recorrer el modo Lights Out de Lightroom. El primero de estos modos oscurece todo el espacio que rodea su foto, por lo que puede ver mejor en forma aislada. El otro oscurece completamente el espacio alrededor de tu foto.

Si solo usa el modo atenuado, puede activarlo por separado presionando Ctrl + Shift + L.
Navegando por los módulos
En lugar de utilizar el mouse para alternar entre los módulos, presione Ctrl + Alt, más el número correspondiente al módulo al que desea ir. Por ejemplo, Ctrl + Alt + 1 lo llevará al módulo Biblioteca. Ctrl + Alt + 2 lo llevará al módulo Desarrollar. Otra forma rápida de llegar al módulo de desarrollo es presionar D.
Vista en cuadrícula
Presione G para ir directamente a la vista de cuadrícula del módulo de la Biblioteca (incluido el módulo Desarrollar). Esto le permite echar un vistazo a muchas miniaturas de fotos a la vez.

Es mucho más rápido localizar una foto de esta manera que desplazándolos uno por uno.
Vista de lupa
Presione E para ir directamente a la vista de lupa. Aquí es donde puede desplazarse por las vistas previas más grandes de las fotos, una por una.
Modo de pantalla completa
Presione F para ingresar al modo de pantalla completa, donde se eliminarán todas las distracciones y la foto se mostrará en pantalla completa. Presione F nuevamente para salir del modo de pantalla completa.
Modo de comparación
Si desea comparar dos fotos una al lado de la otra, presione C. Simplemente selecciona dos fotos que quieras comparar.

Presione C nuevamente para escapar del modo de comparación.
Ocultar paneles laterales
Presione la tecla Tab para ocultar los paneles laterales izquierdo y derecho. Esto permite una vista previa más grande de su foto. Elimina las distracciones y facilita la evaluación de las fotos y los resultados de las ediciones. Presione Tab nuevamente para volver a traer los paneles laterales.
Ocultar todos los paneles
Presione Shift + Tab para ocultar todos los paneles para eliminar por completo todas las distracciones de la pantalla.

Presione Shift + Tab nuevamente para volver a traer los paneles.
Superposición de información
Presione I para recorrer las superposiciones de información disponibles para sus fotos. Esto muestra los datos almacenados sobre su foto, como su nombre, cuándo se tomó, el tamaño y la configuración de la cámara utilizada para tomar la foto.
Clasificación y organización de fotos
Revisar y calificar fotos en el módulo Biblioteca es uno de los principales pasos para mantener organizado su catálogo Lightroom Cómo mantener organizadas sus fotos con Adobe Lightroom Cómo mantener organizadas sus fotos usando Adobe Lightroom Una vez que tiene un sistema de organización en su lugar, no importa el tamaño de su catálogo Lightroom crece, siempre podrá mantenerse al tanto. Lee mas . Aprenda estos pocos atajos para ayudar a que este proceso sea más eficiente.
Calificaciones de estrellas
Cuando esté listo para asignar una clasificación de estrellas a una fotografía, simplemente presione los números 1-5, dependiendo de la cantidad de estrellas que quiera darle a la foto. Para dar una calificación y pasar a la siguiente foto, presione Shift + 1-5 . Presione 0 (cero) para volver a establecer la clasificación de estrellas en cero.
Elegir banderas
Las banderas de selección son otra gran manera de ayudarlo a calificar las fotos.

Para dar a una foto un indicador de selección blanco, presione P. Para dar a una foto una bandera de selección negra, haga clic en X.
Clasificaciones de color
Use los números 6-9 para establecer diferentes clasificaciones de color. Si usa esta función, el color que elija para cada foto depende de su propio flujo de trabajo.
Modo de encuesta
Si tiene algunas fotos que parecen similares y desea verlas juntas, selecciónelas todas, luego presione N.

Sigue presionando la pequeña X en las imágenes que no te gustan hasta que te hayas ido con un favorito (no te preocupes, esto no los eliminará).
Colecciones objetivo
Las colecciones son una excelente manera de ayudarlo a organizar sus fotos. Sin embargo, en lugar de arrastrar fotos individuales a una colección, hay una manera más fácil. Justo antes de ir a través de un conjunto de fotos, haga clic con el botón derecho en la colección a la que desea agregar sus favoritos y haga clic en Establecer como colección de destino . Cuando encuentre una imagen que desee agregar a esa colección, haga clic en B. Cuando haya terminado, haga clic con el botón derecho en la colección y anule la selección de Establecer como colección de destino .
Ver y editar sus fotos
Lightroom tiene muchas funciones básicas y avanzadas de edición para ayudar a mejorar sus fotos. 3 Razones por las que todos los fotógrafos deben usar Adobe Lightroom. 3 Razones por las que todos los fotógrafos deben utilizar Adobe Lightroom Mucha gente no está segura de dónde encaja Lightroom en las cosas. Es un editor de imágenes ... ¿pero no es tan bueno como Photoshop? Aquí está todo explicado. Lee mas . A medida que use la aplicación con más frecuencia, comenzará a usar ciertas características más que otras. Para acceder más rápidamente a estas características, use los siguientes accesos directos.
Antes después
En el módulo de desarrollo, presione / para alternar entre su foto antes de realizar cualquier cambio y después. Para ver sus tomas de antes y después una al lado de la otra, presione Y. Para verlos arriba y abajo, presiona Alt + Y. Y para ver la pantalla dividida, presione Shift + Y.

Esta es una gran manera de ver al instante los efectos que han tenido sus ediciones.
Deshacer
Para deshacer el paso anterior, haga clic en Ctrl + Z. Lightroom le permite seguir retrocediendo una cantidad infinita de pasos.
Acercar y alejar
Presione Ctrl + = para acercar una foto y Ctrl + - para alejar. Simplemente presionando Z se establecerá el zoom de nuevo al 100%.
Girar
Al hacer clic en Ctrl + [ girará la foto 90 grados hacia la izquierda. Ctrl +] lo girará 90 grados hacia la derecha.
Cultivar y enderezar
Para abrir la herramienta Recortar (donde también puedes enderezar tu foto), presiona R. Presione R nuevamente para salir de la herramienta.

Cuando la herramienta de policía está abierta, también puede presionar X para alternar entre recorte horizontal y vertical para ver cuál se ve mejor.
Copiar y pegar Desarrollar configuraciones
Si tiene un grupo de fotos que necesitan ediciones similares (como hacer que un grupo de fotos parezca vintage) Cómo crear un efecto de fotografía vintage con Adobe Lightroom Cómo crear un efecto de fotografía vintage con Adobe Lightroom Hacer que sus fotos se parezcan más a una película retra las fotos en Adobe Lightroom son más fáciles de lo que cree. Este artículo le muestra cómo hacerlo. Lea más), en lugar de aplicar esas configuraciones en cada foto, solo puede copiar y pegar las configuraciones. En la foto editada, presiona Ctrl + Shift + C. Aparecerá una ventana emergente que le permitirá seleccionar las ediciones que desea copiar. Luego presione Ctrl + Shift + V para pegar esas configuraciones en otras fotos.
Máscara de recorte
Presione J para ver instantáneamente dónde tiene reflejos o sombras recortadas. Cómo entender y trabajar con histogramas en Adobe Lightroom Cómo entender y trabajar con histogramas en Adobe Lightroom Si está usando Adobe Lightroom para editar sus fotos, el histograma es una herramienta que necesita para ser familiar con. Lee más en tu toma.

Cualquier iluminación resaltada se mostrará en rojo, las sombras recortadas se mostrarán en azul.
Tono automático
Para permitir que Lightroom intente equilibrar la exposición de su imagen, presione Ctrl + U. Esto ajustará automáticamente los blancos, negros, sombras, reflejos, contraste y exposición. Desde aquí, puede seguir editando los controles deslizantes en el widget Básico. O presione Ctrl + Z para deshacer el tono automático.
Balance de blancos
Para abrir rápidamente la herramienta de balance de blancos, presione W. De forma alternativa, presione Ctrl + Shift + U para permitir que Lightroom balancee automáticamente los blancos en su imagen.

Esto editará los controles deslizantes de tinte y temperatura. De nuevo, si no te gustan los cambios, presiona Ctrl + Z para deshacer.
Filtro Graduado
Presione M para activar (y desactivar) la herramienta de filtro graduado. Ya sea que intentes crear un cielo más impresionante o un cuerpo de agua más hermoso, esta es la herramienta que necesitas.
Eliminación de manchas
La herramienta de eliminación de manchas ayuda a eliminar pequeñas imperfecciones, como el polvo de las lentes, de los disparos. Para activar esto, presione Q.
Cepillo de ajuste
Presione K para activar (y desactivar) el cepillo de ajuste. Esta herramienta le permite aplicar muchos ajustes potentes y localizados alrededor de sus fotos. Puede aumentar y disminuir el tamaño del pincel al presionar ] o [ . Y puede aumentar el difuminado del pincel presionando Mayús +] o Mayús + [ .
Ir en escala de grises
Para convertir instantáneamente su foto en escala de grises, haga clic en V en el módulo Desarrollar. Vuelva a hacer clic en V para recuperar el color.

Esto es ideal para ver si su foto se verá mejor en blanco y negro, pero siempre debe ajustar esas configuraciones en blanco y negro manualmente para obtener mejores resultados.
Editar en Photoshop
Si desea editar su foto directamente en Photoshop (siempre que esté instalado Photoshop), presione Ctrl + E. Esto puede ahorrarle mucho tiempo al necesitar reubicar imágenes desde Photoshop.
¿Cuánto tiempo podrías ahorrar?
Los atajos de aprendizaje no siempre son fáciles. Comienza memorizando los accesos directos para algunas acciones que realizas con más frecuencia. Repartidos en solo unas pocas semanas, estos pocos accesos directos podrían reducir horas de su flujo de trabajo y facilitar mucho la clasificación y edición de sus fotos.
Es hora de que puedas dedicarte a otro lado. Mejorando su fotografía 5 Maneras sencillas de mejorar su fotografía 5 Formas simples de mejorar su fotografía Si bien hay muchas maneras de mejorar sus fotografías, la mejor manera es mejorar el proceso por el cual las toma. Aquí hay algunos consejos increíbles de uno de los fotógrafos profesionales de MakeUseOf. Lea más, tal vez?
¿Qué otros atajos de Lightroom encuentras útiles?