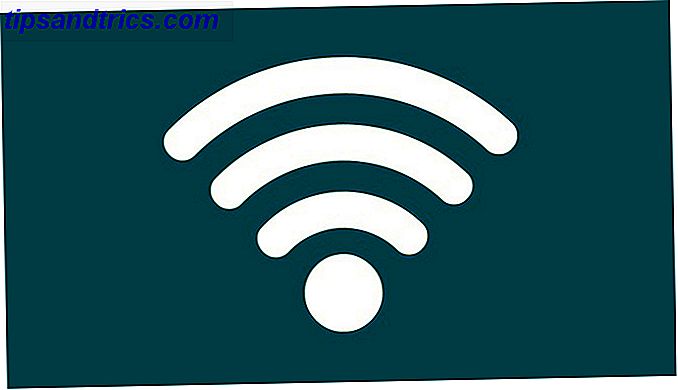Si no eres un experto en Excel, probablemente tengas miedo cuando tienes que cargar una hoja de cálculo y hacer un montón de cambios triviales pero que consumen mucho tiempo. Afortunadamente, hay algunos atajos que pueden hacerte la vida más fácil.
Ahora, para ser claros, si su sustento gira en torno a Excel o tiene la intención de usarlo en el futuro, se debe a usted mismo para aprender Excel de la manera correcta. 8 Consejos para aprender a usar Excel rápidamente 8 Consejos para aprender Excel rápidamente ¿No es tan cómodo con Excel como te gustaría? Comience con consejos simples para agregar fórmulas y administrar datos. Sigue esta guía y estarás actualizado en poco tiempo. Lea más, incluyendo algunas de las fórmulas que hacen que Excel sea excelente 16 fórmulas de Excel que lo ayudarán a resolver problemas de la vida real 16 fórmulas de Excel que lo ayudarán a resolver problemas de la vida real La herramienta correcta es la mitad del trabajo. Excel puede resolver cálculos y procesar datos más rápido de lo que puede encontrar su calculadora. Le mostramos las fórmulas clave de Excel y demostramos cómo usarlas. Lee mas .
Pero no importa quién es usted, realmente debe conocer los siguientes atajos, que deberían funcionar en Excel 2010 y posteriores. Te ahorrarán mucho tiempo en el futuro.
Al parecer, presionar F4 en Excel te permite repetir el comando anterior ... Al igual que resaltar una celda o insertar una fórmula
TODOS LOS AÑOS DESPERDICIOS
- Edrich Ty (@KEDRICHLAMAR) 27 de noviembre de 2015
F4 para repetir el último comando. Lo que sea que hayas hecho con esa celda, puedes presionar F4 para volver a hacerlo en cualquier otra celda. Por ejemplo, cambie el color del texto, aplique un borde, formatee la fuente, etc.
Alt + H, E, A para borrar celdas seleccionadas. Al borrar, me refiero a borrar todos los contenidos, el formato, los hipervínculos y los comentarios adjuntos a las celdas seleccionadas. En esencia, es un "reinicio completo" de las celdas.
Alt + H, O, I para redimensionar automáticamente todas las columnas y filas. Seleccione las celdas que desea autoajustar, luego presione las teclas. Automáticamente cambiará el tamaño de todas las filas y columnas para ajustarse a las celdas que ha seleccionado.
¿Quieres aprender algunos trucos más? Eche un vistazo a esta lista de métodos abreviados de Excel cotidianos 35 Todos los días Accesos directos de teclado de Microsoft Excel para Windows y Mac 35 Todos los días Accesos directos de teclado de Microsoft Excel para Windows y Mac ¡Los atajos de teclado pueden ahorrarle mucho tiempo! Utilice estos accesos directos de Microsoft Excel para acelerar el trabajo con hojas de cálculo en Windows y Mac. Lea más que probablemente encuentre útil. No se necesita mucho para empezar a amar a Excel, especialmente cuando empiezas a usarlo para administrar tu vida Cómo usar Microsoft Excel para administrar tu vida Cómo usar Microsoft Excel para administrar tu vida No es ningún secreto que soy un fanático total de Excel . Mucho de eso proviene del hecho de que disfruto escribiendo código VBA, y Excel combinado con los scripts de VBA abren todo un mundo de posibilidades .... Leer más.
¿Qué otros atajos de teclado de Excel consideraría esenciales saber? ¡Comparte con nosotros abajo!

![Cómo funciona el GPS [explica MakeUseOf]](https://www.tipsandtrics.com/img/technology-explained/618/how-gps-works.jpg)